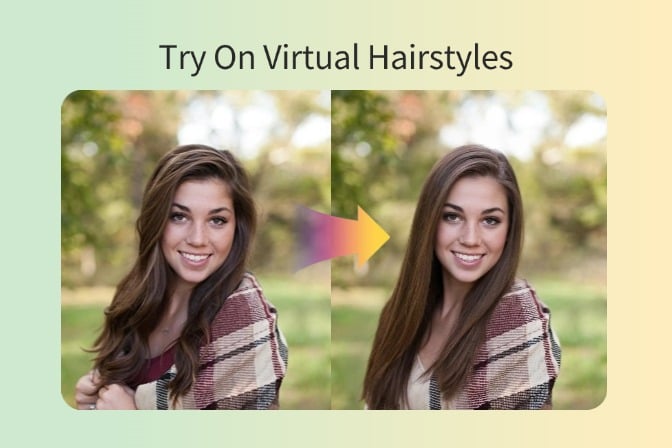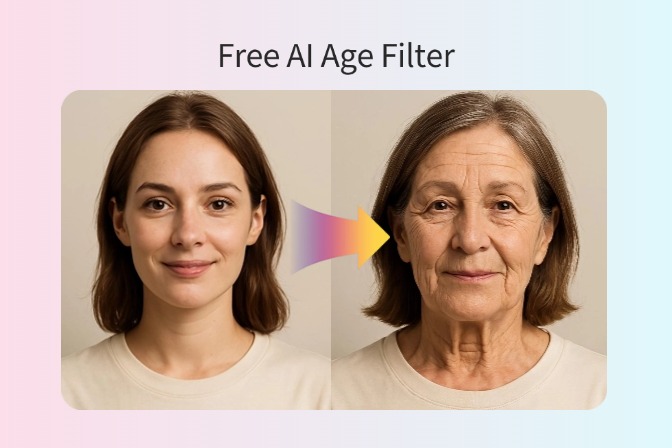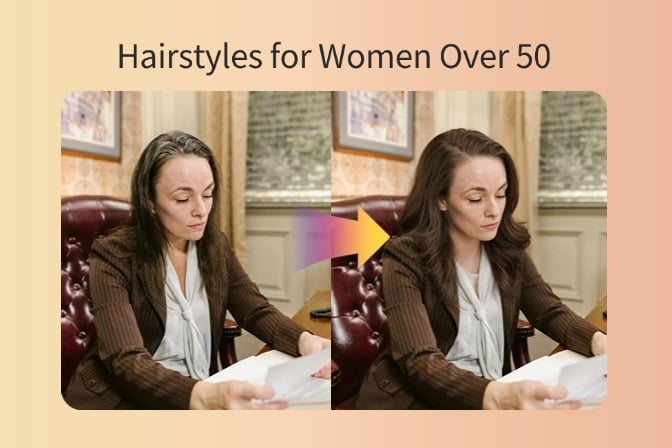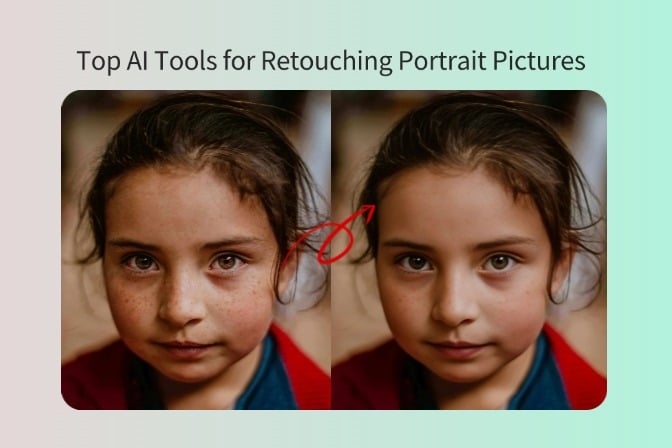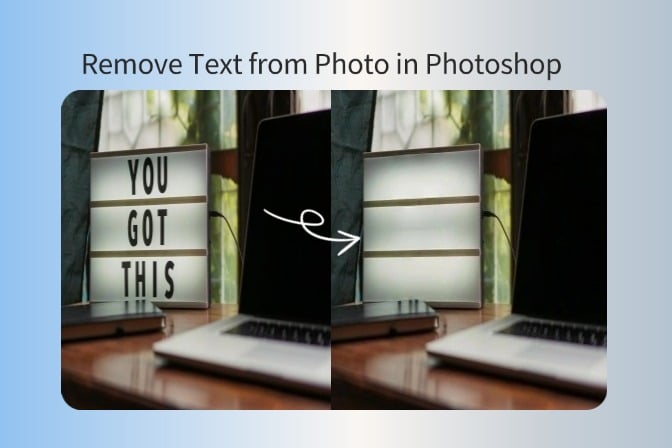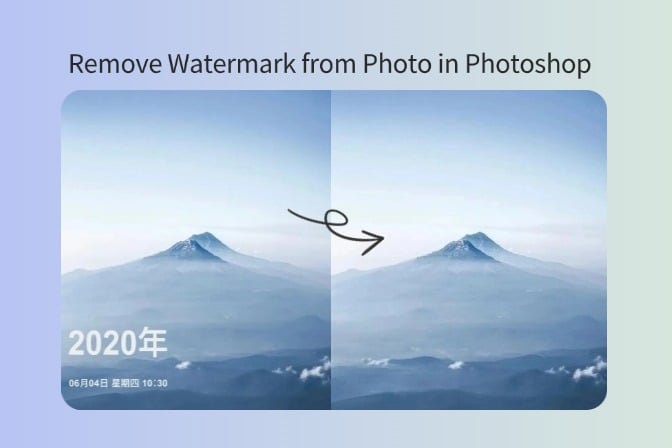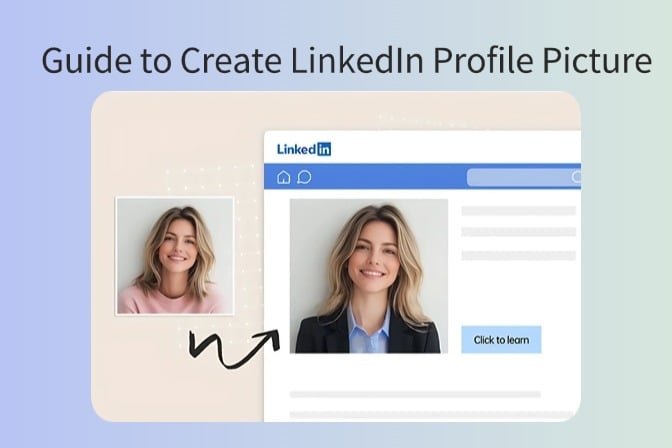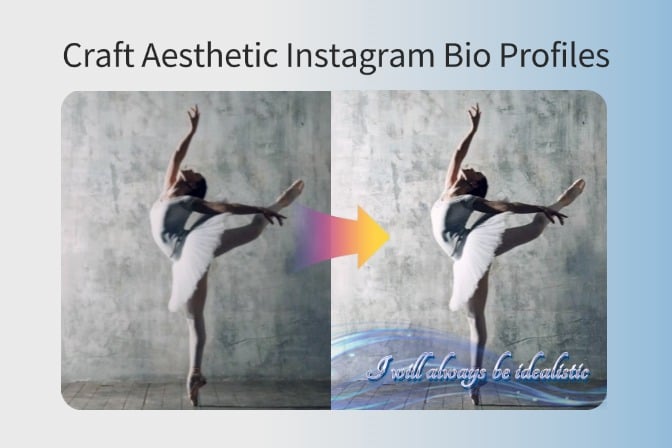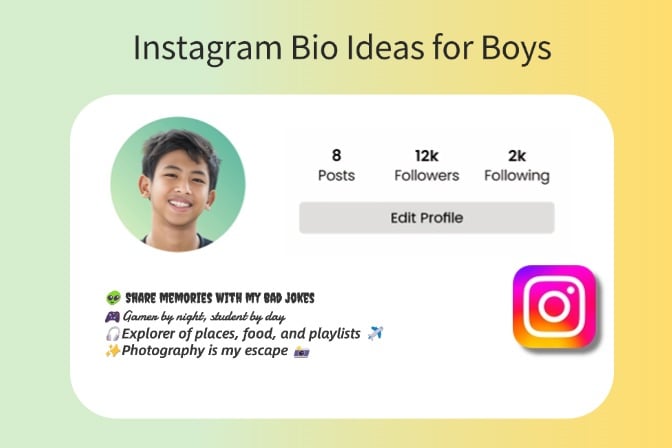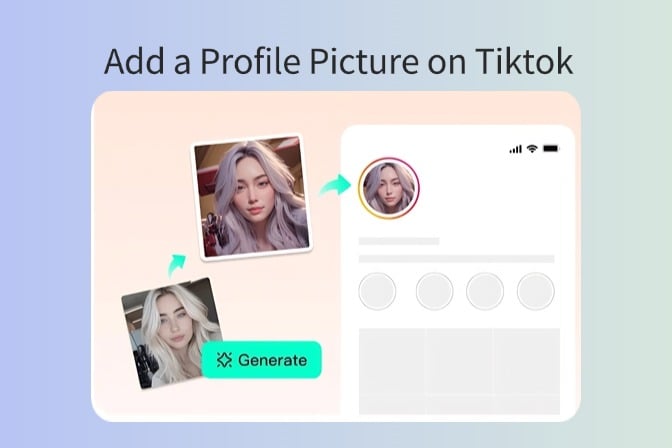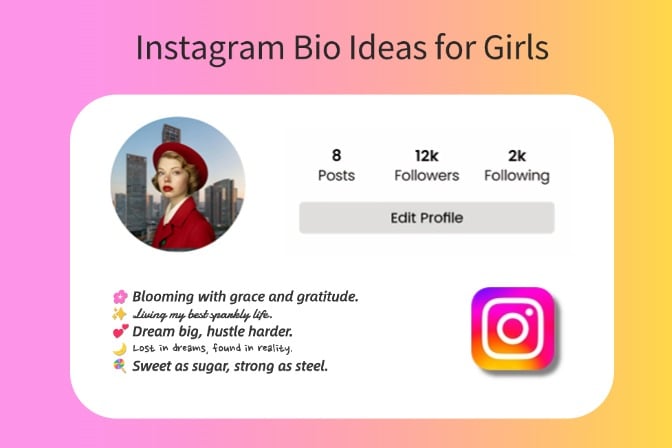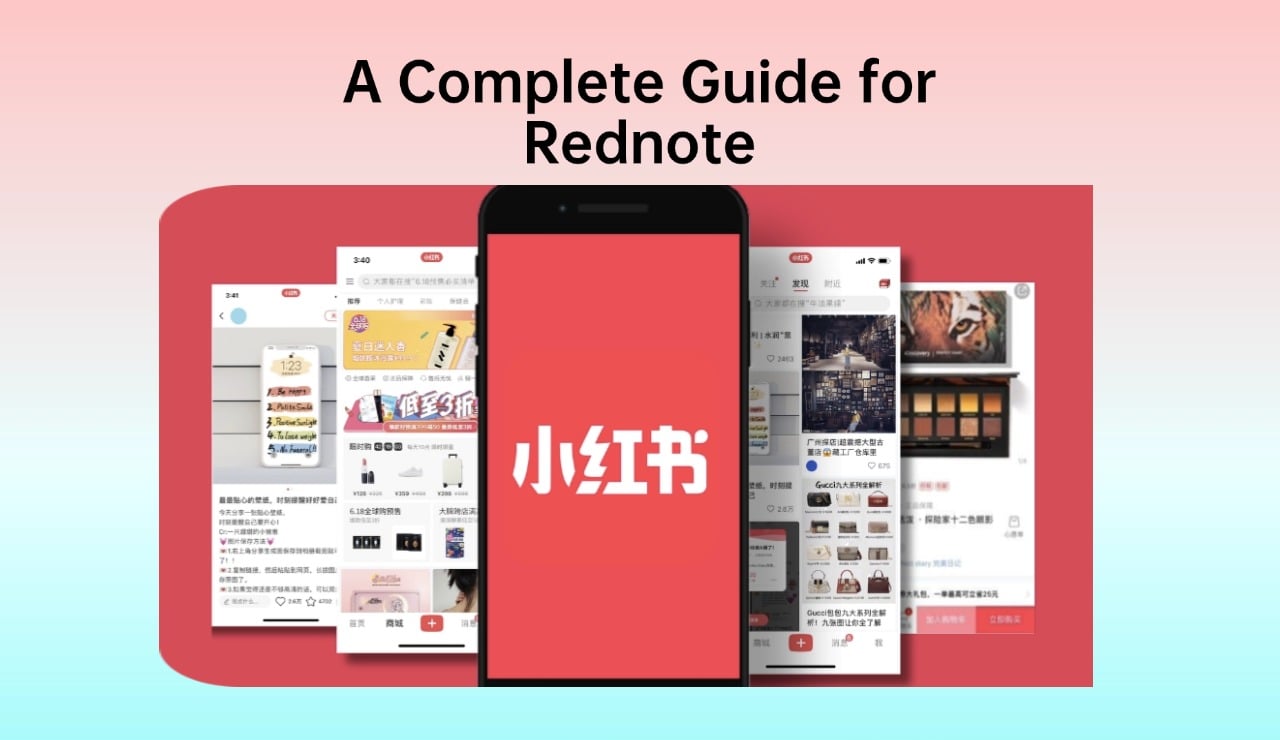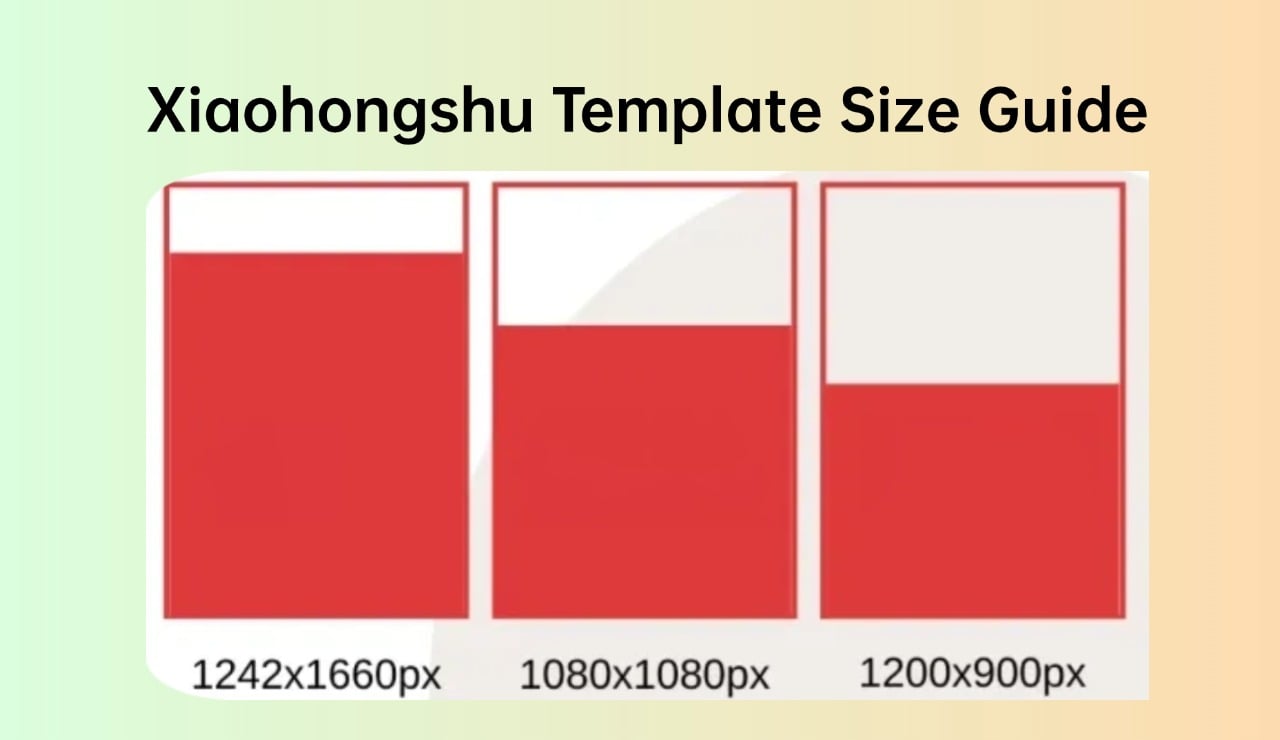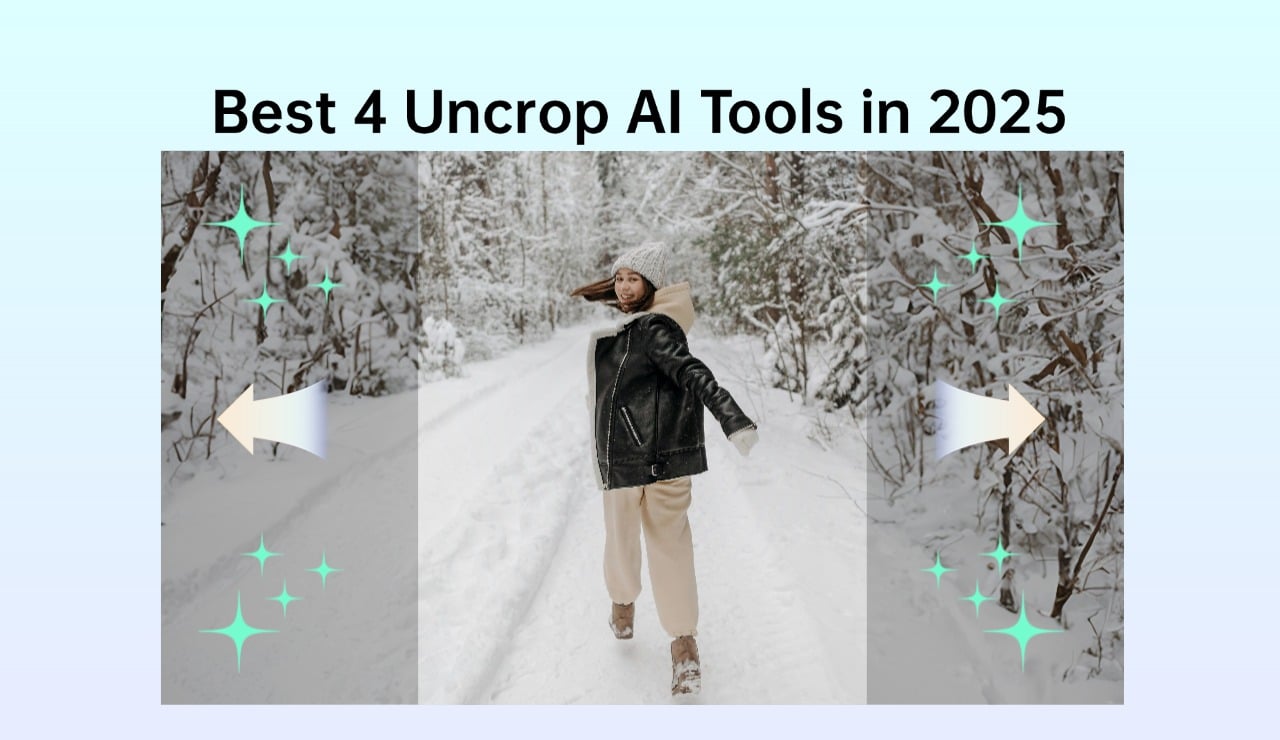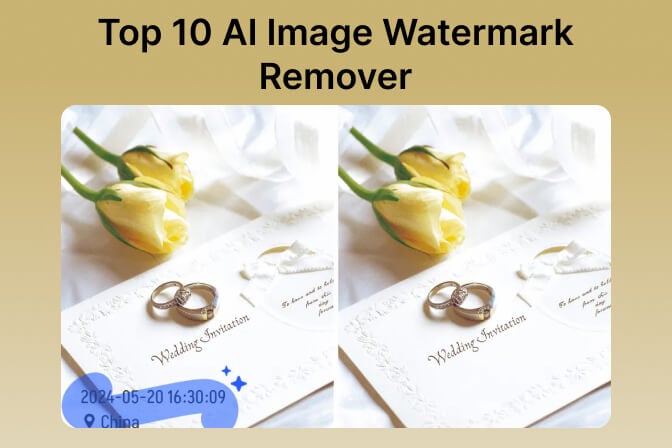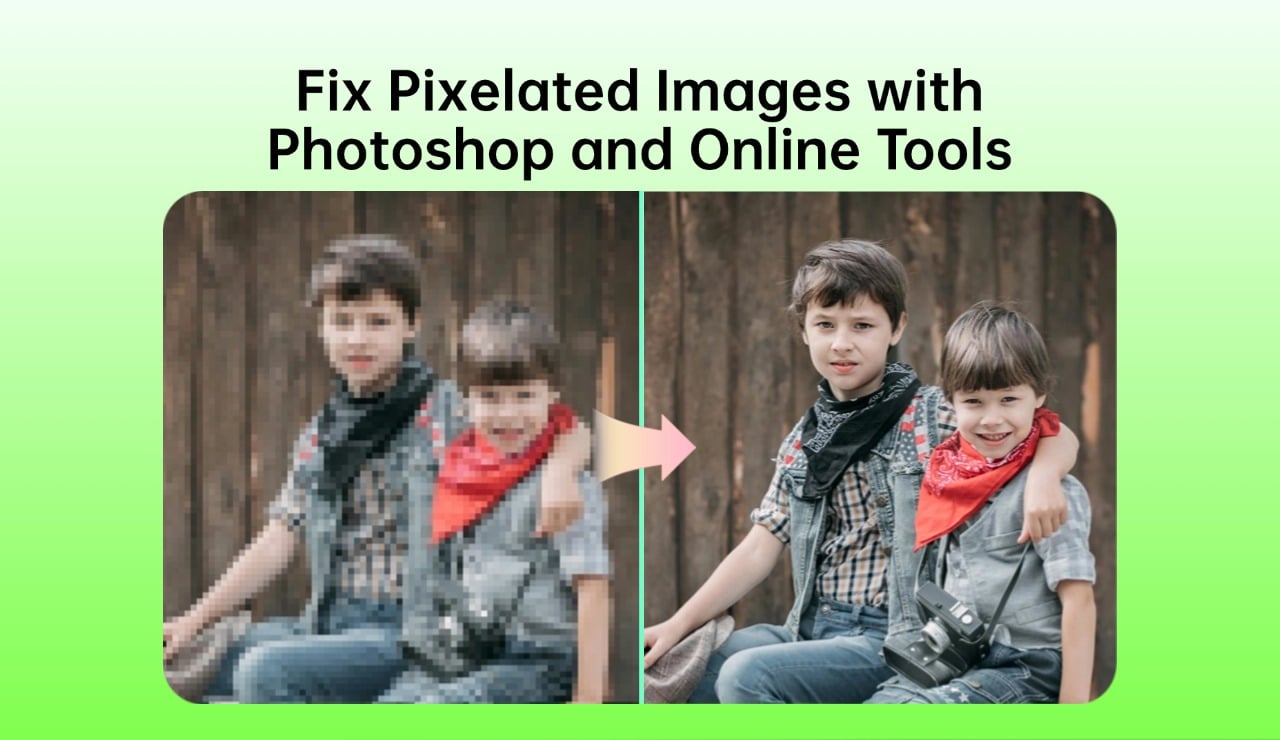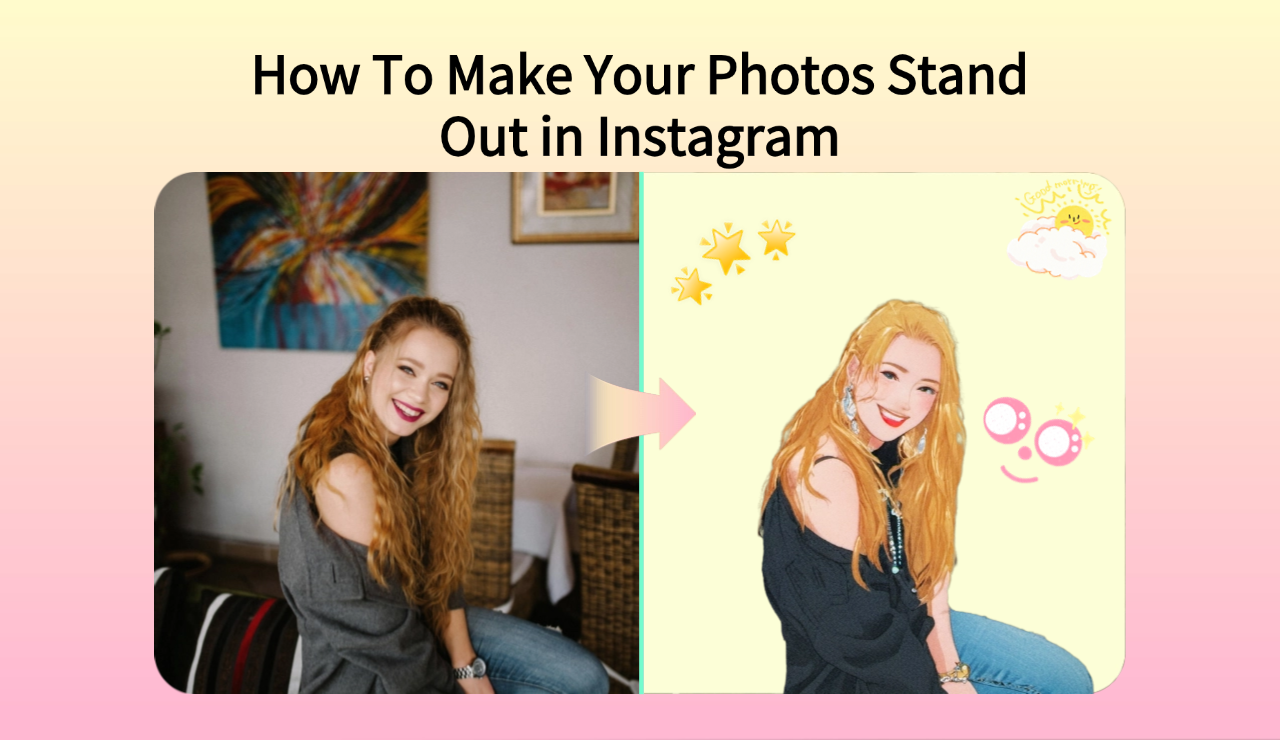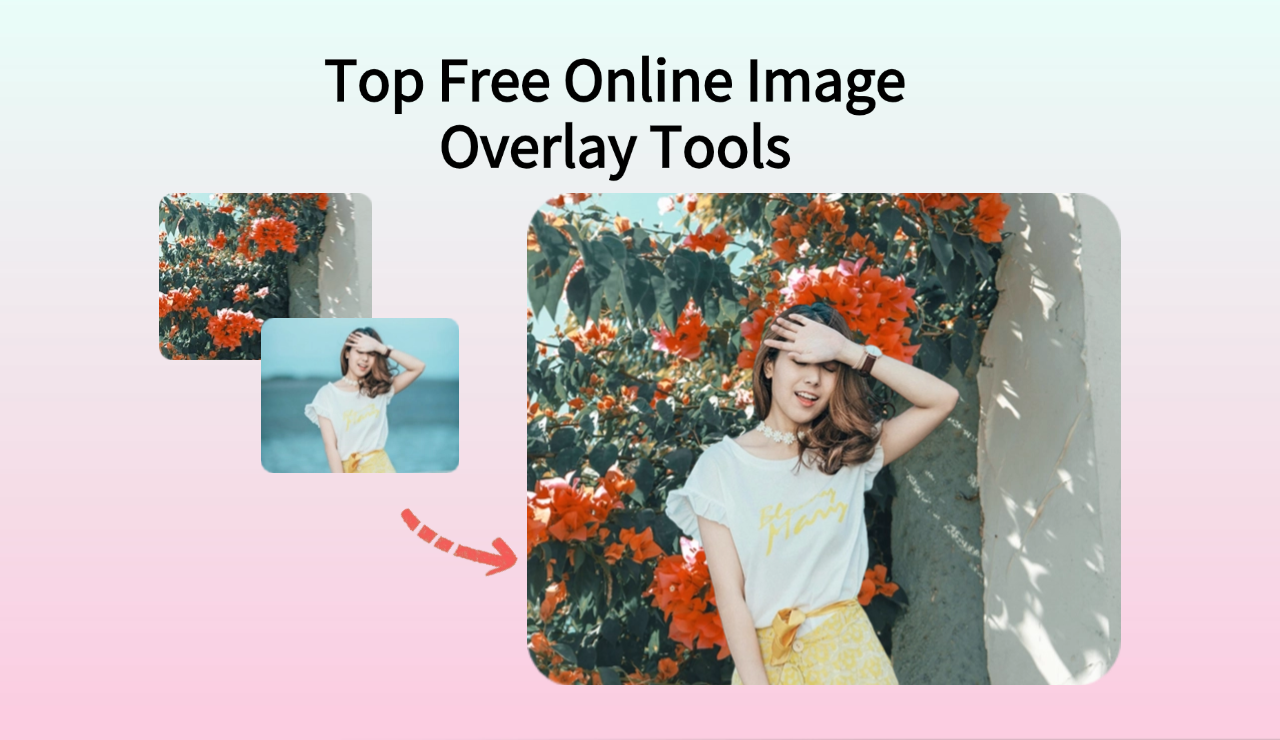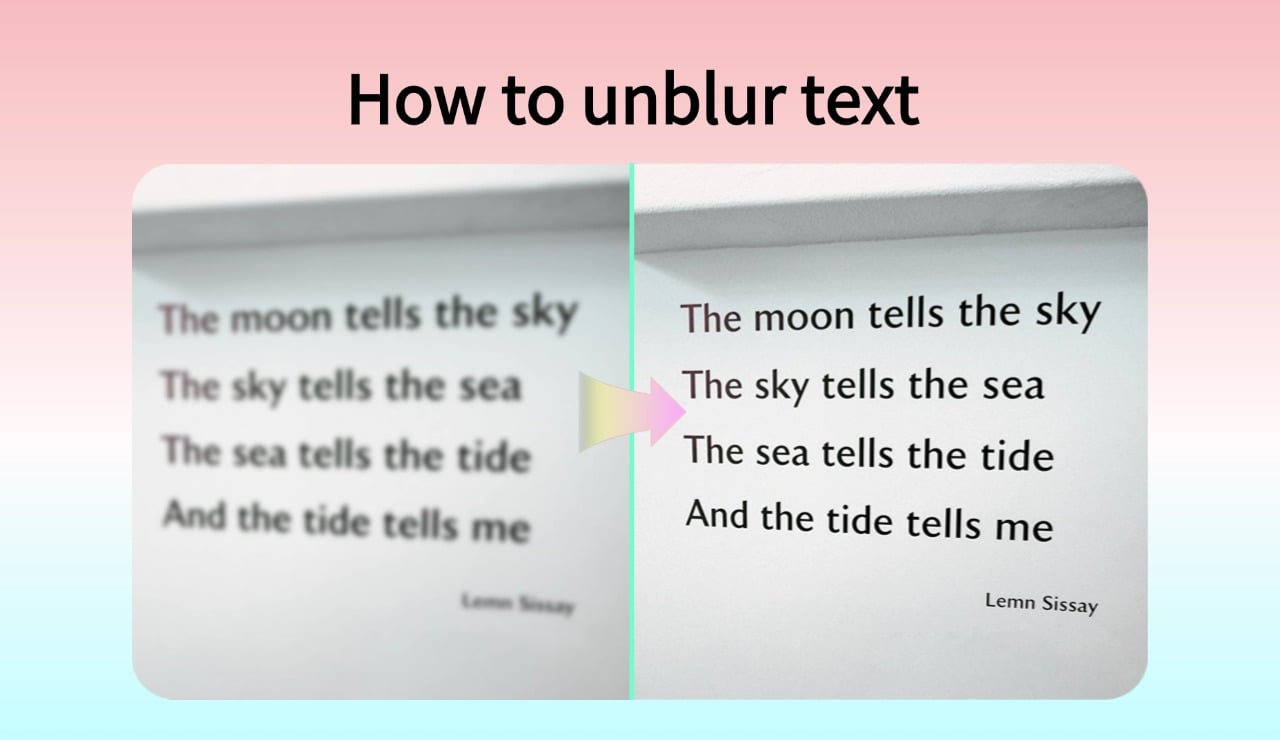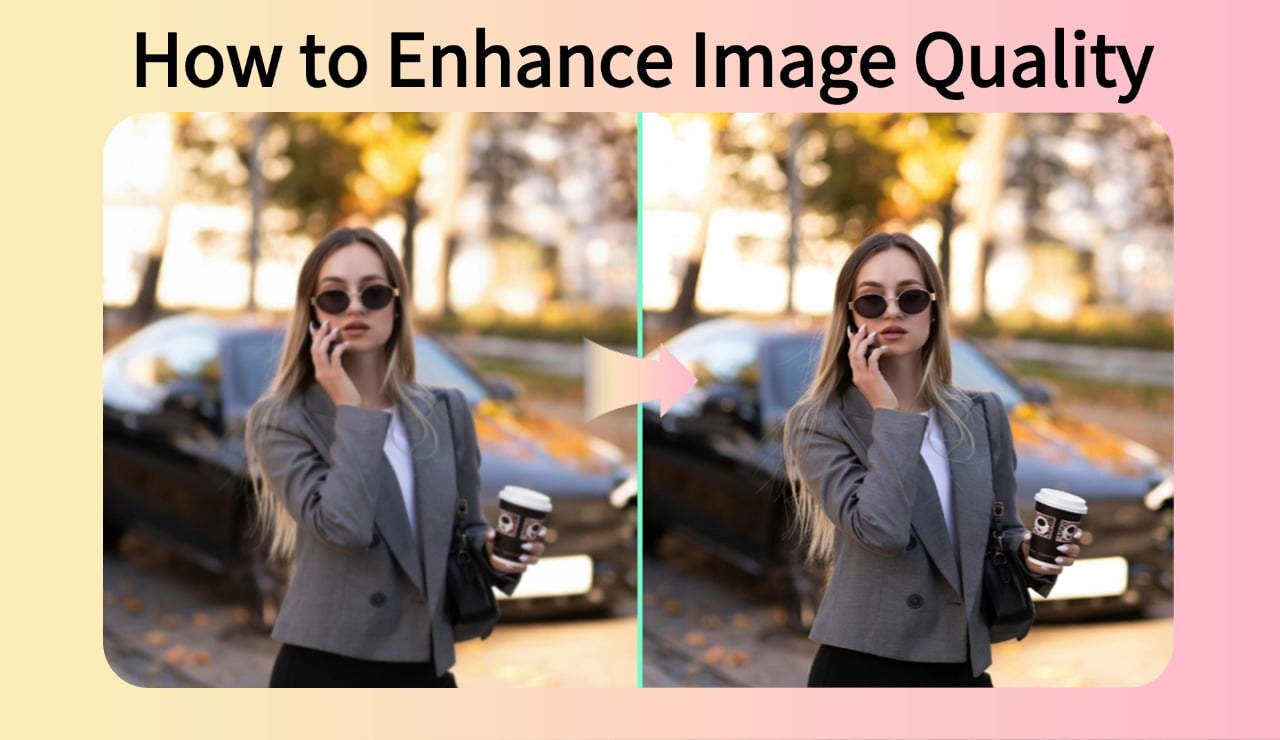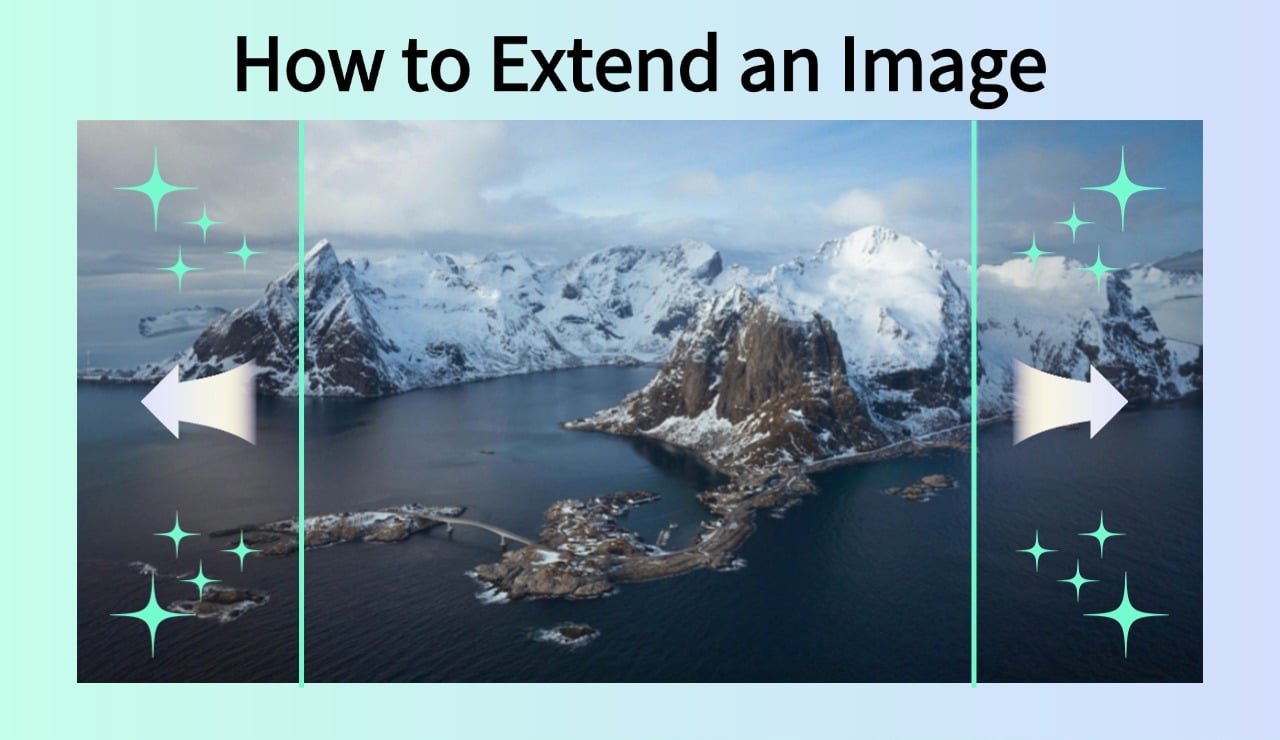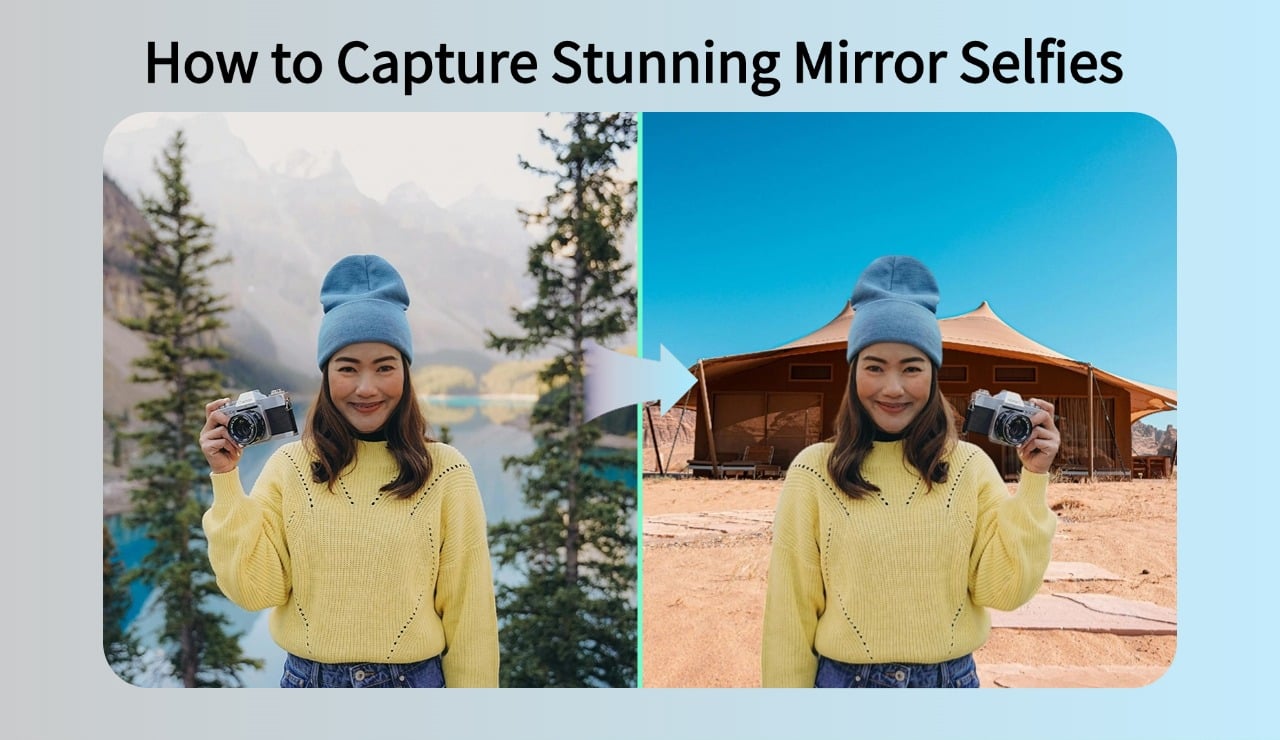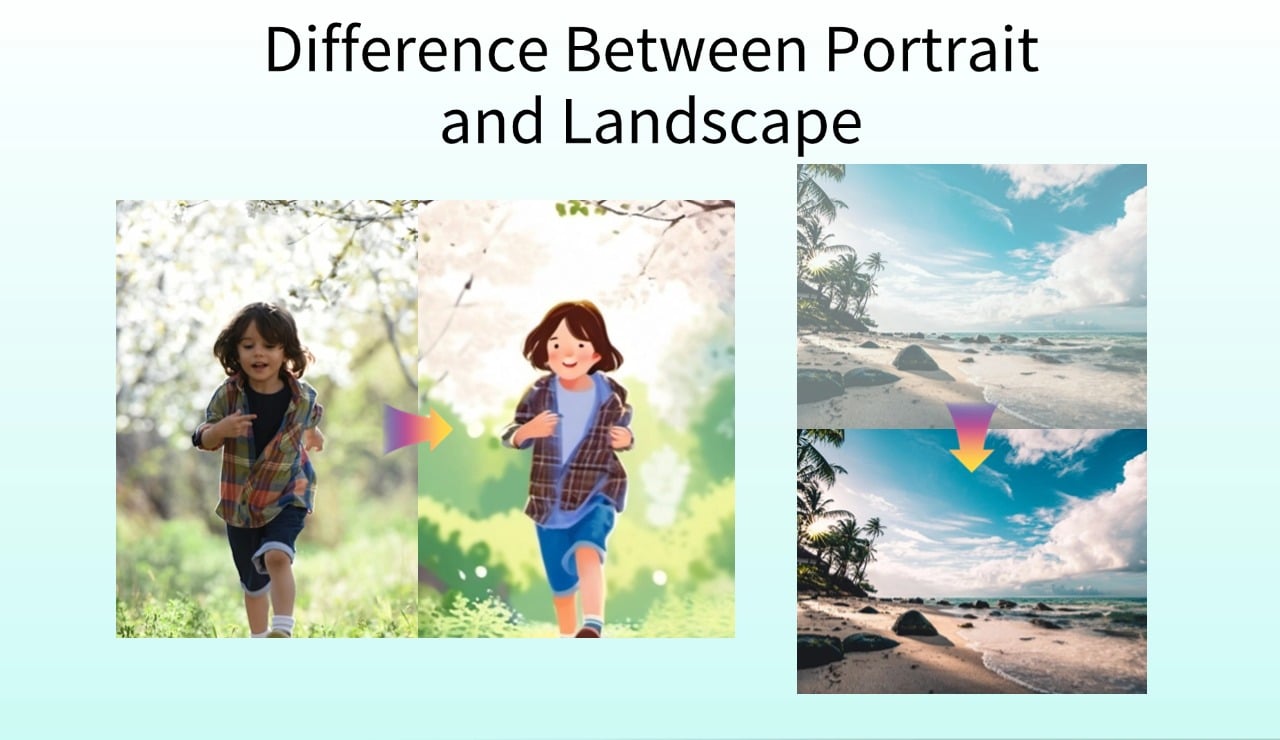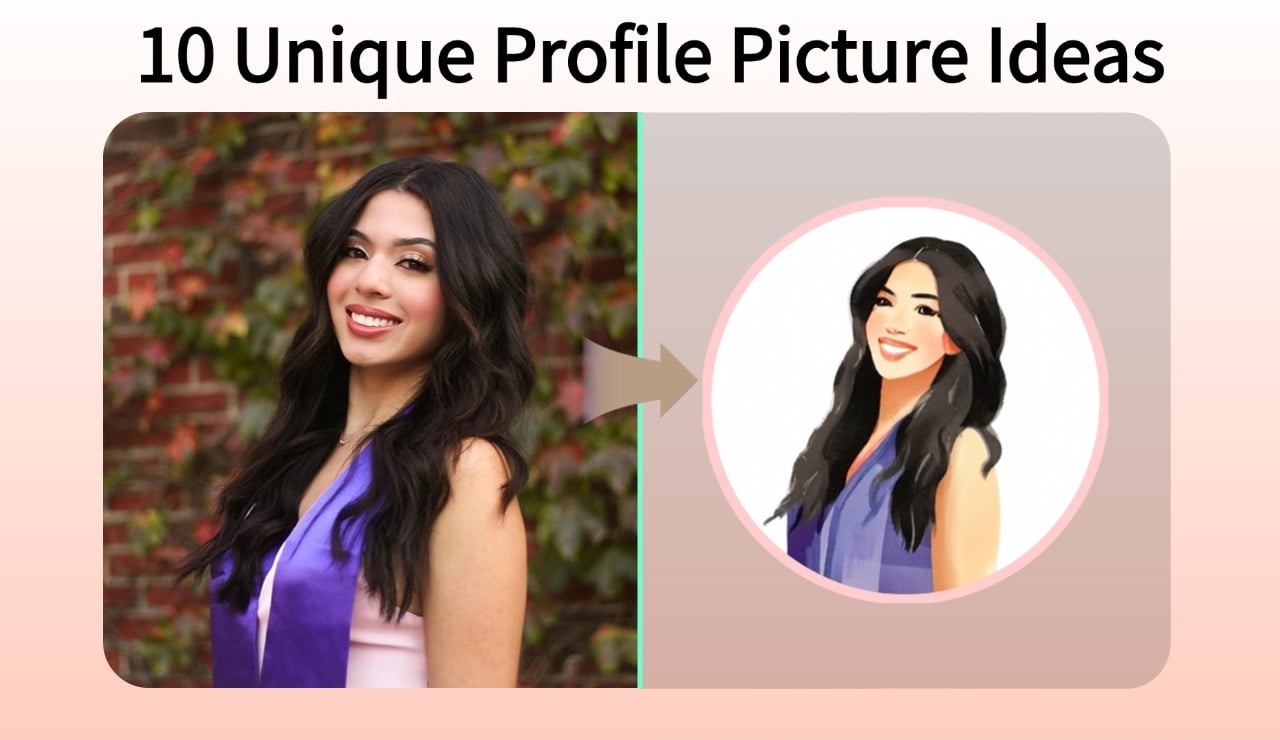How to Unblur Text: 10 Free Ways to Make Blurry Text Clear in 2024
Ever wondered how to unblur text in an image? Blurry text in an image can be frustrating, especially when you need to read it clearly. The good news is that there are free tools available online to make text clear again. These tools use AI to sharpen text in just a few clicks, making it easy for you to see the words clearly. In this guide, we’ll cover why text in images becomes blurry and how you can unblur it online.
Table of Contents
Part 1. Common Causes for Blurred Text in Image
-
Poor Focus
When an image is out of focus, text can look unclear. This often happens if the camera moves while taking the picture or if there isn’t enough light.
-
Low Resolution
Low-resolution images have fewer details, which makes text appear unclear. When zoomed in, the text may look rough and difficult to read.
-
Image Compression
Compressing image files to reduce their size can blur details, including text. High compression levels often soften text edges, making them harder to read.
-
Incorrect Resizing
Resizing an image, especially when enlarging it, can stretch the text and make it blurry. Enlarging too much spreads out the pixels, reducing text sharpness.
-
Filters and Effects
Adding filters or effects can sometimes make text unclear. Certain effects, like blur or glow, can reduce text clarity in the image.
Part 2. Steps to Unblur Text with insMind
Step1: Upload Your Blurry Photos
Start by uploading your image to the insMind Unblur Image tool. Make sure it’s in a format like JPEG or PNG for the best results. The tool works with various file sizes so that you can upload images directly from your device.

Step2: Let AI Unblur the Image
Once uploaded, the AI detects the blurred text areas. This process is automatic, so you don’t need to make adjustments. Our AI sharpens the text in seconds.

Step3: Fine-Tune the Pictures
After AI image enhancement, you can adjust brightness, contrast, or sharpness as needed. These settings further improve the image, helping to make blurry images clear and making the text even sharper. Whether you want to brighten image or darken image details, these adjustments bring out the best in your visuals.

Step4: Download, Save, and Share
When you’re happy with the result, download the image. You can save it to your device and share it on different platforms. The image will be ready for use with clear and sharp text.

Part 3. How to Unblur Text: 10 Best Ways to Make Your Blurry Text Clear
-
Adjust Brightness and Contrast
Enhancing image brightness and contrast frequently helps to enhance the legibility of text in an image. Turning up brightness reveals the text and also minimizes shadows on letters that may be hidden. Adjusting the contrast works in enhancing contrast at the basic level, where the area of darkness and light is magnified to enhance the edges between letters and background. This technique improves details of text by sharpening them and by doing this, it becomes easier to read the details.
-
Use Sharpening Filters
Sharpening is a usual filter that can be applied to enhance the sharpness of text in a picture. The sharpened filters help in increasing the edge around the letters thus improving the contrast and legibility of each line of text. This adjustment minimizes fuzziness, making the text look clearer in this case. Nonetheless, filters that have been sharpened should be used with caution. Excessive sharpening can result in new edges or an unwanted kind of heaving affecting text. A moderate amount is typical to make the text remain easily legible without distorting other parts of the picture to an important degree.
-
Increase Image Resolution
Some of the ways to treat low-resolution forms are by enhancing the resolution of an image by increasing the size of the image. Low-resolution images seem to be grainy, reducing the image's sharpness and making the text hard to read. If the scale is made higher, the details that could not be seen earlier become apparent, and the text that is displayed looks clear. This method works best particularly when slight enhancements are made since too much enhancement may cause problems in other parts of the image. When zooming increases, one can actually make the letters larger, thus making it easier to read while, at the same time, the rest of the picture will look clear enough.
-
Adjust Image Focus
If the text appears blurry due to a blurred image, then focusing the image slightly can help to clear up the text. When one zooms in, such aspects within the text come to appear clearer and the image anyway is less blurred. It is suitable for images that have a small or moderate blurred area; it makes the text more legible. Although this method does not always solve a heavy blurring problem entirely, small changes often make a difference in the reading of the text.
-
Boost Contrast
Increasing contrast is often very useful in enhancing the legibility of dynamically blurred text if the raw text and background colors are alike. If the color of the text and background is almost the same, the letters merge to make them appear faint or blurry. Likewise, increasing the contrast ensures that the gap between text and backgrounds is unique and improved, thus making each letter prominent. It works best for the medium level of blurring and gives better results in readability rather than perfecting an object as a vector does.
-
Apply a Grayscale Filter
Applying the grayscale filter can sometimes make the text blurry to read by eradicating the shouldering colors. This filter creates an image that is much less complicated, which is beneficial to the text layer as it is the primary point of focus here. However, when there are no colors, then losing blur helps to define the edges of each letter even more which decreases the impact of blur. For the images having contrasting colors, there is more emphasis on the text, thereby enhancing reading.
-
Adjust Clarity
Reducing contrast intensifies the edges, which makes it easy to read text that is initially blurred or maybe noisy. While contrast improvements work directly with darks and blacks and work with light forms of the image, clarity works separately by correcting mid-tones. It does so, especially if each letter is made sharper, thereby leading to better outlines on the text, as well as fewer blurry layouts. Much attention has to be paid to the clarity adjustments because they may help to reveal the details of the text without distorting other elements of the image.
-
Zoom In on the Text
The first action that can help with readability is to focus on the text area and reduce all the elements around it. This way, if the text is enlarged, the details of each letter show, and the blurring effect will not be so significant. The closer view is supposed to help when the image is slightly blurred, as it is impossible to notice minor blurring when seeing the image from a normal distance. If you can still make out the text despite much blurring, zooming in helps to make faint or small text clear.
-
Adjust Exposure
Adjusting exposure can improve text clarity, especially if the text is blurred due to low lighting. Increasing exposure brightens the image, which can make darker areas of the text stand out more clearly. This is especially useful for images taken in poor lighting or with low contrast. Exposure adjustments affect the entire image, so they don’t need additional editing. Adjusting exposure makes dark text on dark backgrounds more visible, enhancing readability without needing extra steps.
-
Crop and Resize the Text Area
If the blurry text is part of a larger image, cropping the section with text and resizing it can help. By isolating the text area and enlarging it slightly, the text becomes more prominent and easier to read. This method focuses only on the text area, leaving the rest of the image unchanged. However, resizing should be done carefully, as too much enlargement can lower quality. Minor blurring, cropping, and resizing are effective ways to make the text clearer.
Part 4. FAQs
1.What causes text to look blurry in images?
Text may look blurry due to low resolution, improper focus, bad lighting, or camera shake. These problems can make text details unclear.
2.Can I make the blurry text clearer in a scanned document?
Yes, you can improve clarity and contrast to make blurred text in scanned documents easier to read. These changes help the text stand out from the background.
3.Does zooming in help with blurry text?
Yes, zooming in can help you read blurry text better. It makes the letters larger and easier to see. This method is effective for images with slight blurring.
4.What is the best tool for unblurring text in images?
The insMind tool is one of the best for unblurring text. It uses advanced AI technology to make images clearer and improve text readability easily.
Ryan Barnett
II'm a freelance writer with a passion for editing and designing photos. Here at insMind, I strive to educate users on image creativity, photography, and enhancing product photos to help grow their businesses.