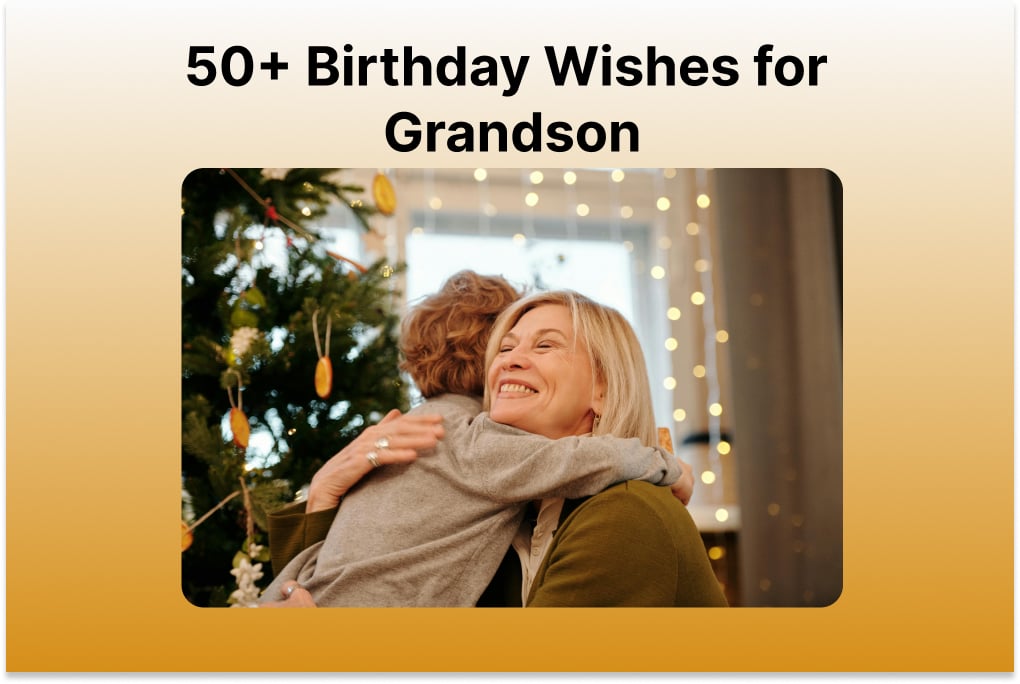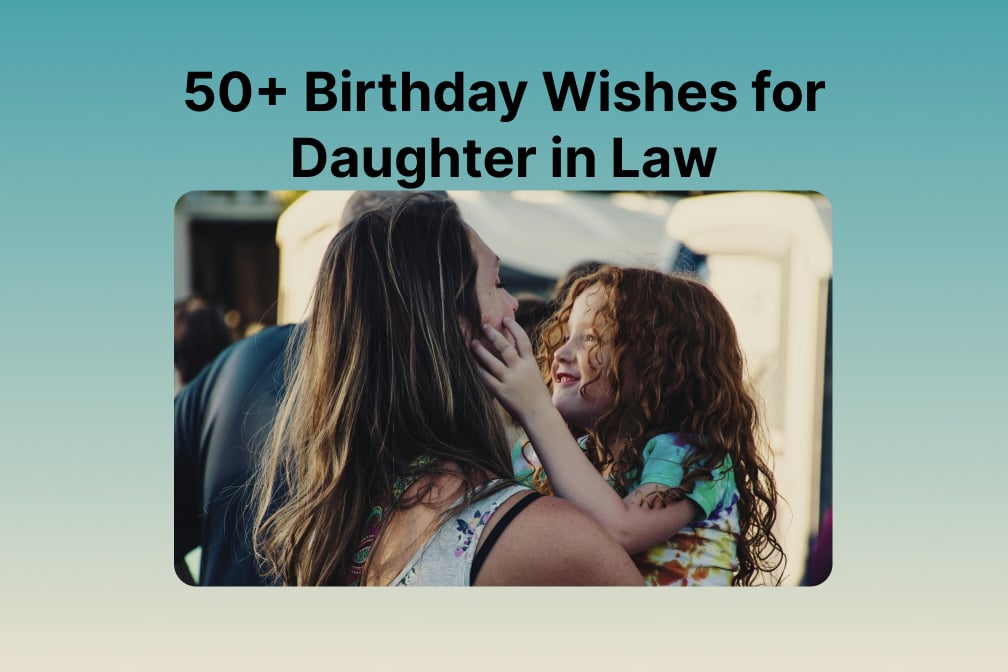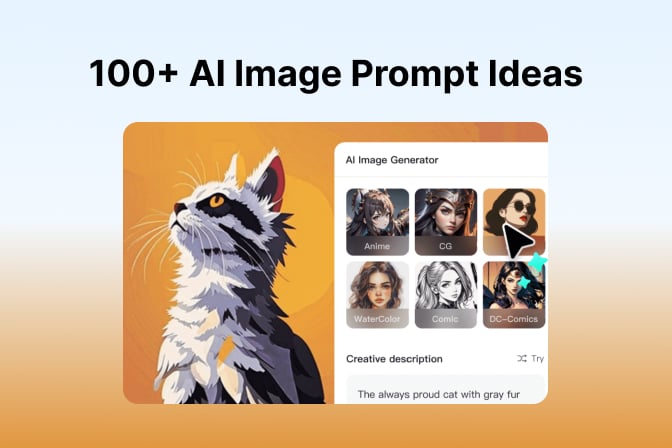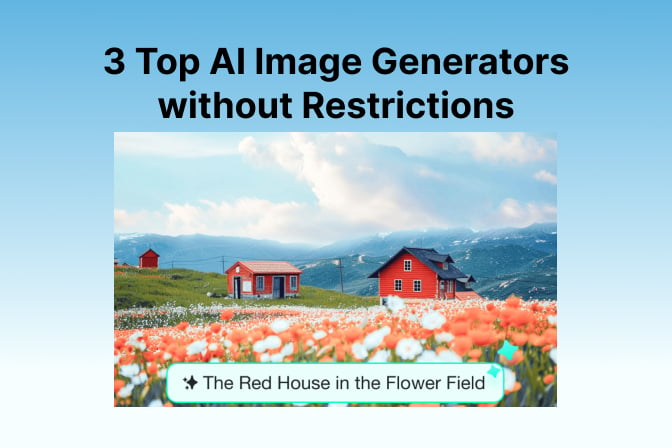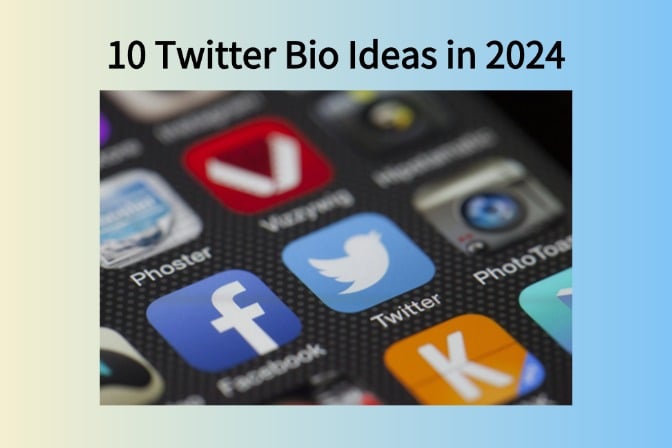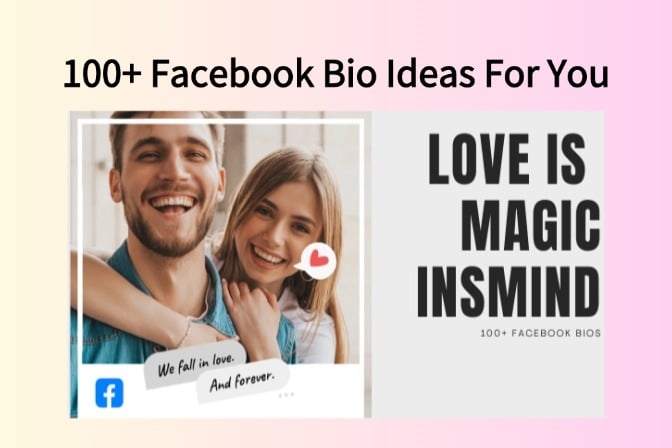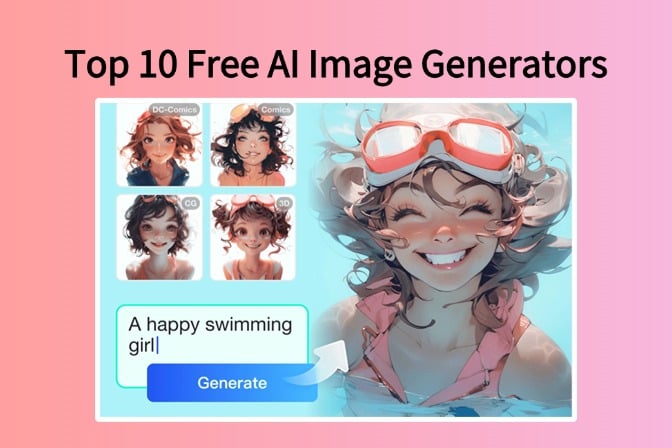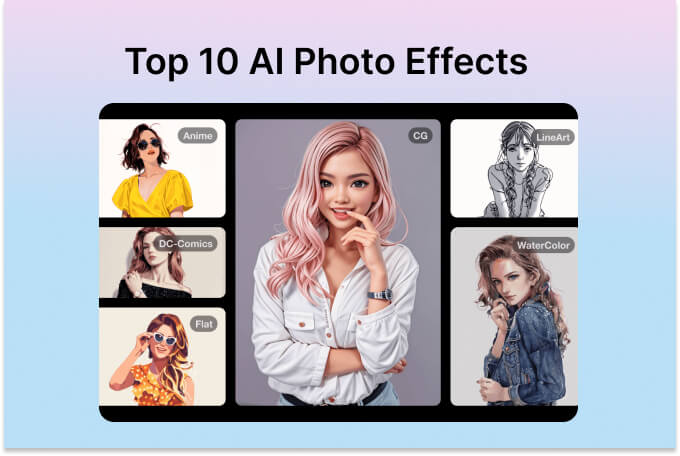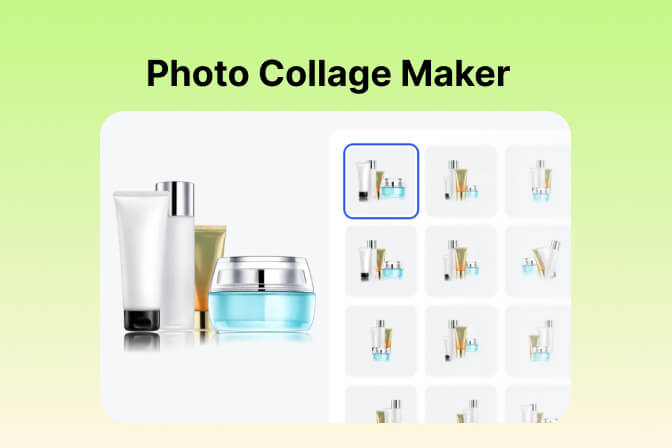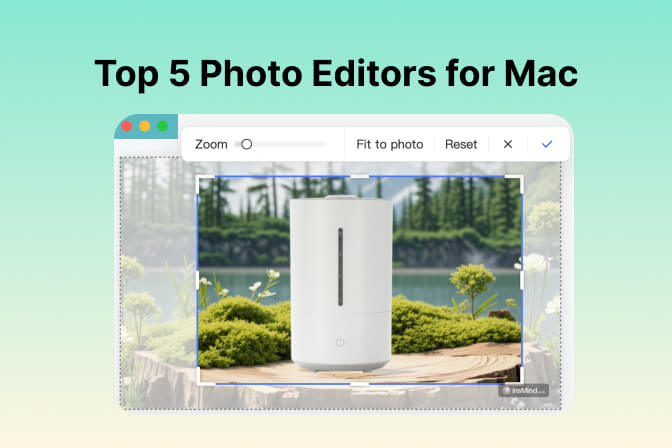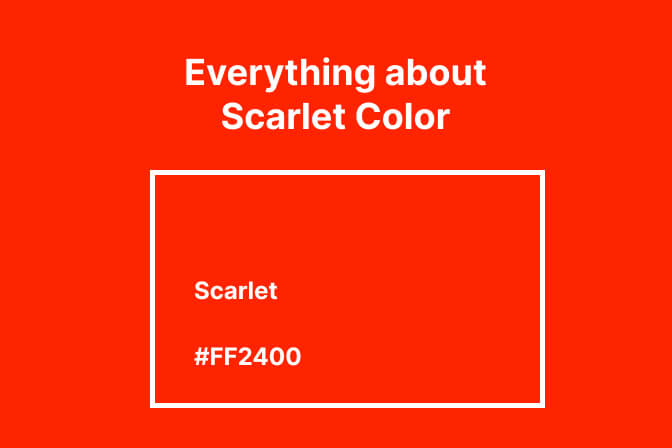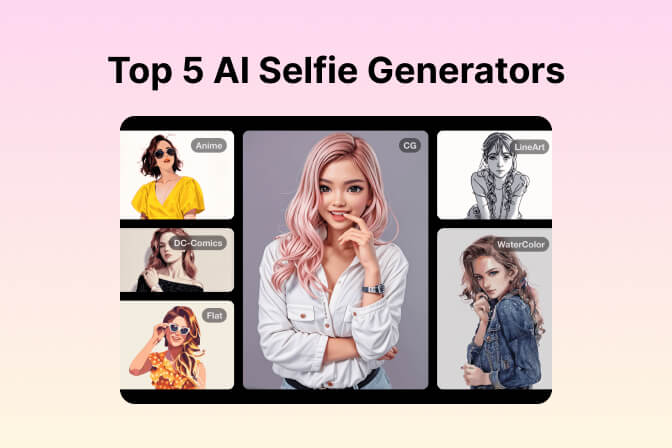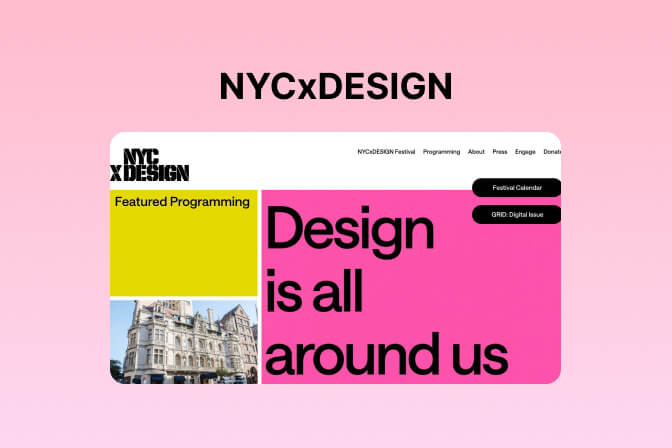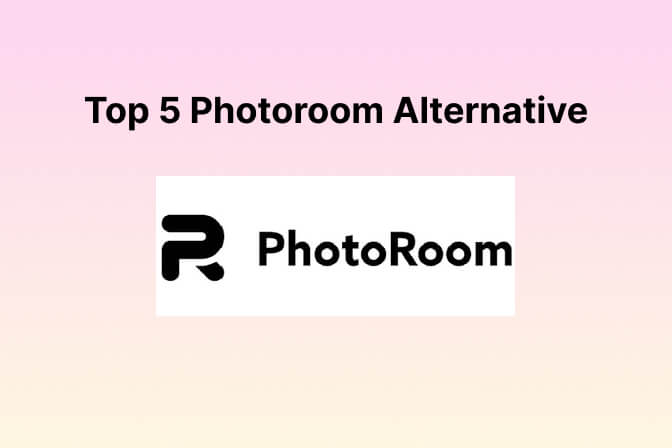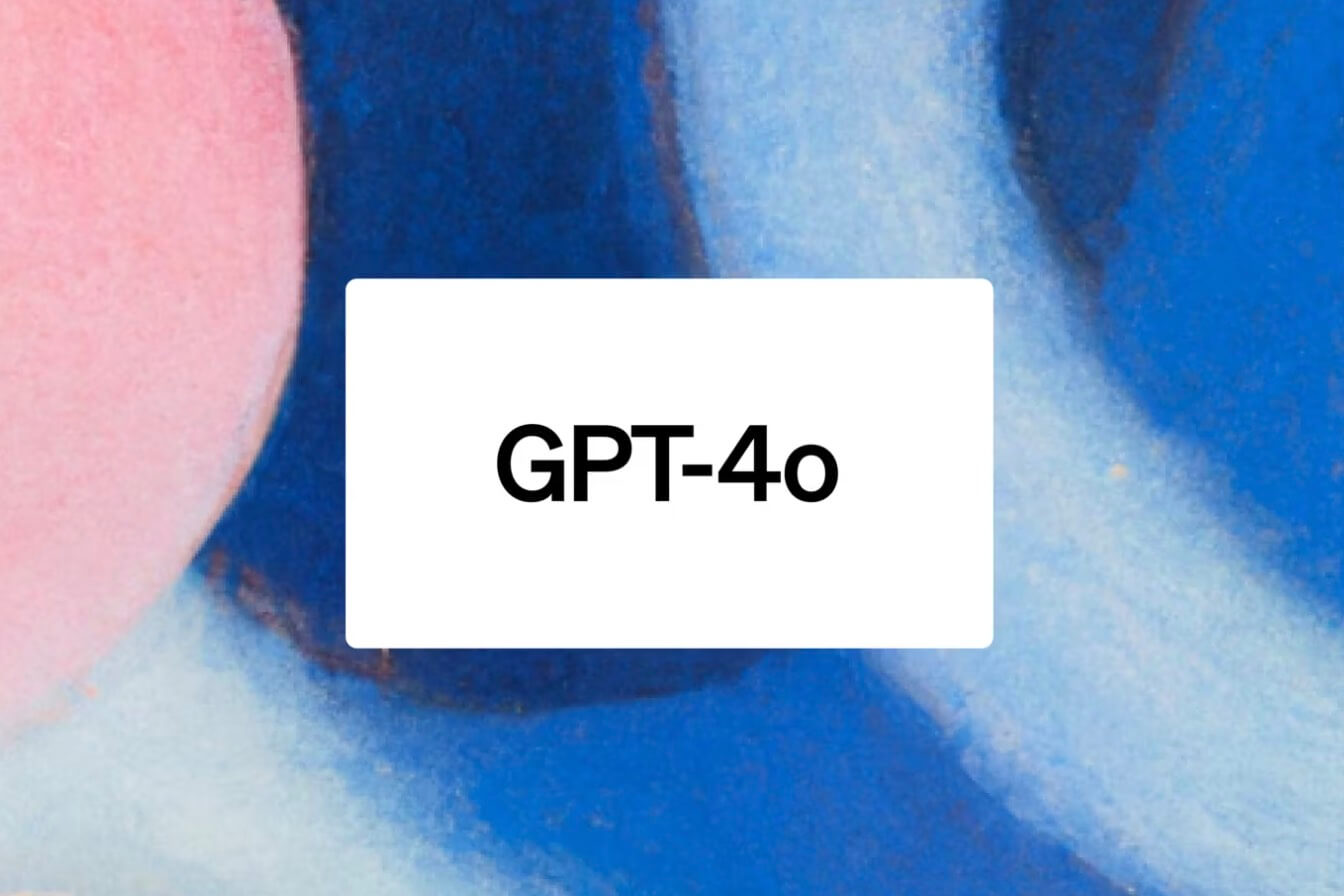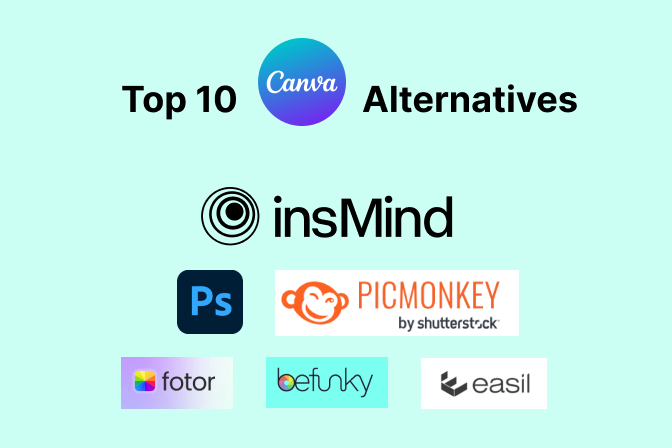Top 5 Tools To Mix and Blend Images With AI Online
In this ever-evolving world, crafting compelling images is crucial in almost every field. Therefore, the concept of blending images with AI photo mixers has emerged for an informative but attractive picture.
As we step into 2024, everyone must know the AI advancements and capabilities, so this guide will elaborate on the top 5 AI image blender technologies. Whether you are a photographer, graphic designer, or hobbyist image editor, read this guide and get insights into evolving AI technologies.
Table of Contents
Part 1. Top 5 Image Blenders to Blend Two Images Together
As discussed, image blending is one of the significant functionalities that help add creativity to your photos. In the following part, we will discuss the top 5 tools that offer the utility of adding multiple overlays to your images:
1. insMind
One of the top choices for blending multiple images seamlessly is insMind. This extensive image editor uses the power of artificial intelligence to simplify the process of image optimization. The tool is loaded with various editing functionalities allowing users to generate high-quality images conveniently.
Its image overlay functionality helps users to blend multiple images conveniently. With numerous basic and AI background options, users can create background overlays to enhance their pictures. It intelligently isolates the object from the image, allowing users to blend other photos perfectly for various uses.
Comprehensive Guide On How To Blend Images Using insMind
Step 1. Access the Feature and Upload Your Image
Once you have acquired the image blender feature from the official website of insMind, click "Upload a Photo" to add your image for further processing. You can also drag and drop your photo directly into the tool's interface. Conversely, you can select the images from the presets designed by this tool.

Step 2. Blend the Background Across the Primary Image
After the successful upload of your photo, the tool will isolate the object of your image by using AI. Moving forward, access the "Background" tool from the toolbar available on the left side of the interface to enable background options. Choose your desired backdrop from different options to add as a background overlay.

Step 3. Add Other Images To Your Project
To add multiple images for blending, click the "Add" button available on the toolbar and press the "Upload" option. Now drag the image to the canvas to add it as an overlay by accessing the "Set as background" option from the three-dotted drop-down menu. After this, you can adjust the opacity from the tool's panel on the right by dragging the "Opacity" slider.

Step 4. Save the Overlayed Image to Your Device
After applying all the editing tasks on your images, head to the top right corner of the interface and press the "Download" button. Now select the "Quality" and "Format" for your photo, and finally press the "Download" button to save the output to your computer device.

Personal Observation
Using insMind has been a transformative experience for us as this powerful tool perfectly blends images with AI online. With numerous photo enhancement functionalities, the tool has streamlined the image editing process for us. It has not only proven to be a valuable asset but also helped produce professional-quality images with ease.
Limitations of insMind's Free Version
One of the highlighted limitations of the free version of this tool is that it produces outputs having watermarks to them. Another restriction in the free version of insMind is the storage limitation. Users can upload a limited number of images when using the unpaid version of this tool. Moreover, you have to buy a pad subscription for this image editor to download the image in the best quality and resolution.
Pricing Plans
|
Plan |
Pricing |
|
Monthly |
$6.99 |
|
Quarterly |
$14.99 |
|
Yearly |
$54.99 |
Supported Platform
- Web-based
User Rating
- 4.9/5
2. Pixelied
Another excellent online photo mixer that stands out because of its intuitive interface and robust functionalities is Pixelied. With numerous blending modes such as multiply, overlay, and hue, users can mix up multiple images and give their photos a smooth look. The photo mixer provides an instant method to transform their images into high-quality photos, making it the favorite choice among users.
Steps For Blending Two Images Using Pixelied
Step 1. Once you have uploaded the image to the editing interface by accessing the blending images functionality of Pixelied, access the "Images" option from the toolbar on the left. Select the photo of your choice from the options and drag the image to place it perfectly with your previous picture.

Step 2. Following this, access the "Edit Image" button available above the canvas to enable the tool's panel on the right side. From here, access the "Blend Modes" to select from various options provided to you. Once done, click the "Download" icon and set up the configurations to save the generated output.

Personal Observation
After using this tool, we conclude that this online platform is a nice option for blending two images together. If you are looking for an extensive solution to edit your images with precision, Pixelied is a good choice for you.
Limitations of The Free Version
With the unpaid version of Pixelied, you can access only the basic editing features of this platform. The cloud storage limitation is up to only 2GB in its free version. If you want to access the advanced AI functionalities of this extensive tool, you need to buy a paid subscription.
Pricing Plans
|
Plan |
Pricing |
|
Pro |
$47/year |
|
Pro+ |
$79/year |
Platform
- Web-based
User Rating
- 4.6/5
3. Kapwing
Kapwing is an online image editor that works as a decent image blender when it comes to mixing two or multiple images. The tool provides the capability of adjusting opacity, brightness, blur, and contrast, allowing users to customize their outputs to the fullest. A vast library of royalty-free stock images is offered by this image editor which you can add as overlays to your pictures.
Step-by-Step Guide On How To Blend Photos with Kapwing
Step 1. After adding your pictures by using the "Upload image" button to the tool's interface, access the "Images" tool from the left side toolbar of the interface. From here, you can select royalty-free images from the library offered by Kapwing, organized according to different categories.

Step 2. Next, head to the "Edit" panel on the right side and adjust the "Opacity" to blend the images perfectly. You can also "Rotate" and flip the photo according to your preferences by accessing the "Rotate" section in the "Edit" panel. Once your image blending is satisfactory, access the "Download" icon from the top right corner to save your images.

Personal Observation
Kapwing's ability to blend two images is easy and convenient. The tool offers precise control over all aspects by offering various customization options. The functionality of adding multiple stock images sets this tool apart from other image editors.
Limitations of The Free Version
Although Kapwing provides many functionalities in its free version, the tool also has some limitations. One such restriction is that the editor generates results having watermarks on them in the free version. Moreover, the text-to-speech minutes are limited to 8 minutes in the unpaid version of Kapwing.
Pricing Plans
|
Plan |
Pricing |
|
Pro |
$32/month |
|
Business |
$64/month |
Supported Platforms
- Web-based
User Rating
- 4.6/5
4. Canva
The process of combining two images has been made easier with this extensive multimedia editor. Canva is an online editor that provides various customization functionalities such as adding elements and texts to your blended images. It offers a wide range of stock media relevant to your mood and social media posts. Users can play with various functionalities like cropping, resizing, and repositioning while using this blender for background images.
Comprehensive Steps For Mixing Images with Canva
Step 1. After entering the editing interface of the tool, click on the "Upload files" button. Repeat the same step to add another image for blending across Canva. Adjust both pictures by dragging the corners to fit perfectly with the canvas. Access the toolbar above the canvas and select the "Transparency" option to mix the images by dragging its slider.

Step 2. You can also arrange the position of the pictures by selecting the "Position" option next to the "Transparency" option. After the successful completion of image blending with Canva, click the "Share" button on the top to save or share your image on different platforms.

Personal Observation
Using Canva has been a decent experience as this tool offers multiple functionalities to mix two or more images well. The ability to make precise configurations makes sure that the images are blended perfectly. The variety of stock media offered by this editor makes the experience more interesting for the users.
Limitations of the Free Version
The limitation that users can face while accessing the free version is that the tool offers limited designs and element options. The watermark is added to the results when the free version of this tool is used. You also need a paid subscription to Canva to access the AI features like Magic Switch and auto resize.
Pricing Plans
|
Plan |
Pricing |
|
Canva Pro |
$6.50/month |
|
Canva Teams |
$15/month |
Supported Platforms
- Online, macOS, Windows, Android, and iOS
User Rating
- 4.7/5
5. Picsart
The list wraps up with one of the widely used tools that generates high-quality images. Picsart is one of the popular image blenders that offer various image editing features for its users. With a variety of effects and filters provided by this platform, users can enhance their mundane pictures. This extensive tool makes the process of blending images straightforward by providing various predesigned templates.
Steps For Mixing Multiple Photos Using Picsart
Step 1. To begin the process, upload your image to Picsart's editing interface for blending by using the "Upload" button. To create an image overlay, repeat the step to upload another photo. Following this, drag the corners of both images separately to align them accurately on the canvas. Moving forward, acquire the "Edit" option available on the toolbar above the canvas to enable the "Edit" panel on the left.

Step 2. In the edit panel, drag the "Opacity" slider to let the image blend perfectly with each other. You can also choose the "Blend Modes" from the drop-down menu to automatically blend both images. Finally, go to the top right corner and press the "Export" button to download the photo you generated to your computer device.

Personal Observation
After using this extensive image editor, we conclude that Picsart helps users generate blended pictures accurately. It provides numerous blending modes that help us mix the images automatically without going through the hassle. One of the functionalities that impressed us the most is that the tool lets you save the file in the size of your preferences.
Limitations of the Free Version
The free version of Picsart, restricts you from utilizing AI tools such as face retouching and background remover. Users cannot download their created media in PNG or PDF formats in the unpaid version of this tool. Moreover, the cloud storage and access are limited to 100 MBs in the free version.
Pricing Plans
|
Plan |
Pricing |
|
Plus |
$5/month |
|
Pro |
$7/month |
Supported Platforms
- Web-based, iOS, Android, and Windows
User Rating
- 4.5/5
Part 2. What is an AI Image Mixer?
As the name states, photo mixers are software or applications that combine and blend multiple images into a single image with AI support. In this regard, advanced artificial algorithms with deep learning techniques are involved, which analyze and merge features of images. After applying this technology, your images' colors, textures, and shapes will blend to craft a seamlessly composed image.
Common Use Cases of Image Blenders
Blending two images is a new concept for some individuals, so below is a comprehensive description of some of the widespread use cases you may look into.
- Fashion and Retail: Merging two images supports virtual try-on experiences in the fashion industry, where clothing and users' images can be merged. Besides, graphic designers create visually appealing product catalogs by combining various patterns, textures, and images.
- Healthcare: To obtain a comprehensive view of a patient's condition, healthcare providers can blend images of MRI and CT scans. It even helps in various scientific research where detailed and informative visualization of presentations and research can be achieved.
- Entertainment: In games and movie production, merging various images and special effects could lead to realistic and fantastical scenes. Moreover, this technology designs different characters and creatures for novelists while supporting digital artwork creation.
- Education and Training: It is evident that people learn better with visual aids, so creating engaging content by blending images is becoming a norm in the education sector. This way, training programs are successful as concepts and ideas are illustrated for better digestion of complexities.
- Marketing: Designing eye-catching advertisements is the key to the marketing niche, which is fueled with photo mixers of this era. Not only marketing but image blenders also create humorous content for social media platforms and convey cohesive stories if used properly.
Part 3. How to Choose the Best AI Image Blender
After learning about some software that blends images with AI online, it's time for you to choose one to begin the creative journey. However, if you are confused with the above choices, let us help you by stating some factors that one must consider in an excellent image blender.
- Output Quality: First, you must count the ability of the software to blend images without artifacts, either visible right away or after downloading the output. Also, you should see the realism in the output image, and the consistency of lighting, textures, and shadows.
- Security and Ease of Use: Afterward, see if the software has an intuitive interface and simplifies the blending process or if you are heading towards user manuals. Plus, check the security configuration of your chosen application to ensure your uploaded images will be safe in the process.
- Performance and Cost: Not everyone has sufficient time to wait for the blending process, so try the tool and see its processing time on your high-resolution image specifically. Moreover, selecting an affordable solution that offers good value in terms of features, preferably a free one, is a wise decision.
- Features and Compatibility: What if you find out that your purchased software isn't supporting the image format you are trying to upload? Definitely, it would be frustrating to check compatibility support and feature sets before downloading, signing in, or subscribing to the software.
For combining two images together, experts suggest that using the insMind overlay images feature is the finest decision. The reason is that it is free to use, offers the fastest processing, and lets you regenerate images until you are satisfied with the outcome. Additionally, it delivers high-quality output where users can choose a format and quality to export the image, making it a flexible and accessible solution.
Conclusion
In essence, blending two images boosts creativity and opens new gateways for marketing, healthcare, and various other fields. This article explains the impact of AI blender background images while introducing some of the best software with the selection criteria.
The final evidence navigates toward the insMind software's overlay images feature as it is free, has simple operations, and has incredible performance. Therefore, head towards its official site and give it a try to make your images worthy and impactful from all aspects.



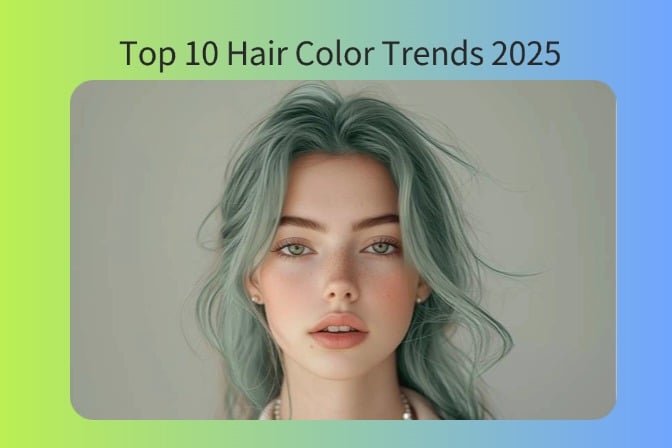
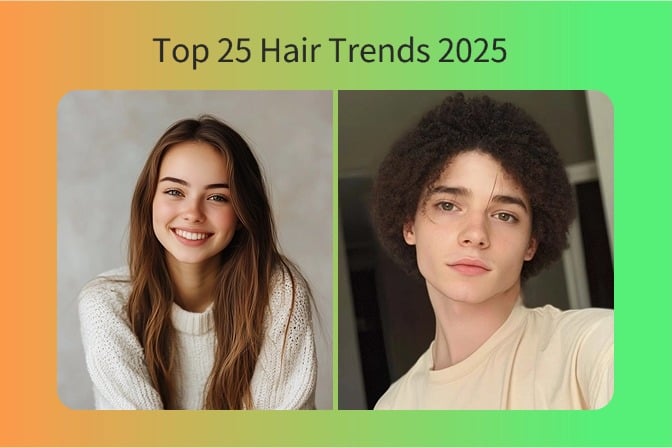
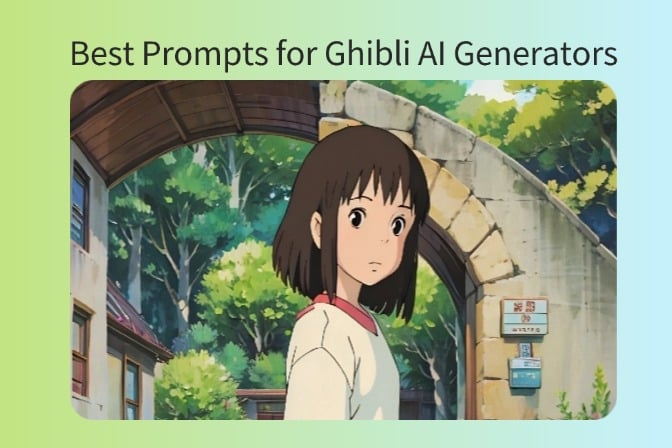


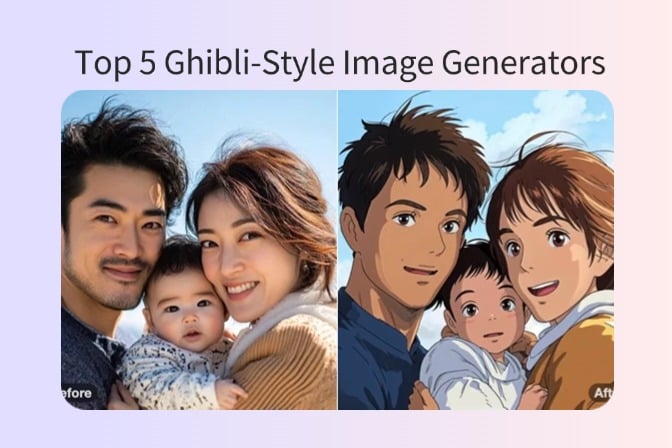
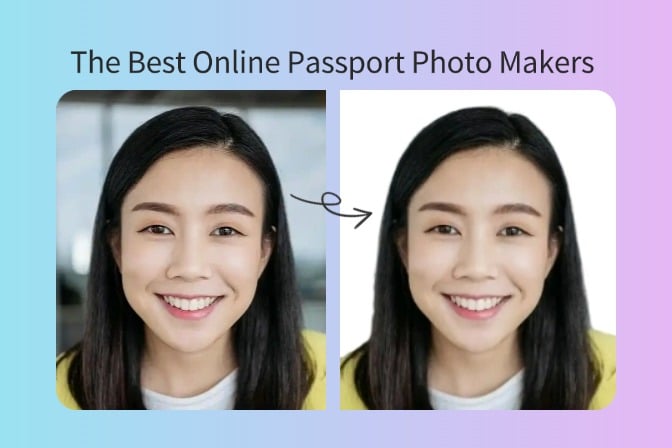
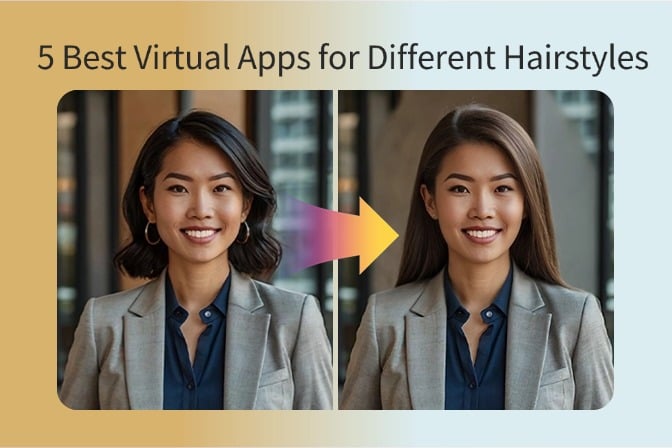
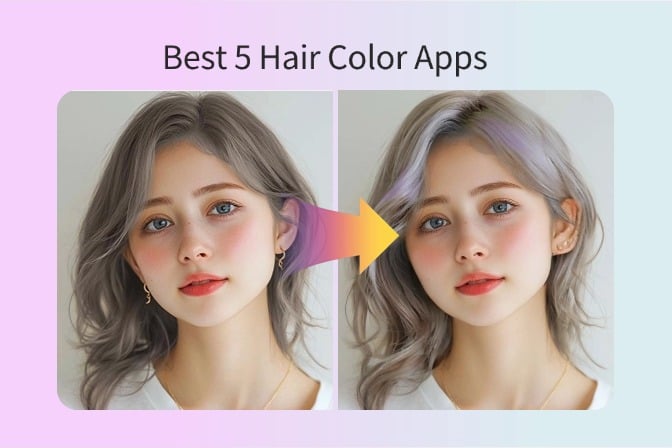
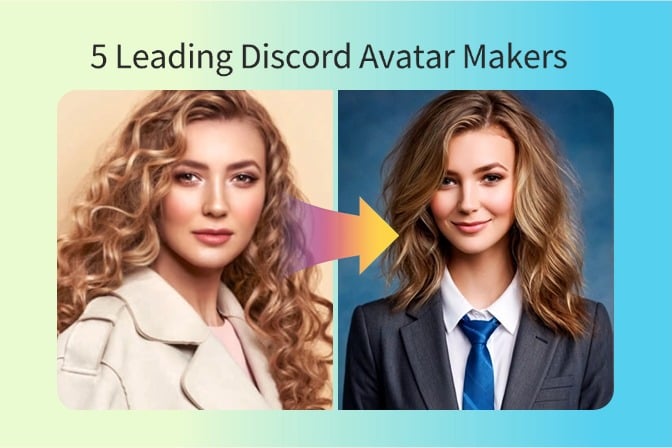
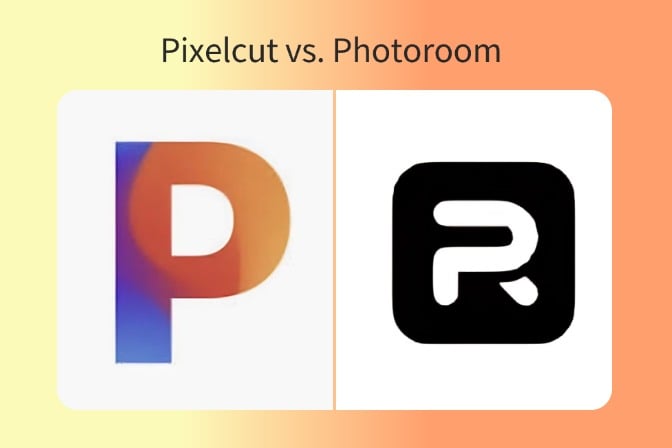
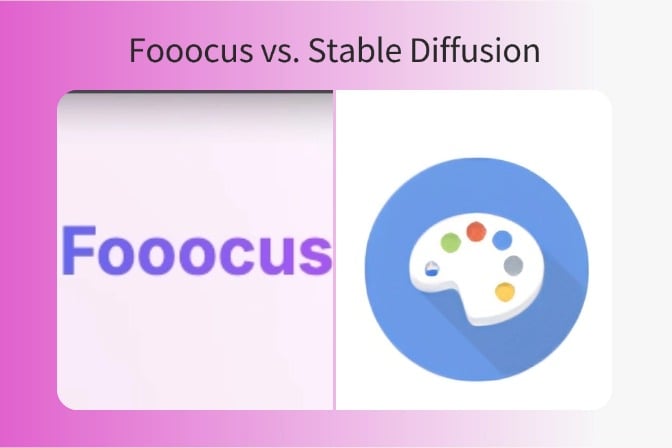
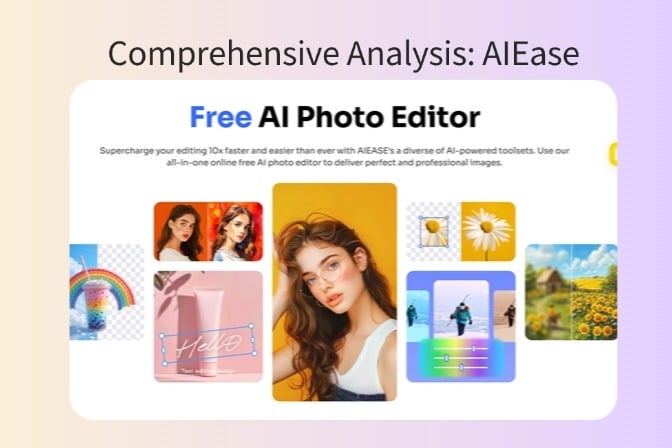
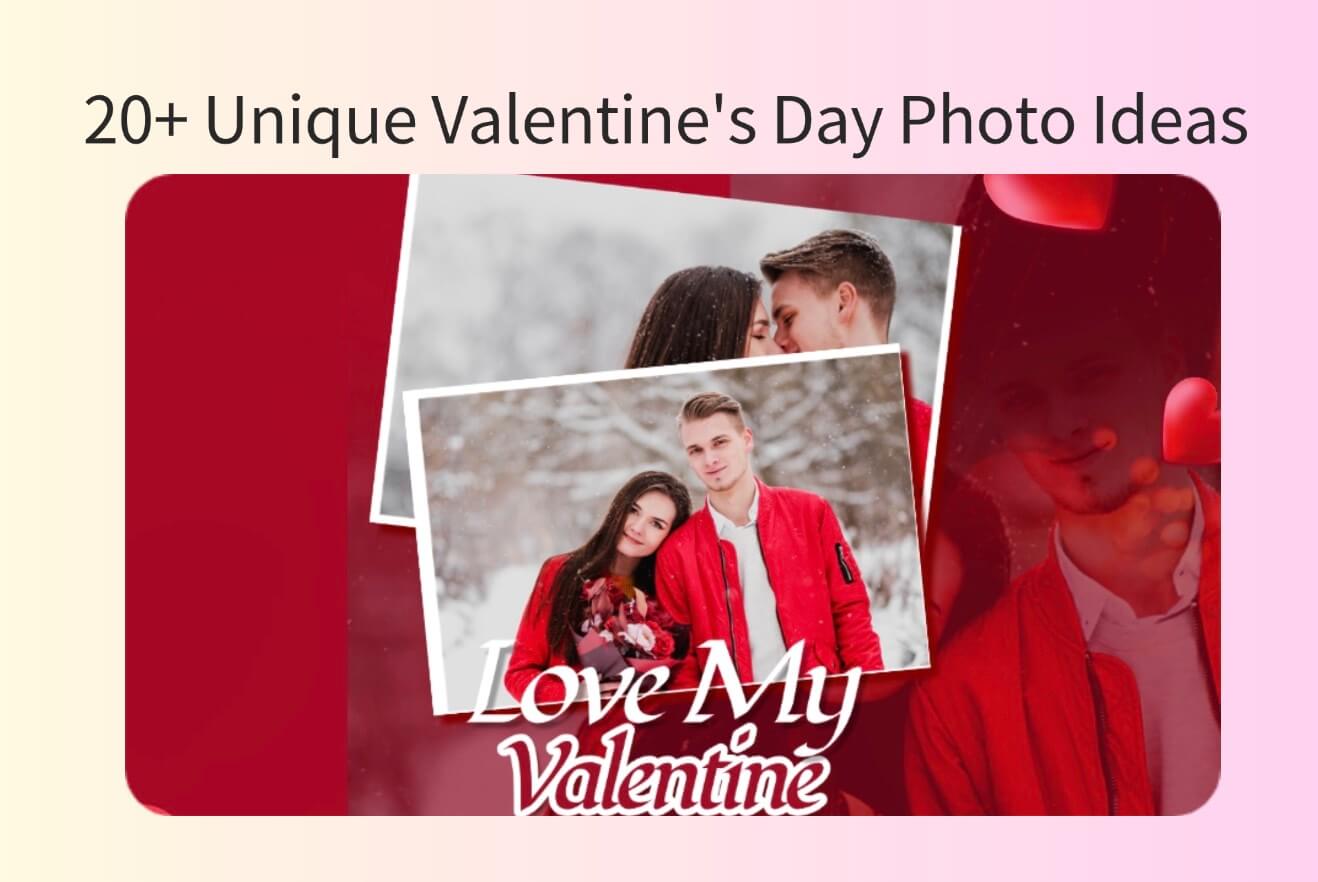
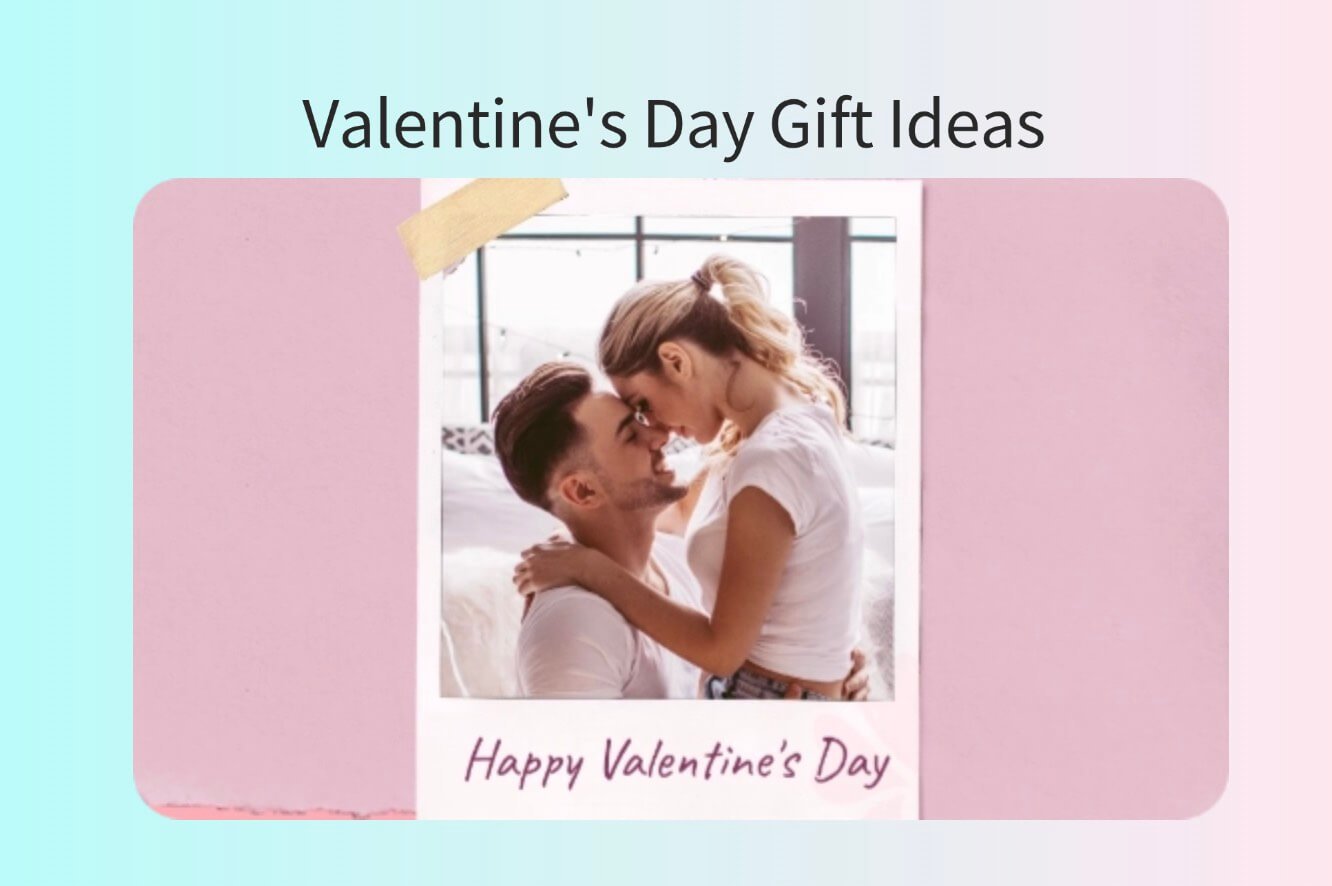
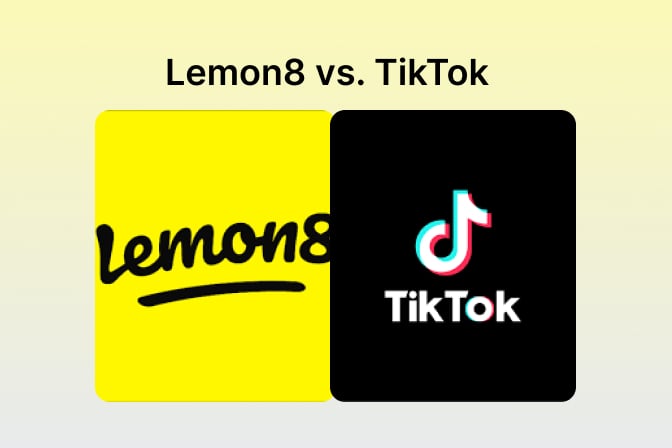
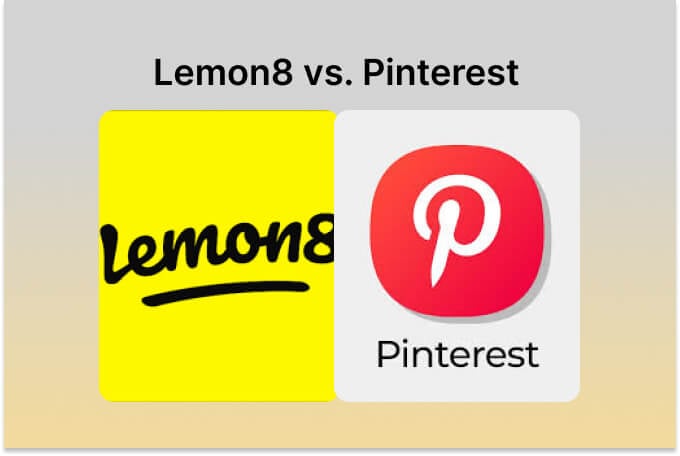
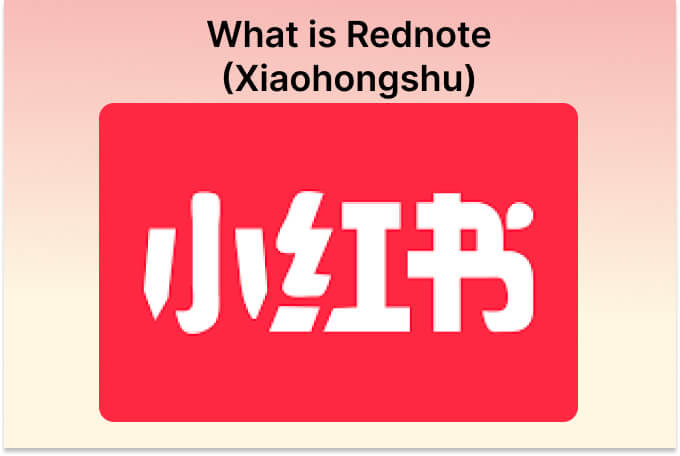
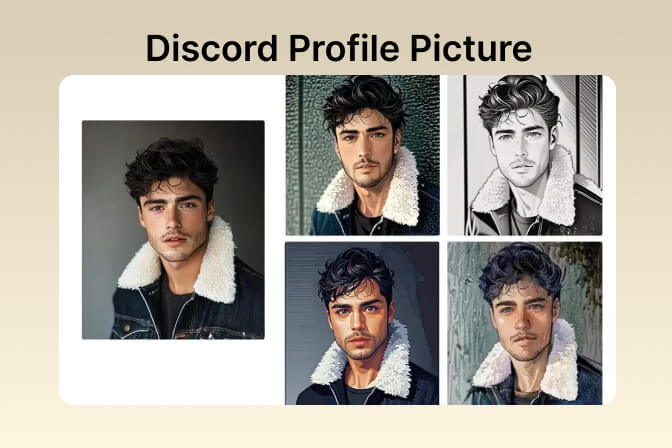
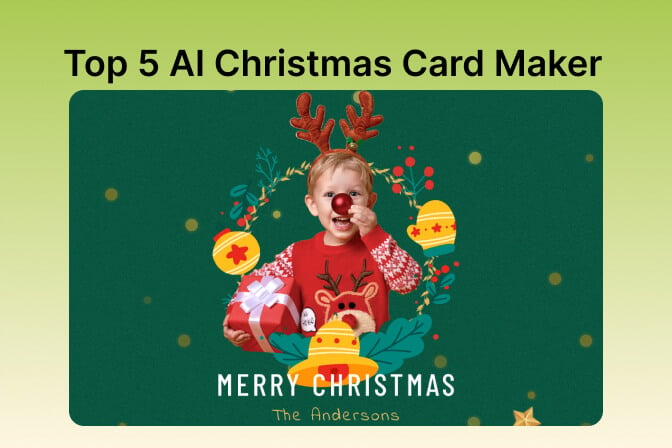

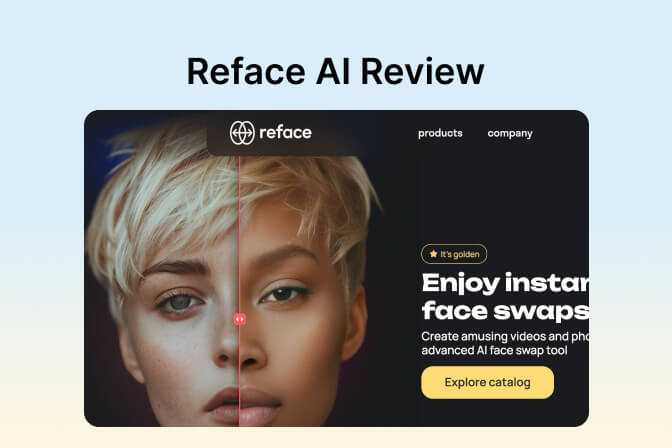


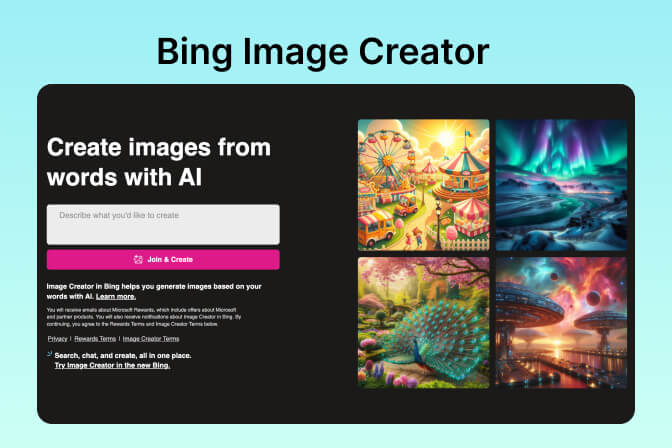
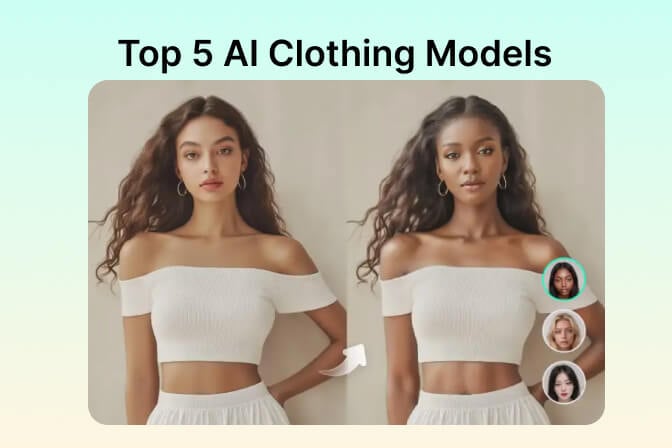
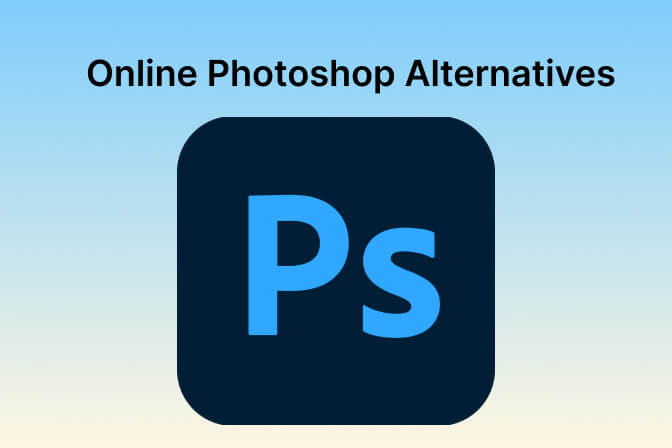
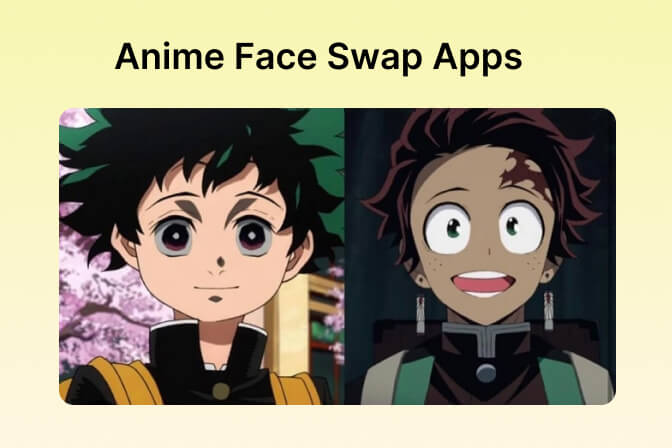
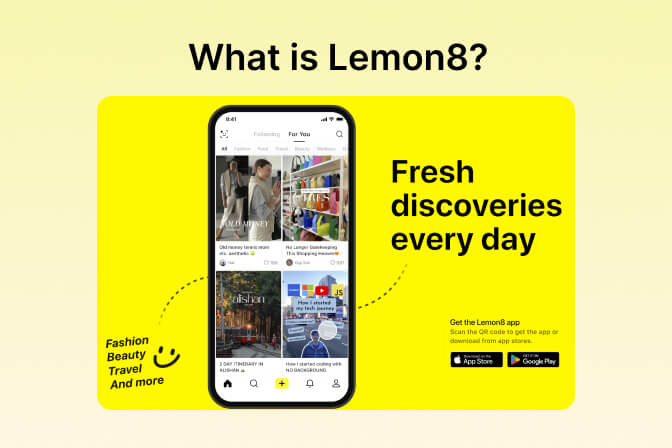
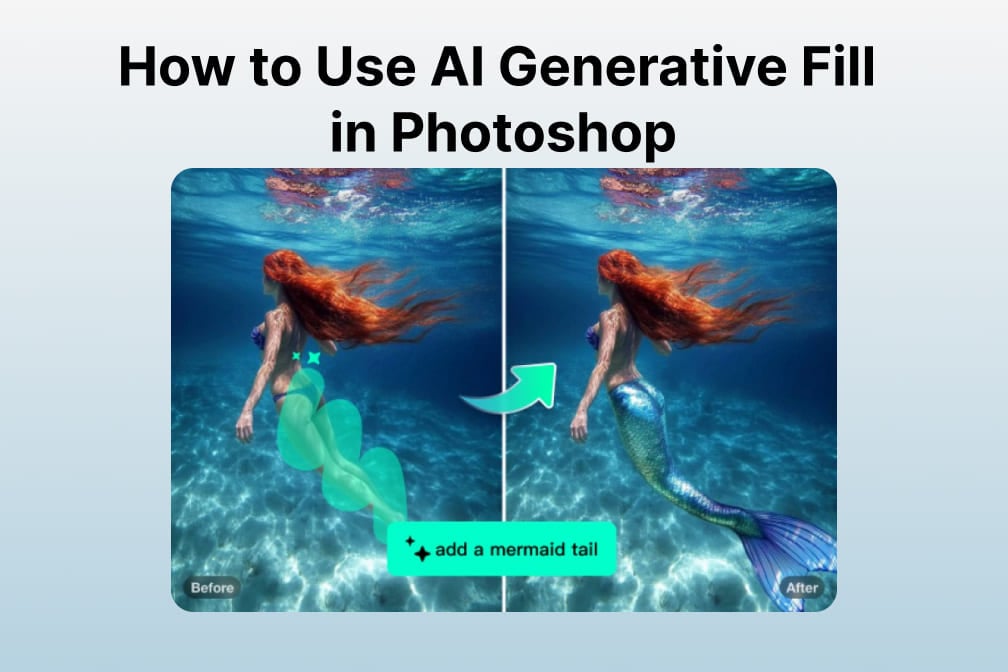
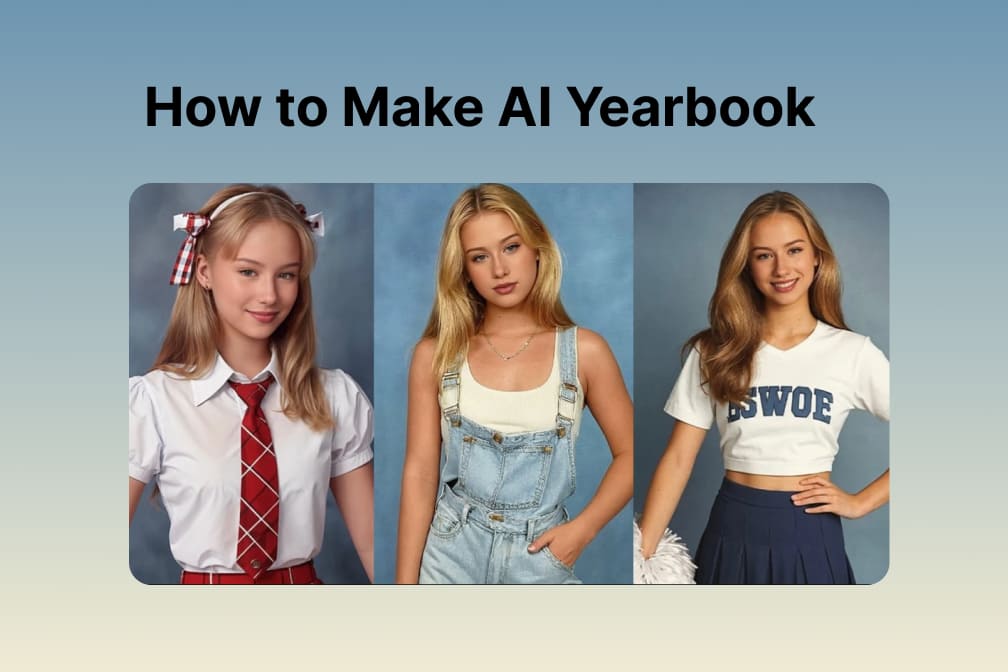

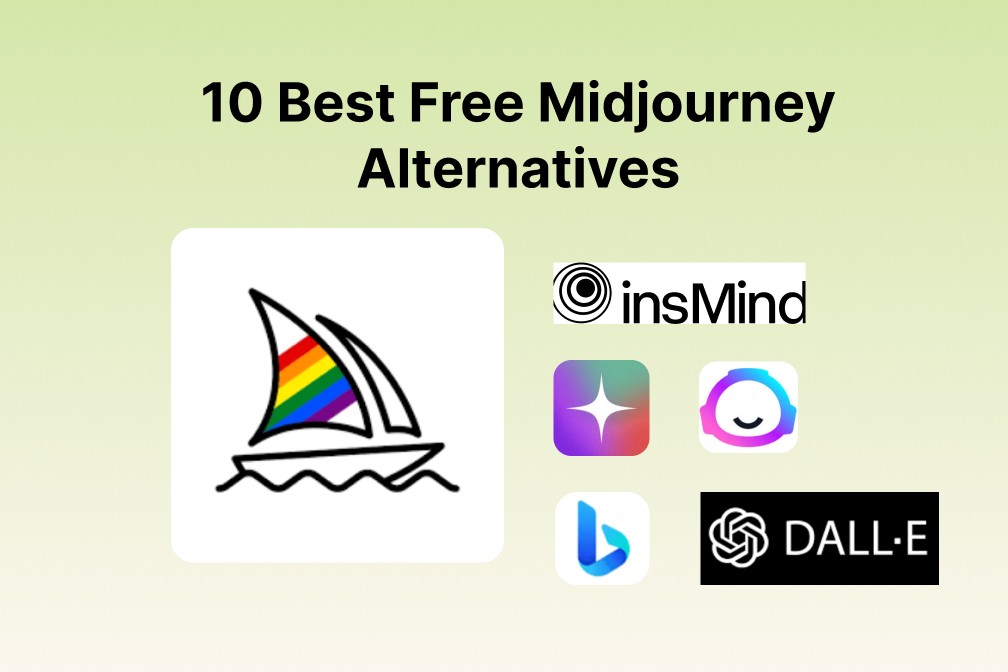
![Exploring the 10 Best AI Photo Editors for Your Needs [2024] Exploring the 10 Best AI Photo Editors for Your Needs [2024]](https://images.insmind.com/market-operations/market/side/05ccfa0da4d64b43ba07065f731cf586/1724393978325.jpg)
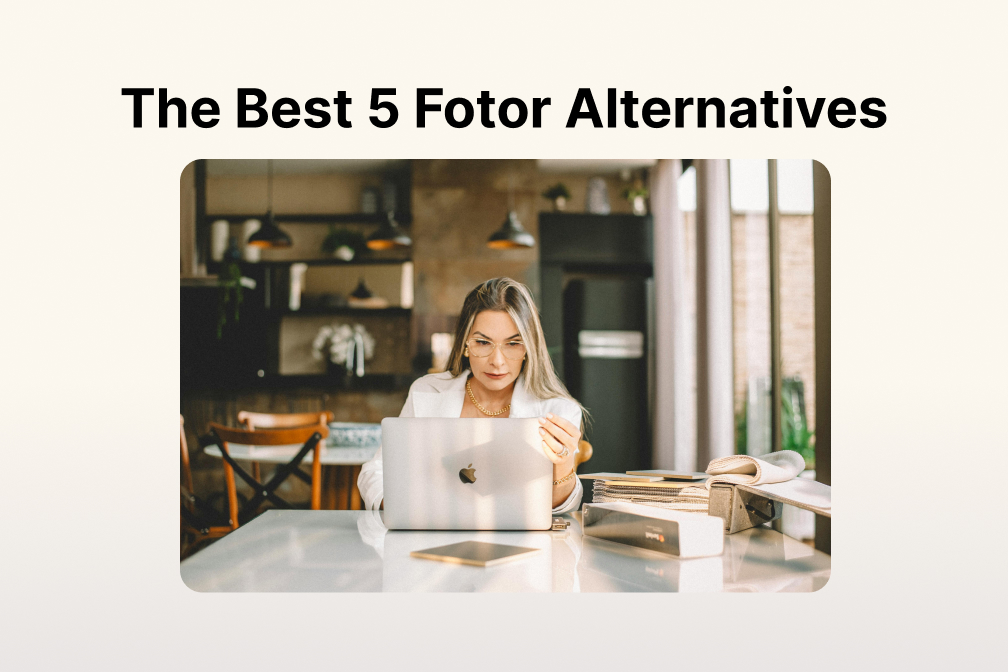
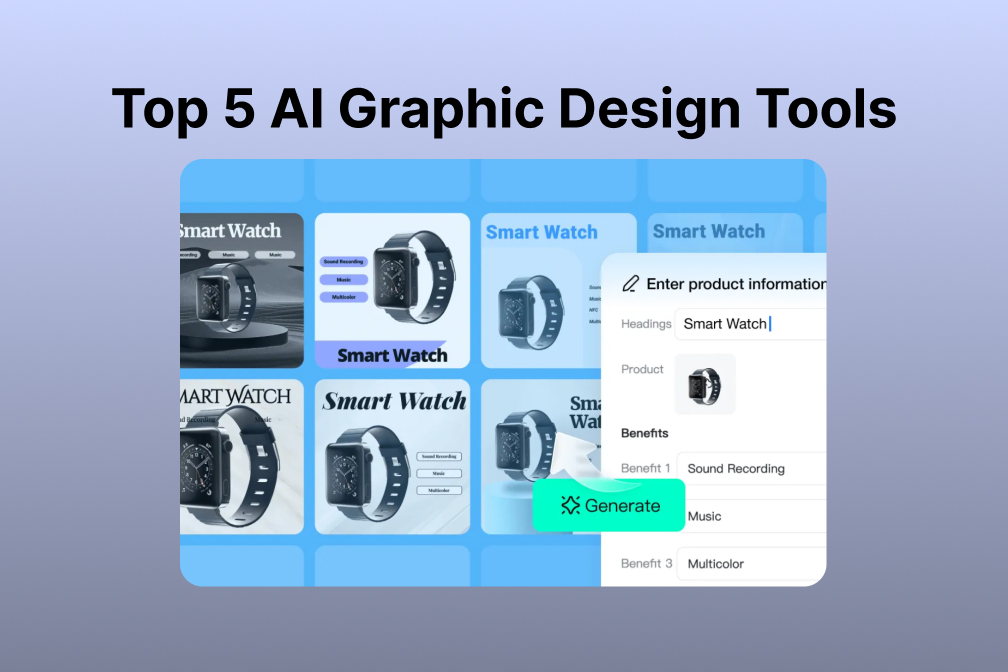
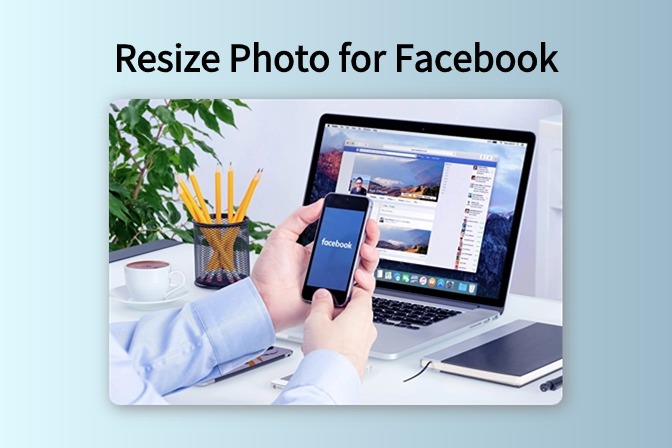
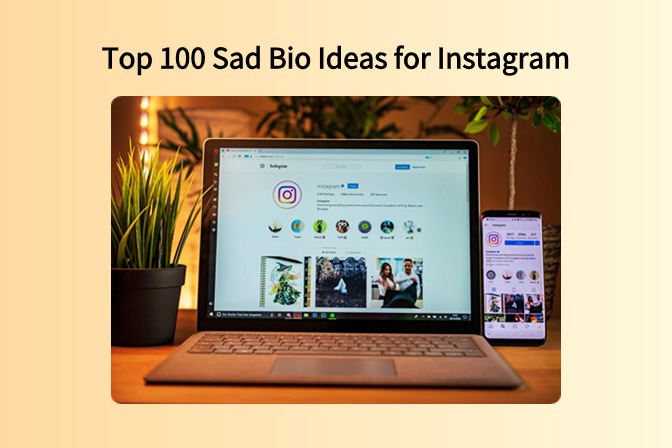
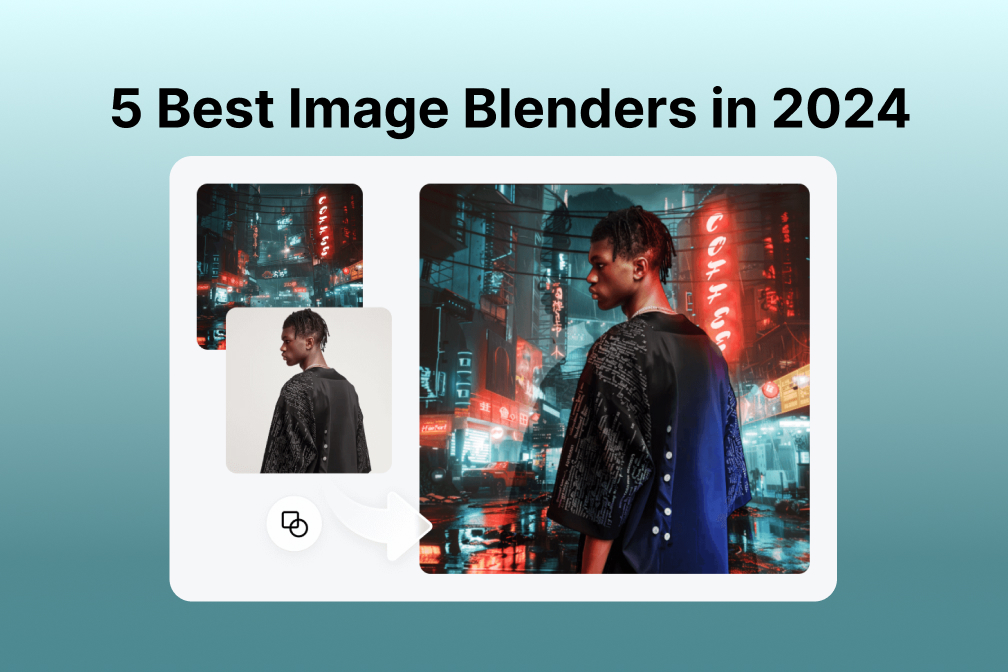
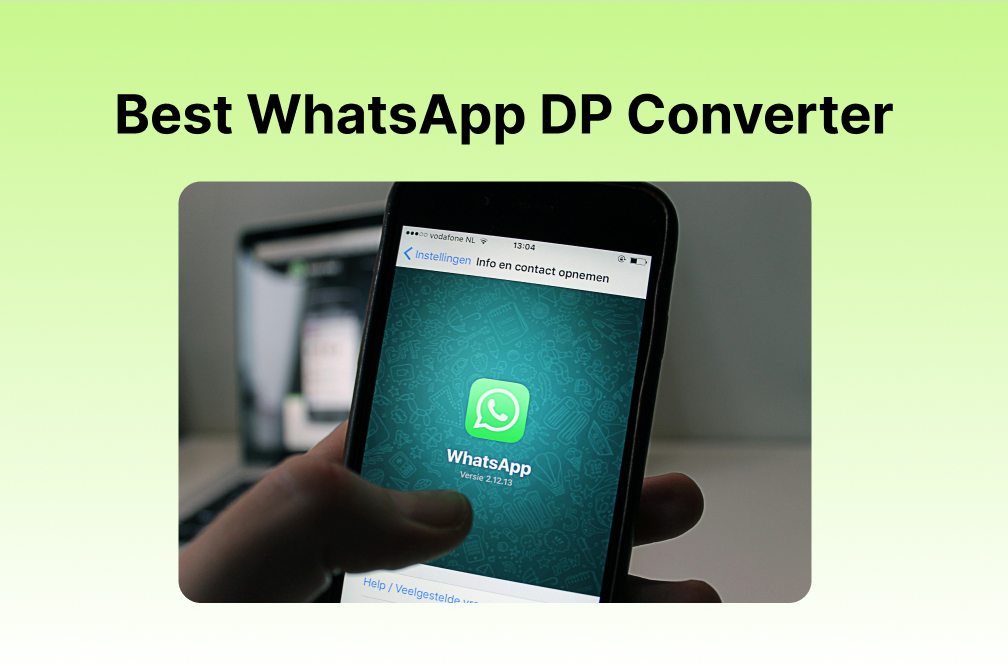
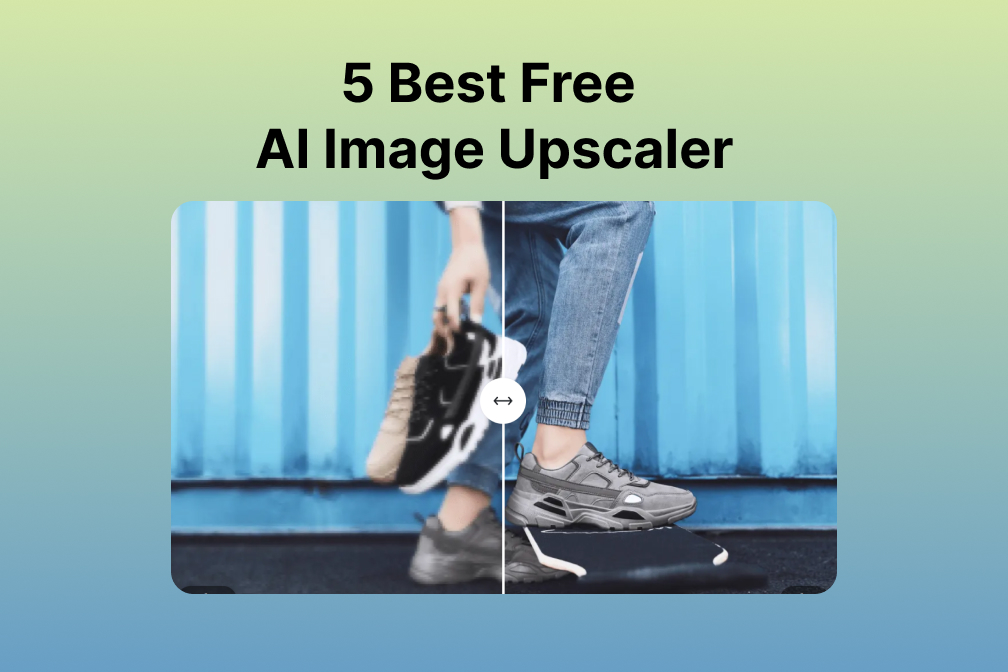
![Top 10 Face Swap Apps to Enhance Your Photo [Online, iOS, Android, Windows, Mac] Top 10 Face Swap Apps to Enhance Your Photo [Online, iOS, Android, Windows, Mac]](https://images.insmind.com/market-operations/market/side/e604368a99ee4a0fbf045e5dd42dca41/1723095740207.jpg)