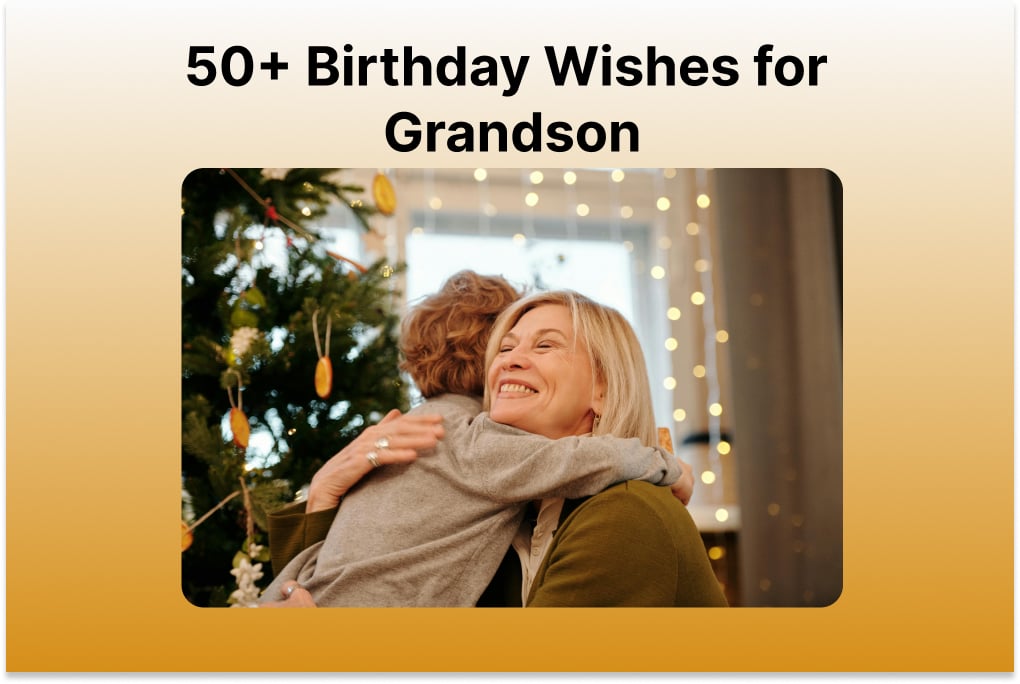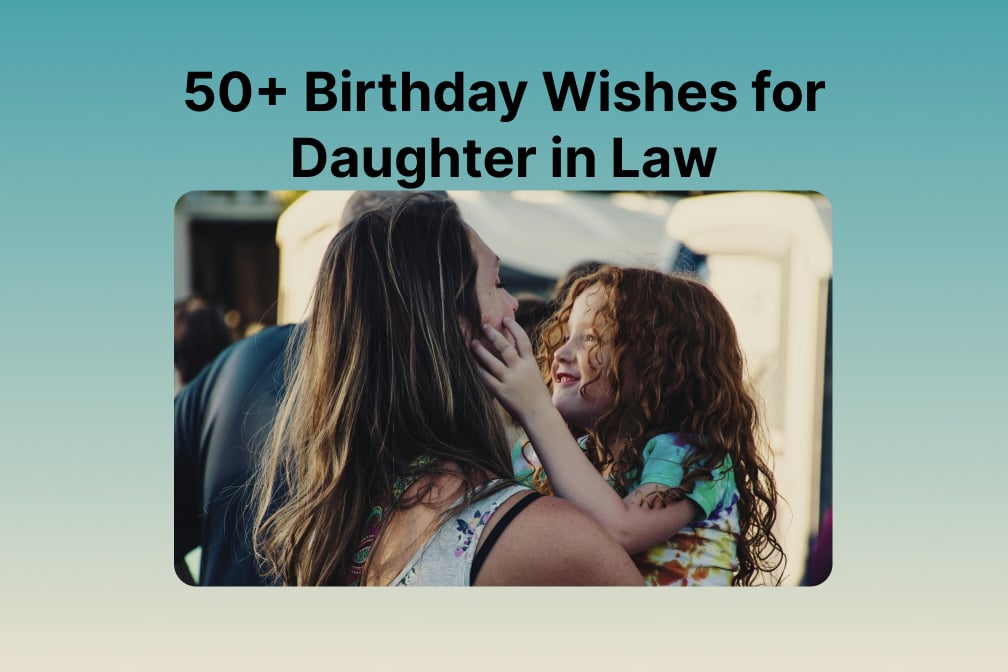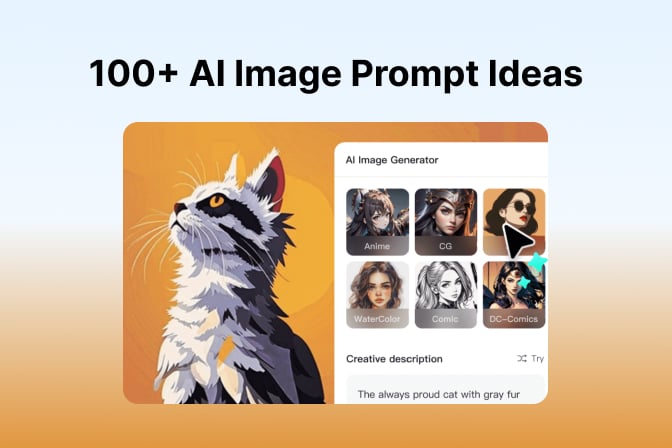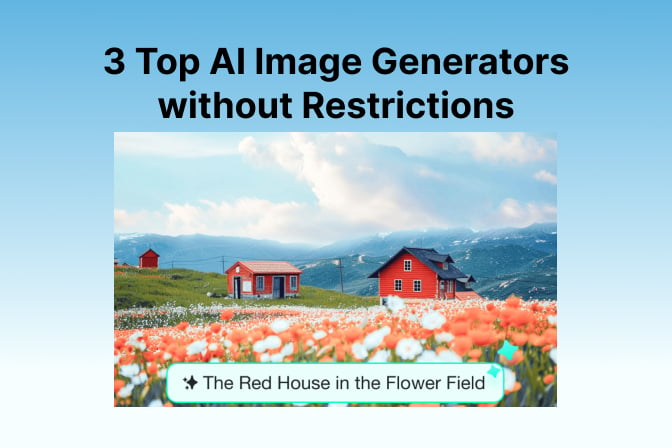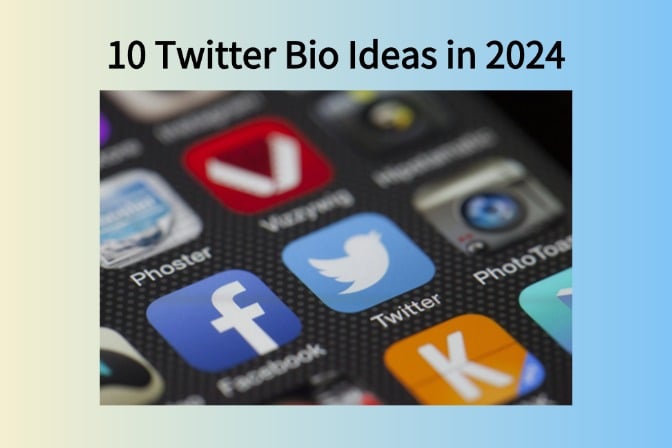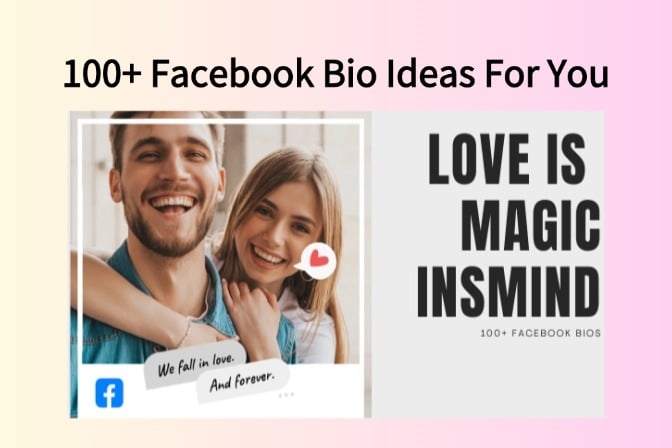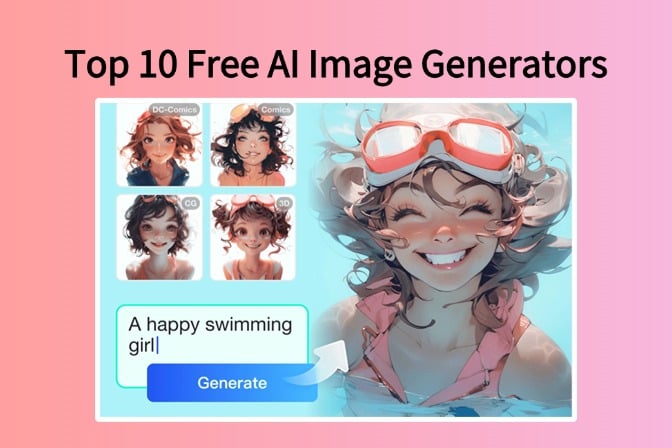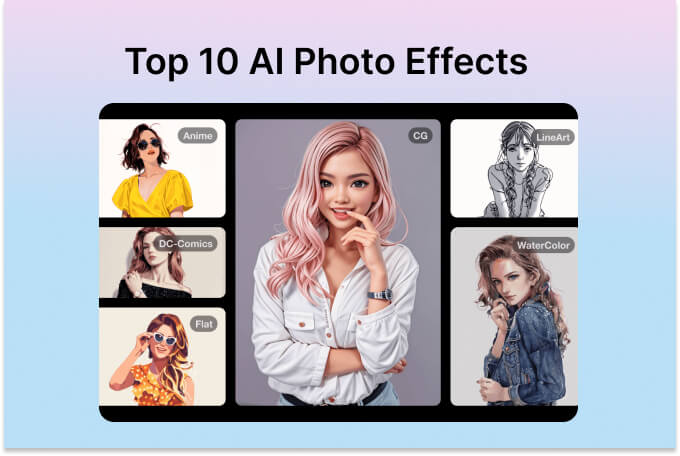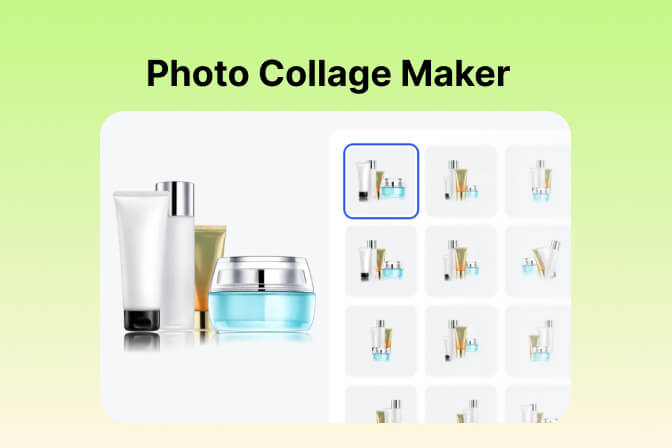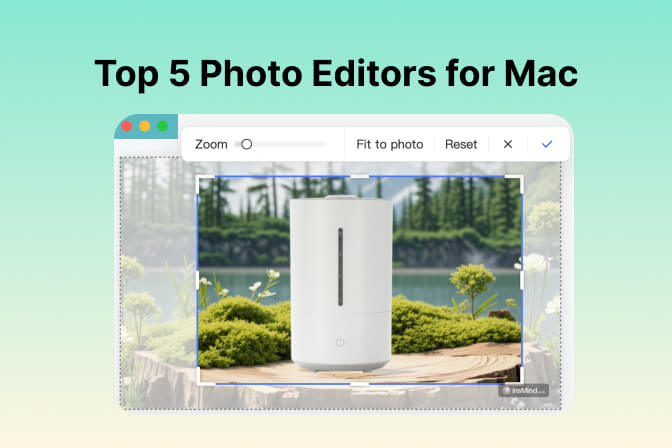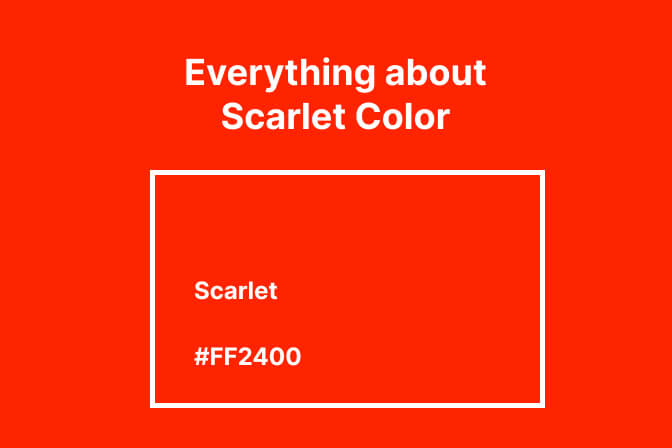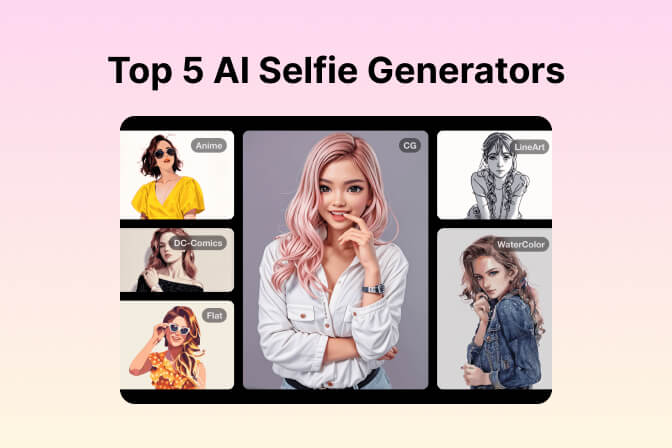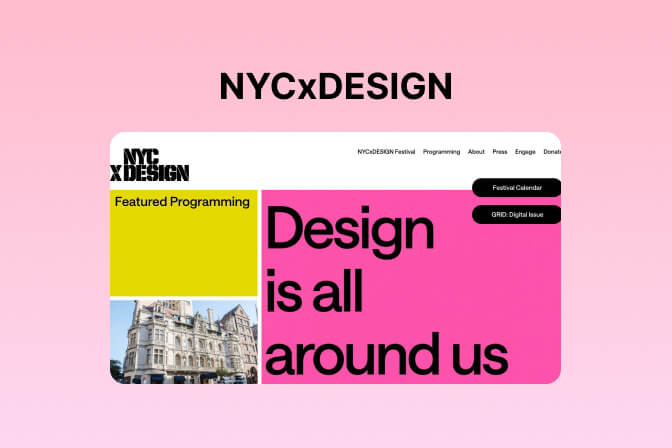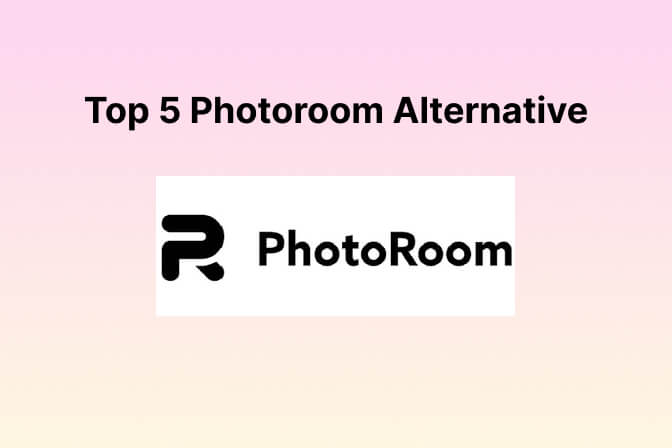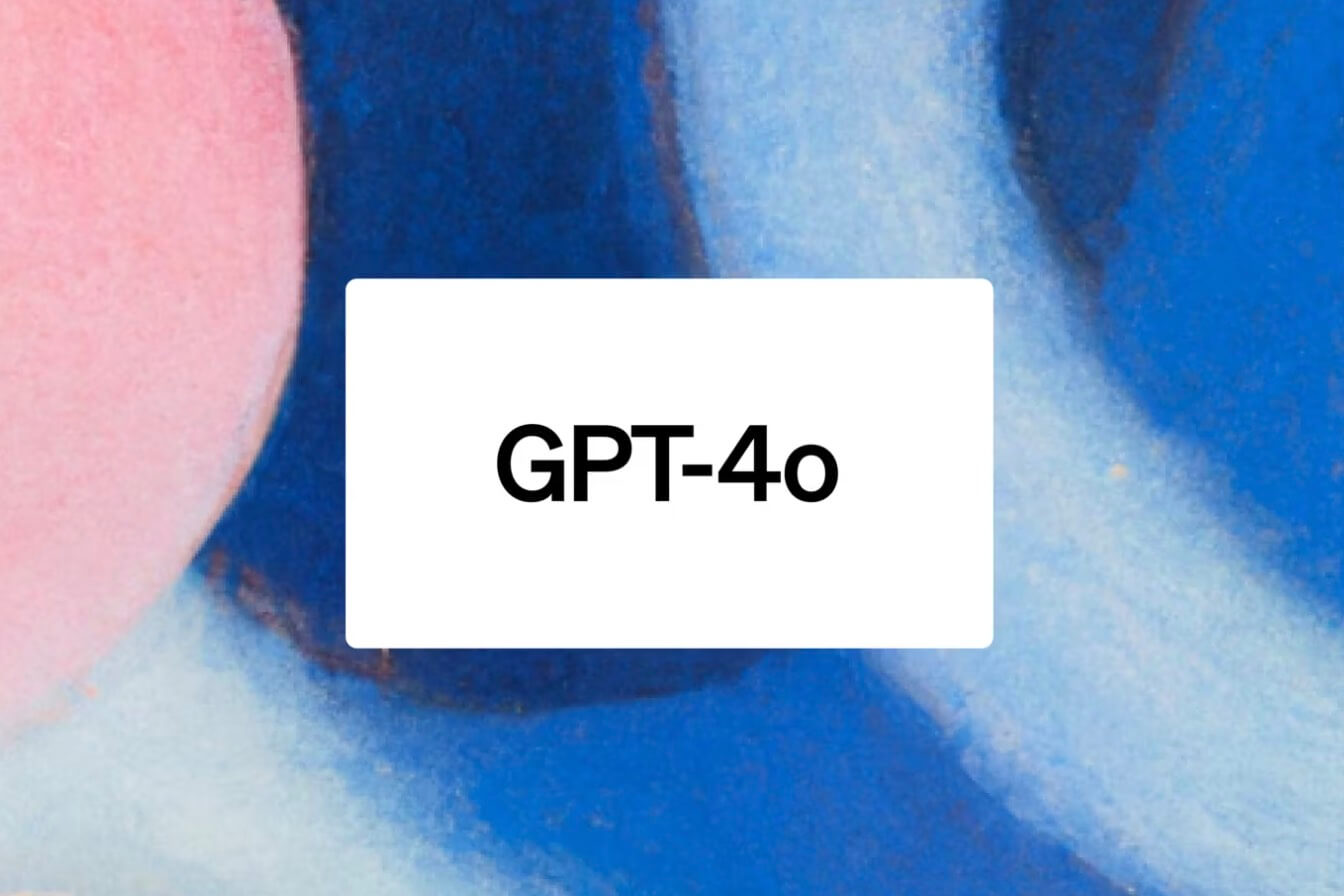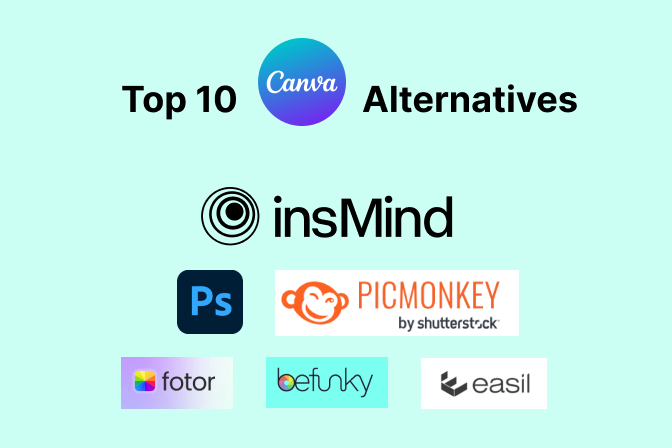Discord Profile Picture Size and How to Make The Perfect Discord Profile Picture
Discord is a popular communication platform used by millions worldwide for chatting and gaming purposes. To make your profile picture stand out, expressing your personality through the picture is essential. Moreover, it allows you to represent yourself visually and leave a lasting impression on others in the community. However, Discord has specific size limitations when it comes to profile pictures, so it's important to understand these requirements.
This article will guide you through the correct dimensions and steps to upload or change your Discord profile picture. Additionally, we'll explore insMind, an advanced AI tool that helps you create custom display photos and Discard logos, allowing you to craft a unique and professional image.
Table of Contents
- 01 What is Discord Profile Picture
- 02 Discord Profile Picture Size
- 03 Comparison: Discord Profile Picture vs. Discord Servers Logo size
- 04 How to Change Your Discord Profile Picture
- 05 How to Make the Best Discord Profile Picture with insMind
- 06 How to Make the Best Discord Logo with insMind
Part 1. What is Discord Profile Picture?
One of the best platforms, Discord is a place where content creators and professionals come for its versatility and user-friendly features. One of the key ways to personalize your presence is through a profile picture. In addition, your display image serves as the first visual impression for anyone who interacts with you on the platform.
If you are looking for an outlet to channel your creativity or feel that your personality should stand out, then your profile picture will certainly help shape how people will view you. So, always pick a thoughtful picture that best represents who you are or what your brand will represent. Before learning about Discord profile picture size, go through the following points to understand the importance of a display image:
1. Recognition: A unique display image ensures you're easily recognizable across servers and chats. It builds familiarity to ensure your presence is noticeable and distinct, even in crowded communities or active chats with multiple participants.
2. Community Presence: In large Discord servers, a stand-out profile enhances your visibility and presence. This helps you gain recognition within the community and makes your contributions to discussions or events even more noticeable.
3. Memorability: Using a distinctive Discord profile picture makes it easier for others to remember you. Moreover, it will help you leave a long-lasting impact in conversations, whether in one-to-one chats or group discussions.
4. Cross Platforms Popularity: You must use the same display image across Discord and other platforms to strengthen your online identity. The same image creates a cohesive and recognizable presence, making it easier for people to associate you with your persona or brand everywhere.
5. Engagement: If your profile is creative or visually appealing, it will capture the attention of users. This will encourage others to engage with you, leading to meaningful interactions and helping you build connections in Discord servers or private chats.
Part 2. Discord Profile Picture Size
After having a detailed overview of the importance of displaying pictures on Discord, you must have knowledge about Discord profile picture size dimensions. Proper sizing ensures your images are clear and fit perfectly across the platform. To upload profile images on this platform, you need to follow the default guidelines.
The recommended dimensions for the image are 128 x 128 pixels to ensure it displays clearly on your profile page. Additionally, the maximum size for a profile picture is 8 MB, so any image above this limit will not be uploaded.
Therefore, you can use insMind's free image compression tool to compress images to the required size without losing quality. The following are the steps to reduce file size using this tool to ensure your image becomes the perfect size for Discord:
Step 1. Upload the Photo for Compression: After accessing the online compression tool insMind, click on the "Upload a Photo" button to add the image and reduce file size. Once you upload the image, the tool will automatically begin the compression process.
Step 2. Download the Compressed Image: Once the compression is completed, click the "Download" button on the right side to save the compressed image to your device.
Part 3. Comparison: Discord Profile Picture vs. Discord Servers Logo size
From the details above, if you are confused between the discord profile picture size and its server logo dimensions, here is the comparison table. Upon reviewing this, you can easily locate the special image size while discovering its other aspects.
|
Feature |
Discord Profile Picture |
Discord Server Logo |
|
Dimensions |
128 x 128 pixels |
512 x 512 pixels |
|
File Types |
JPG, PNG, and GIF |
JPG, PNG, or GIF |
|
Aspect Ratio |
1:1 |
1:1 |
|
Maximum File Size |
8 MB |
8 MB |
|
Use Case |
Represents individual users |
Represents servers or communities |
|
Appearance |
Circular |
Circular |
Part 4. How to Change Your Discord Profile Picture
Now that you know Discord profile picture guidelines, you must be looking for a way to update your image. Changing profile pictures on Discord is a straightforward process that can be done with a few clicks.
You can also select an image from your device as a display picture and even set GIFs as your display picture for a fun profile. To change your profile picture, go through the given step guide:
- Open the Discord app or access its web version from Discord's official website. After that, log into your account and click the "Settings" icon at the bottom left to open the "My Account" window.
- In the Account section, tap on the "Edit User Profile" button. This will open a menu where you can make changes to your profile settings.
- Moving on, click your old profile picture within the Preview section to reveal a drop-down menu. From this menu, select the "Change Avatar" option to proceed next.
- Now, tap the "Upload Image" section to open the File Explorer window. Select the image from your device you want to display on your profile after making sure it fits the Discord profile picture size guidelines.

Part 5. How to Make the Best Discord Profile Picture with insMind
If you are looking to stand among your team and showcase your personality on Discord, look for the best photo editor to create a Discord profile picture. We introduce insMind, which is an AI-powered photo editing tool with a robust toolkit and an array of features. Moreover, with this tool, you can create studio-quality photos with AI generation and customize them according to your needs.
Other than that, you can easily and quickly create an eye-catching Discord profile picture using one of two ways in insMind. This tool lets you transform your image or idea into an AI-generated picture using the AI image generator. Also, with the AI filter tool, users can convert their profiles into stunning art styles with high-quality results.
Way 1. AI Image Generator
Bring your ideas and imagination to life and create one of the coolest Discord profile pictures using the insMind AI Generator. This tool converts your prompt into stunning AI depictions that you can modify by choosing various art styles.
Moreover, users can choose different image control models and make the AI redraw and pose their images in different styles. Now, go through these steps and learn how to generate AI images:
Step 1. Access insMind AI Image Generator: Head to the insMind AI Image Generator feature on your browser and click the "Generate Image for Free Now" button to access the main editing interface.
Step 2. Choose an Art Style, add a Description, and Generate: Next, write the desired description of your Discord profile picture in the "Creative Description" section. Now, click the "+10" option to expand the "Choose Style" box, and from here, pick a suitable art style to go with your description. After that, make other suitable changes and hit the "Start" button to start the generation process.
Step 3. Download the Final Discord Image: When satisfied, go to the top right corner of the screen and press the "Download" button. From the menu, choose a suitable format and quality, and click the "Download" button to save the image on your device.

Way 2. AI Filter Tool
Another method to transform your boring profile picture into a stunning Discord profile picture is by using the insMind AI Filter tool. With its vast collection of high-quality filters, like sketch, watercolor, anime, and more, convert your images into something new.
Moreover, its AI technology turns your image into a professionally blended and artistic image. So, learn how to add filters to an image by following the given steps:
Step 1. Open the AI Filter Tool and Upload the Image: Head to the insMind AI Filter tool on any browser, and from the main website page, click the "Upload your Photo" button. Now, choose any profile picture from the dialogue box and hit "Open" to upload it on this tool.
Step 2. Select a Style or Theme for the Image and Generate: Afterward, when the image is uploaded, pick a filter from the given categories, like sketch, cartoon, and others. After you've selected a filter, click the "Generate" button to initiate the procedure.
Step 3. Save the Final Discord Profile Image: Once the image is converted into the selected filter, press the "Download Standard" button to save the image on your computer. If not satisfied, hit the "Regenerate" button to create another variation of the image with the filter.

The above steps make it super convenient to make a unique Discord profile picture that users can utilize in different scenarios. This creates an impressive presence among various communities and among friends. So, help yourself with different advanced features of insMind, try them today, and create something entirely unique and fresh.
Part 6. How to Make the Best Discord Logo with insMind
Let us look into how the insMind AI Discord Logo maker can help you create an enhanced style. You can establish a unique identity for your server or community. A customized logo sets you apart from generic visuals to give your server a polished appeal.
Creating a new logo is a great way to refresh your server. With the help of the steps below, you can make a logo other than the Discord profile picture:
Step 1. Get Access to the Online AI Discord Logo Maker
Initiate the logo creation procedure by opening the online AI Discord logo maker tool on insMind. After that, hit the "Get Started for Free" button to move to the next step and start creating a custom logo.

Step 2. Highlight the Brand Name and Hit Start
Next, within the Logo Maker interface, highlight the "Brand" to Discord and set the Slogan and Info as well. Then, click the "Start" button to let the AI generate different designs and pick the best one by selecting the "Edit" button on each image.

Step 3. Add Stickers to Create a Unique Logo
Upon clicking "Edit," navigate to the "Stickers" tab and pick the one that best matches Discord's theme. You can then adjust the "Size" and other aspects of the added icon to meet your requirements.

Step 4. Edit the Added Text
Moving on, double-click on the added Slogan and Brand Name you worked on in the beginning to edit them. Next, change their font style, color, size, and more to create a unique look for the logo.

Step 5. Add an AI Background to the Discord Logo
Now, navigate to the "AI Background" tab and pick the background that best matches the Discord community theme.

Step 6. Export and Save to Your Device
When the AI-generated background is added, click the "Download" tab in the top right corner. Finally, adjust your file settings from the pop-up window and hit the "Download" button.

Using this AI logo maker, you get to stand out among the content creators by making a visually appealing first impression. So, we recommend you try insMind to create stunning Discord logos to grab the attention of the viewers when they see your Discord channel.
Conclusion
As we learned, Discord profile pictures are a key element of your online identity, and they help you stand out and express your personality. Therefore, we looked at the requirements for the type and size of the picture you can upload. Also, we looked at the steps on how to change the profile picture for a Discord server on its website.
Moreover, users can try the most recommended photo editor, insMind, to create stunning profile pictures. We went through three different ways you can create the best profile picture using the AI image generator, filter tool, and creating your own Discord logo. In the end, insMind and its AI tools have proven to be the best image editor you need.
Ryan Barnett
I'm a freelance writer with a passion for editing and designing photos. Here at insMind, I strive to educate users on image creativity, photography, and enhancing product photos to help grow their businesses.



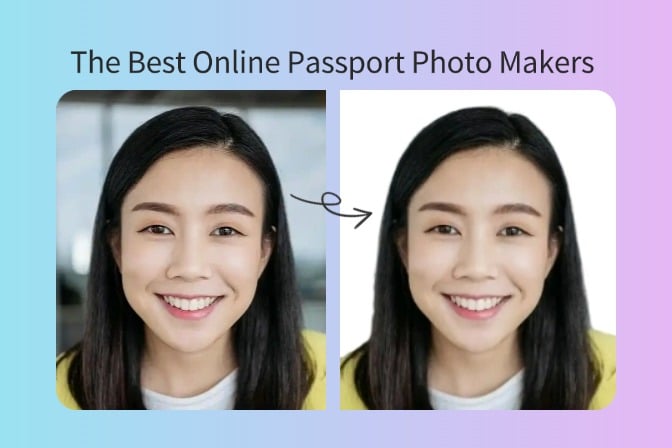
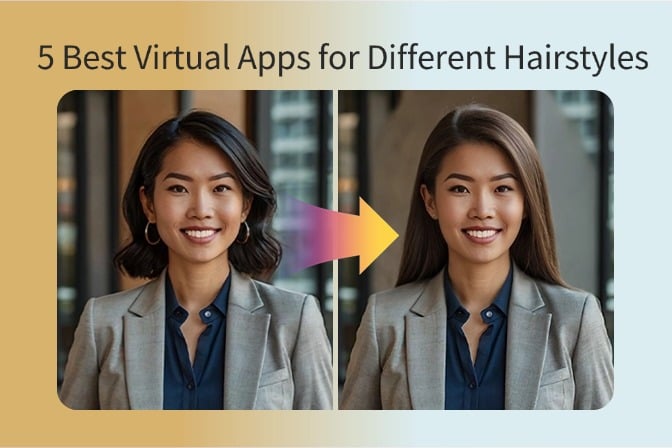
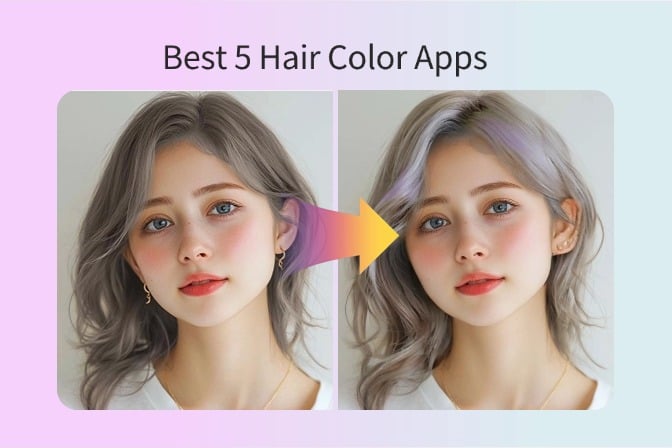
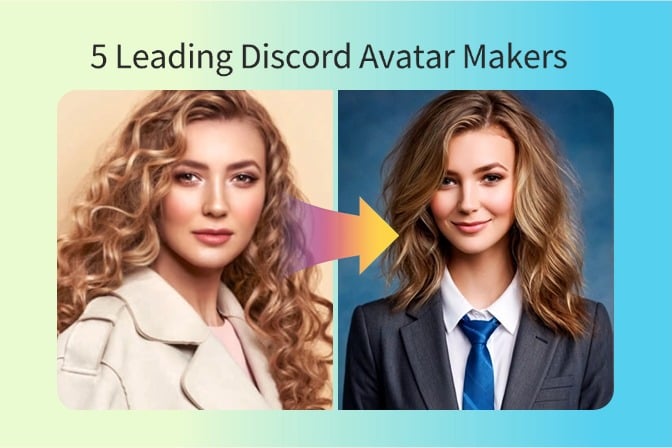
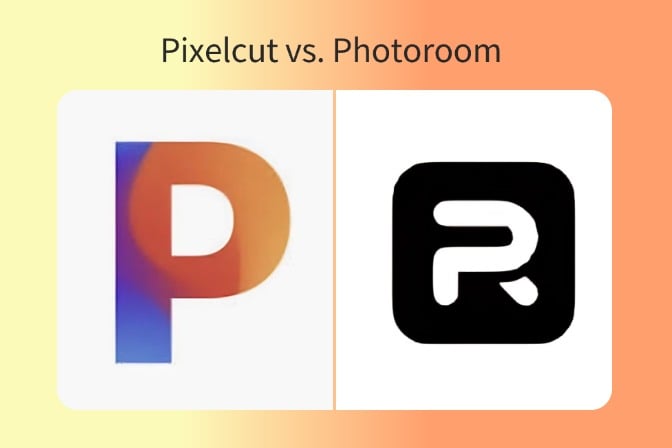
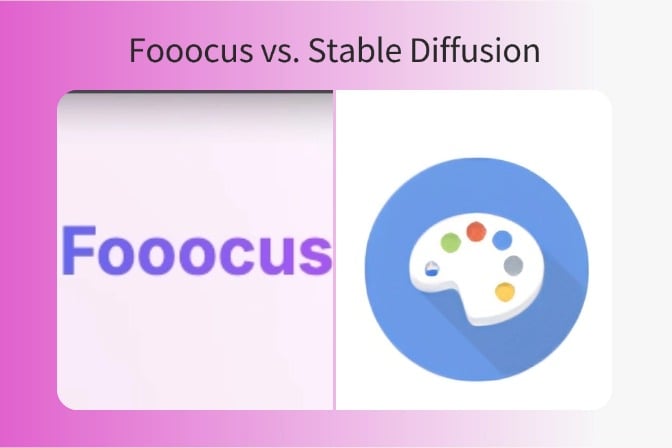
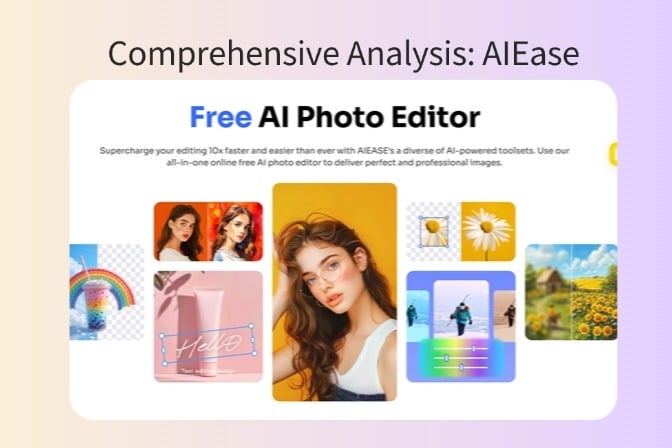
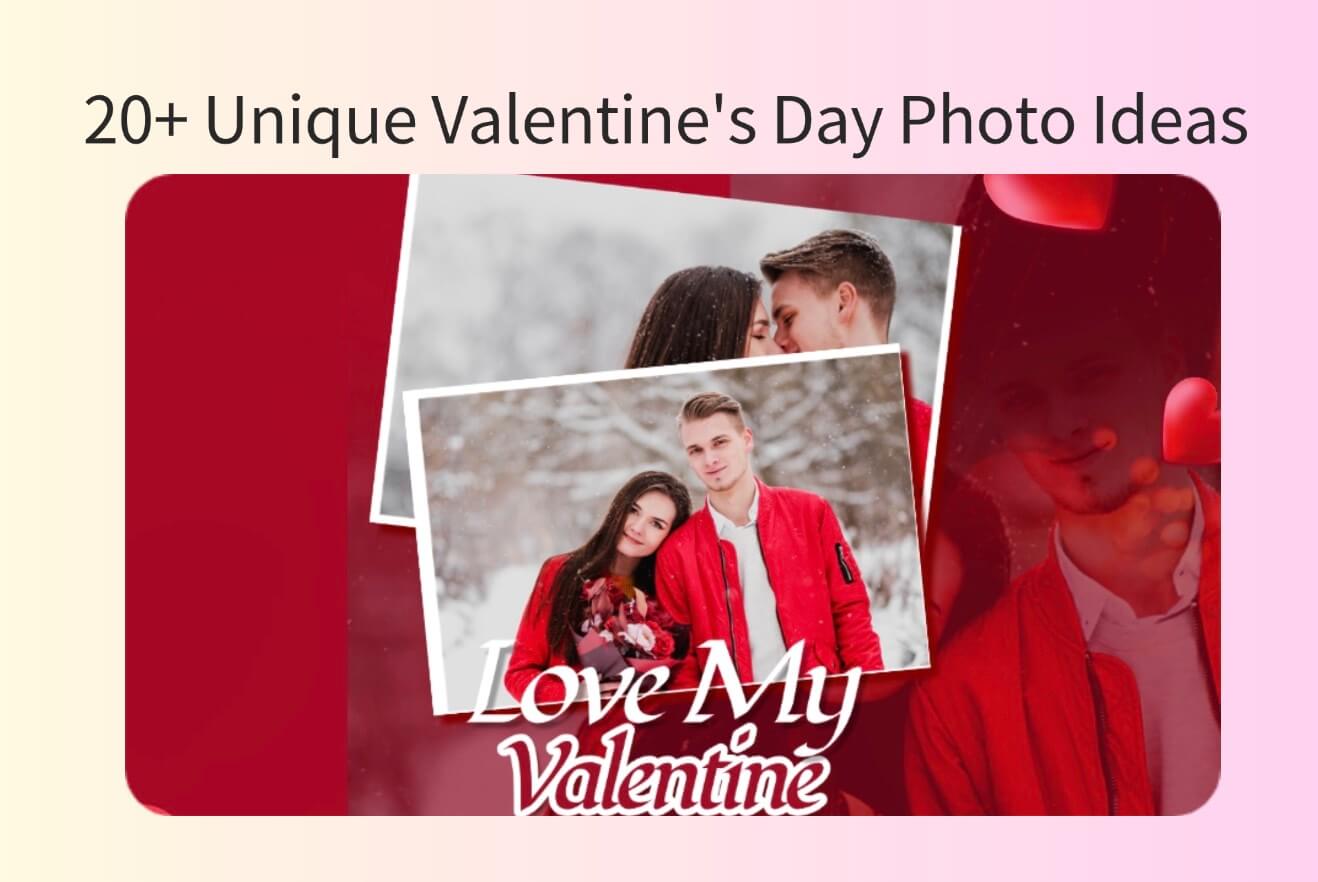
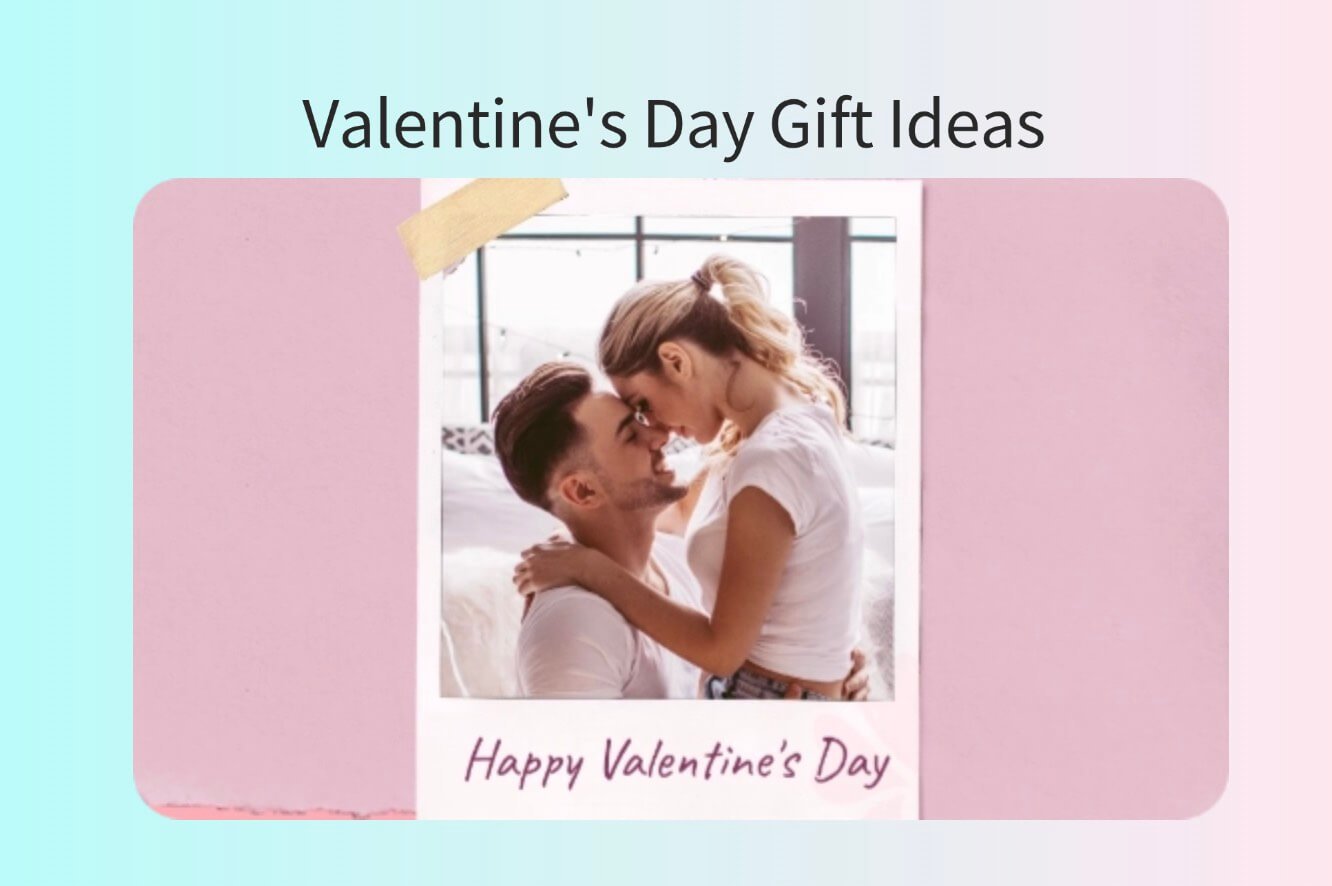
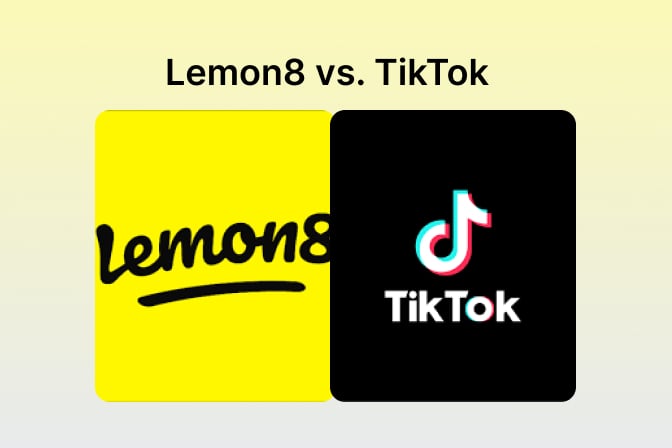
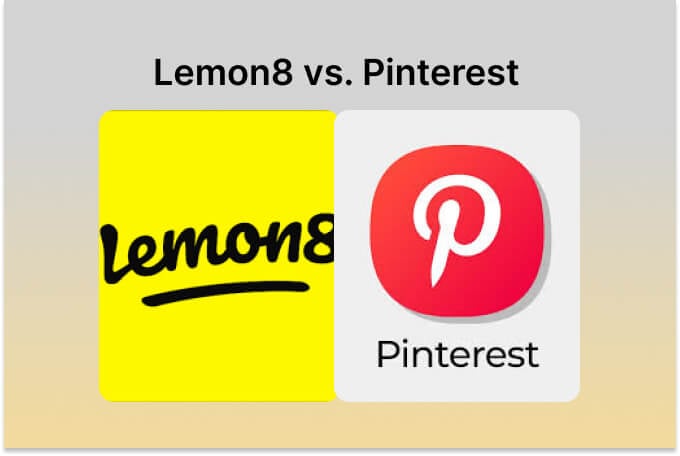
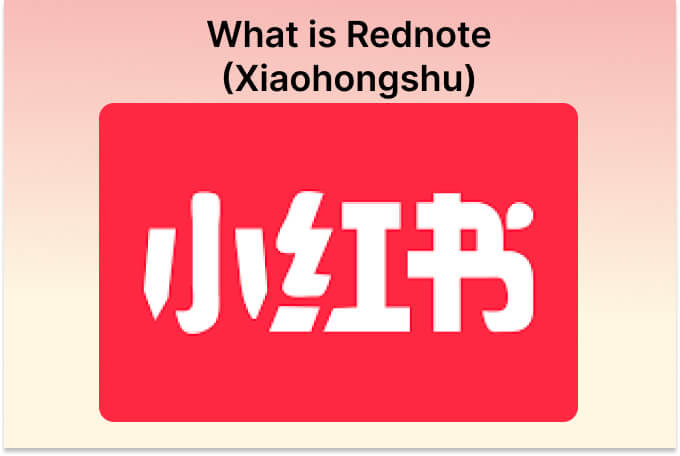
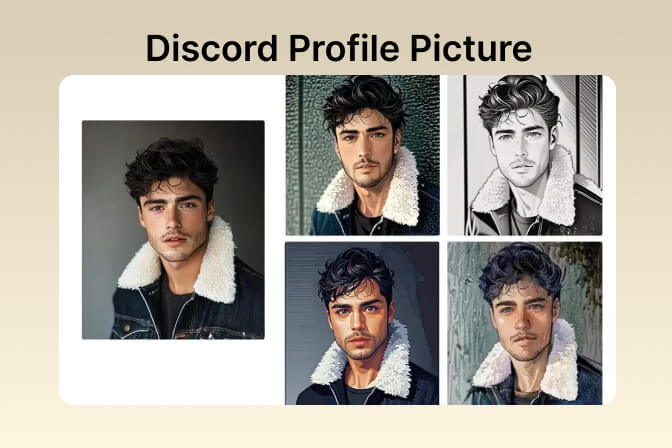
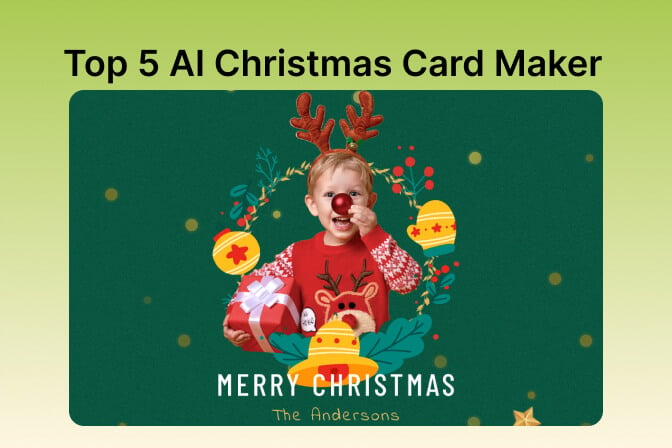

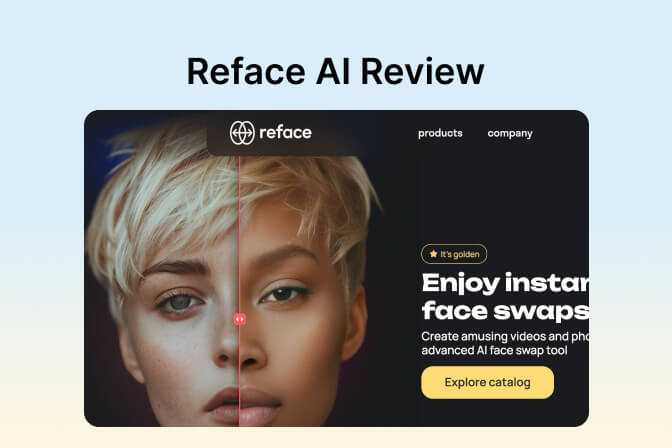


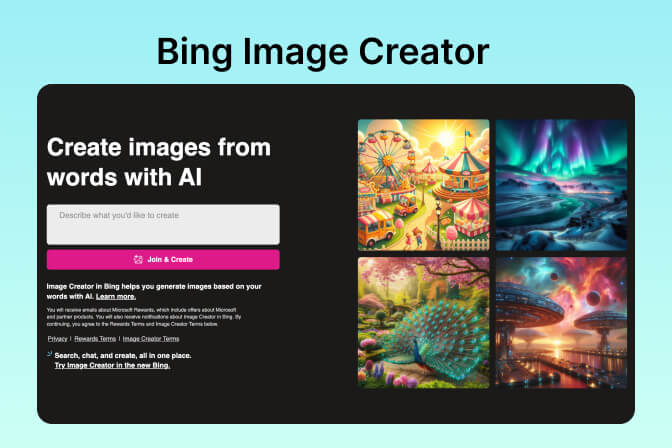
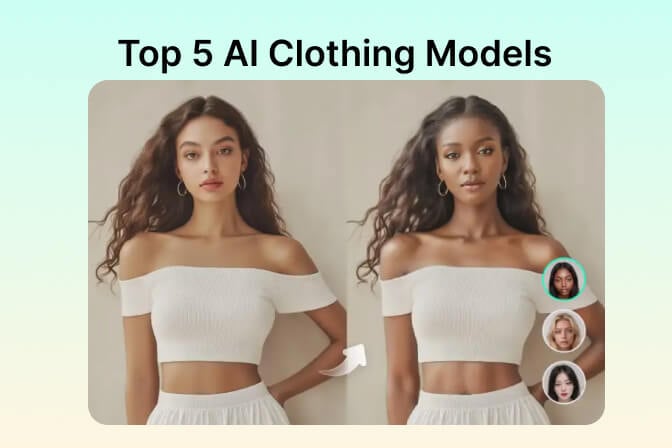
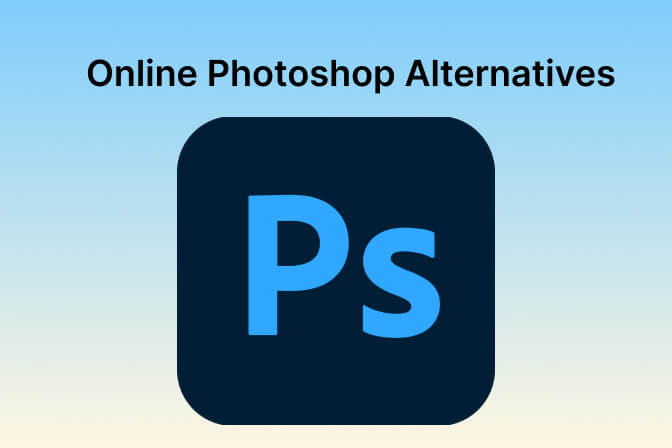
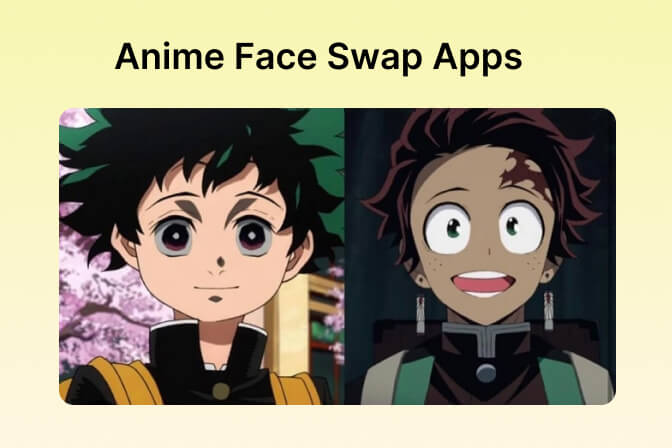
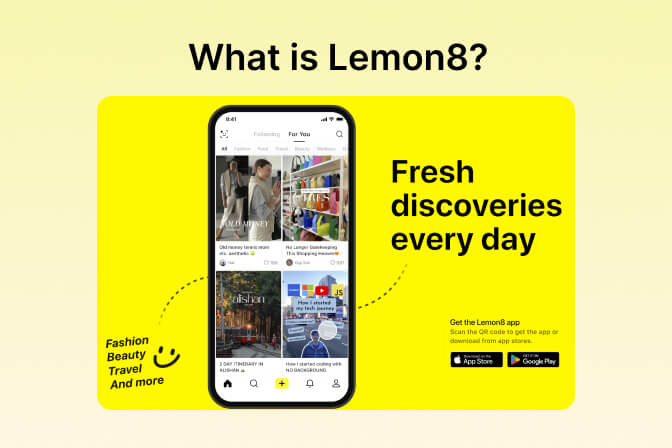
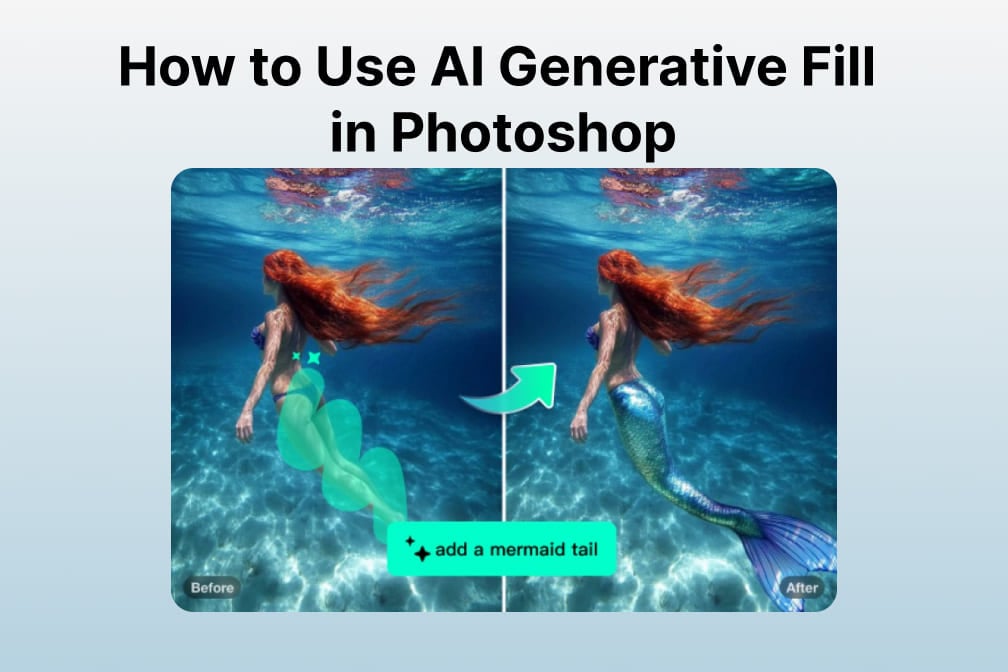
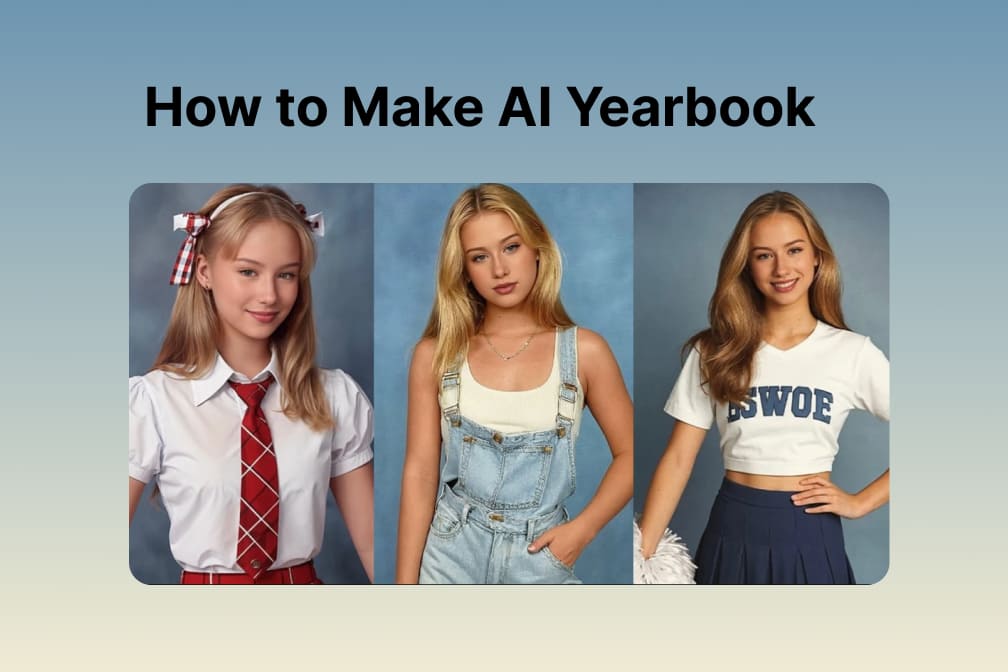

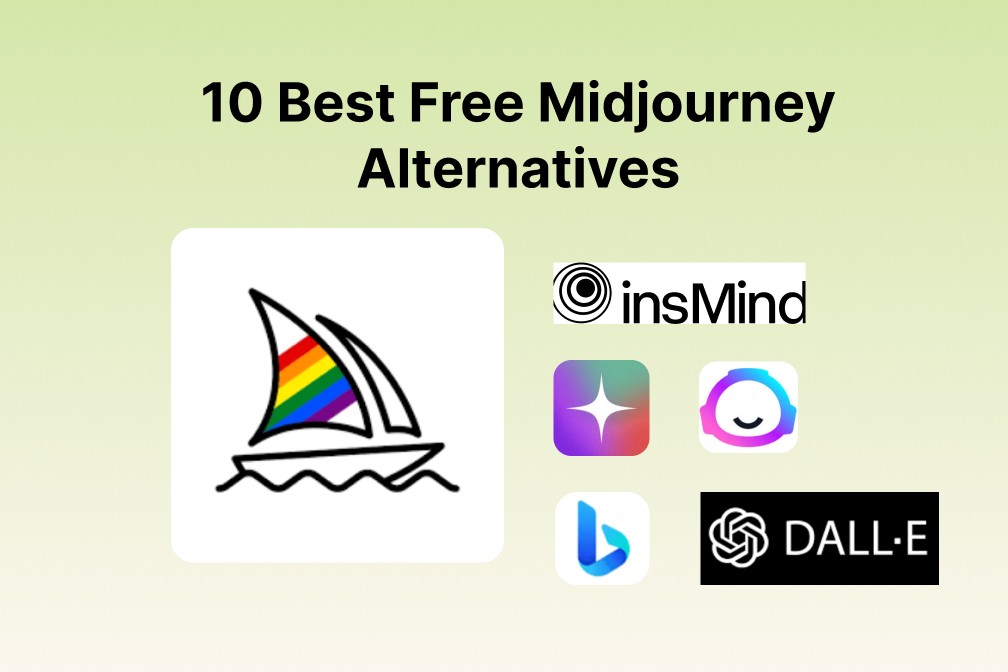
![Exploring the 10 Best AI Photo Editors for Your Needs [2024] Exploring the 10 Best AI Photo Editors for Your Needs [2024]](https://images.insmind.com/market-operations/market/side/05ccfa0da4d64b43ba07065f731cf586/1724393978325.jpg)
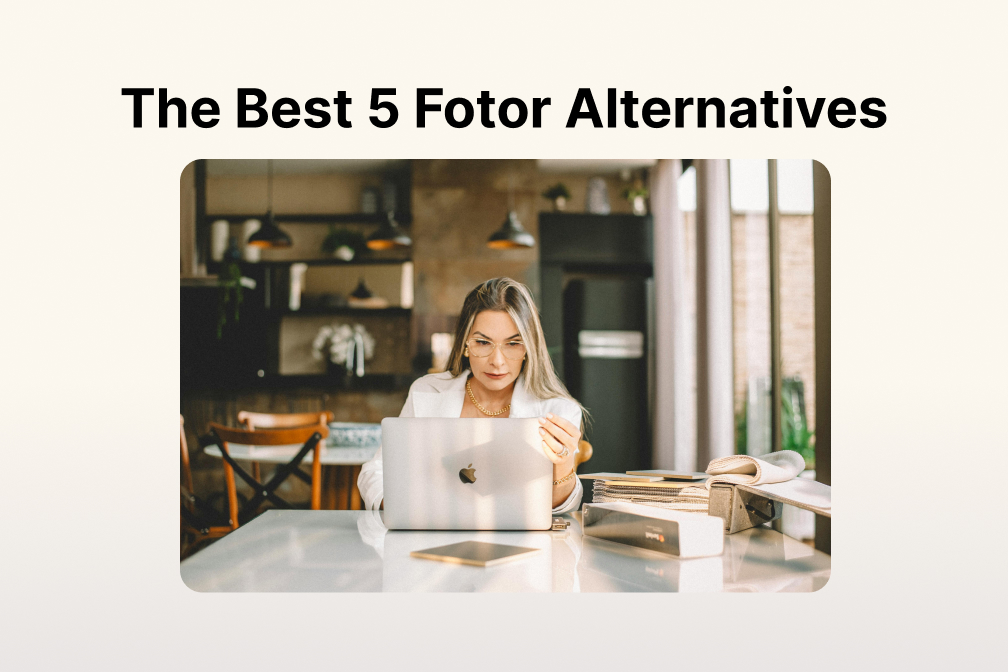
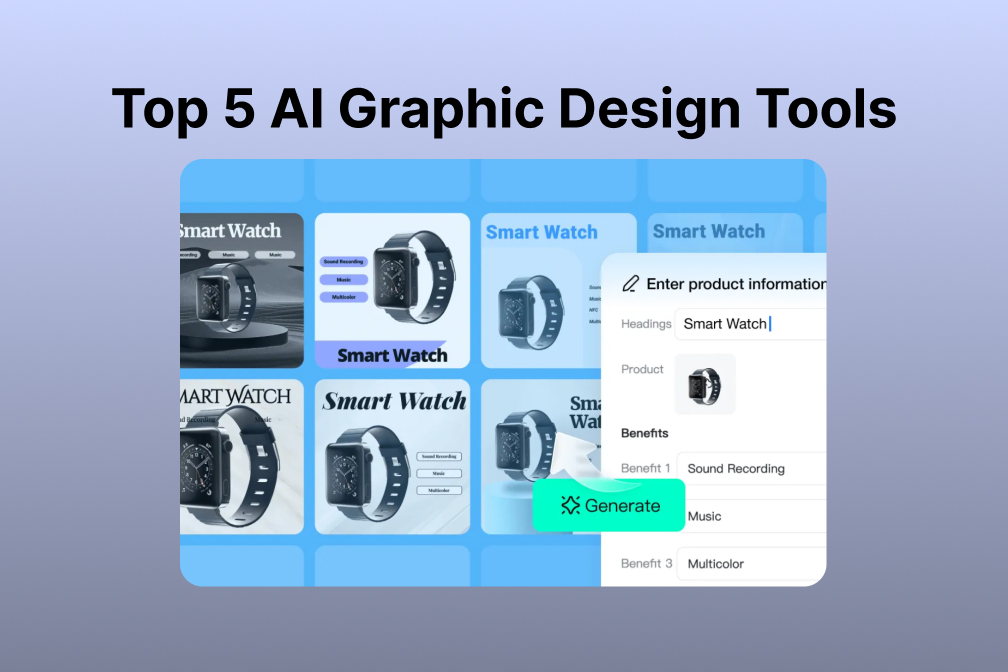
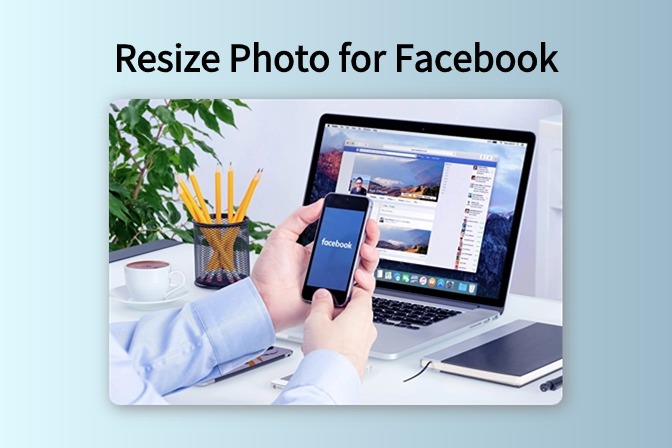
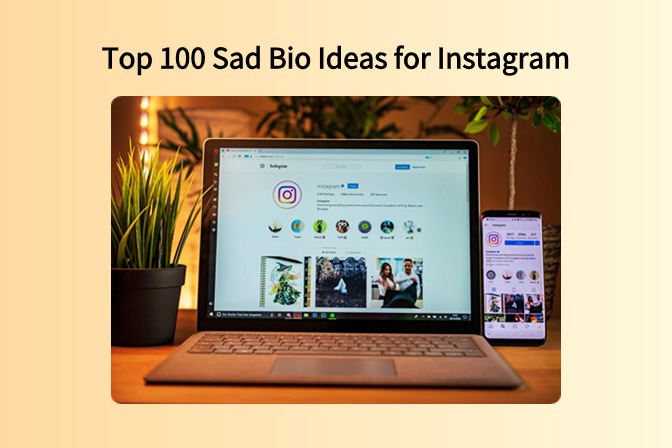
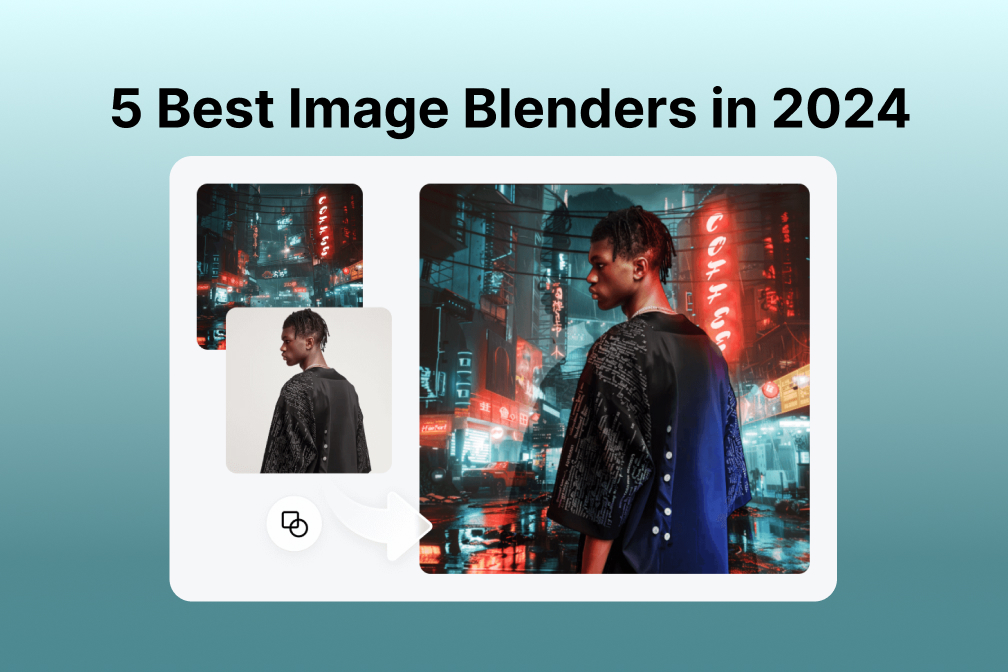
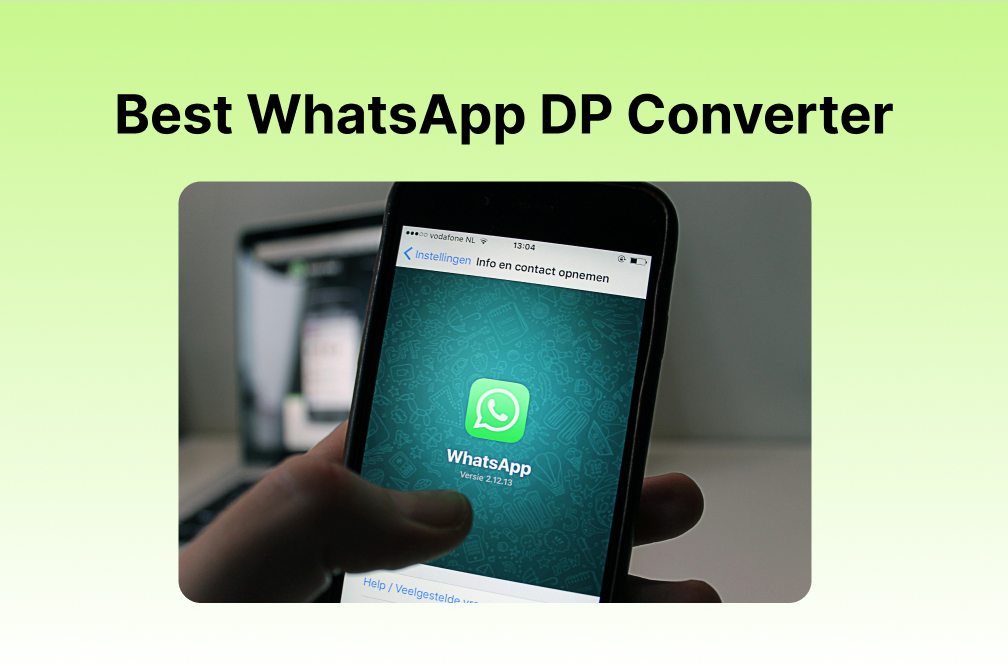
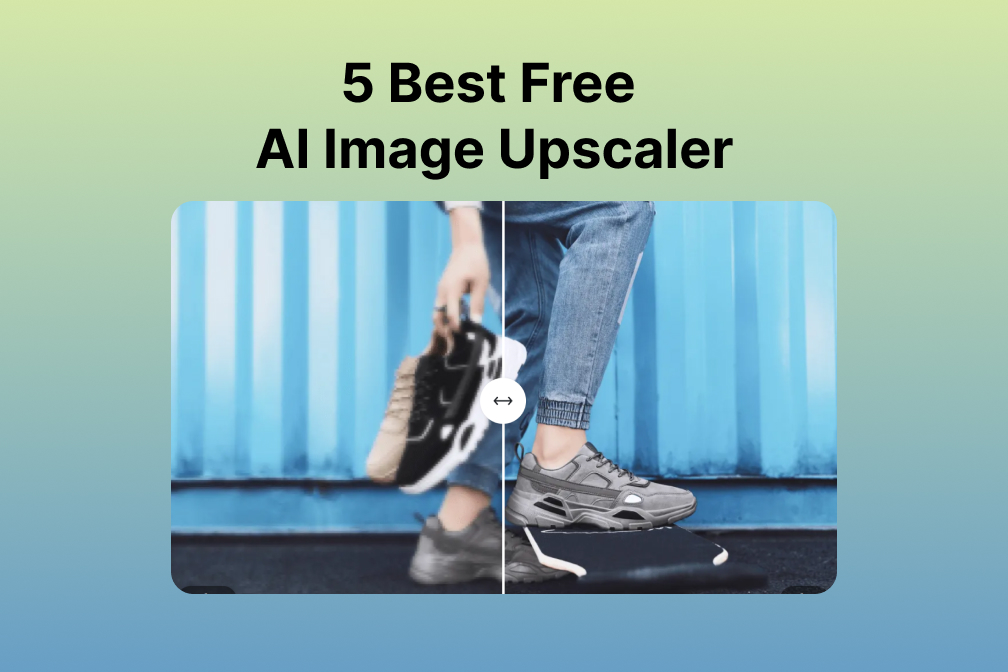
![Top 10 Face Swap Apps to Enhance Your Photo [Online, iOS, Android, Windows, Mac] Top 10 Face Swap Apps to Enhance Your Photo [Online, iOS, Android, Windows, Mac]](https://images.insmind.com/market-operations/market/side/e604368a99ee4a0fbf045e5dd42dca41/1723095740207.jpg)