Easiest Ways to Enlarge Photos on Canvas without Quality Loss
Printing photos on canvas is a great way to keep photos for memories, make special gifts for someone, or add a touch of style to the house. Although enlarging images for canvas printing does not lose quality, it can be a challenge.
High-quality enlargements needn't be afflicted by grain, and the right tools and techniques allow you to produce images that look stunning on any canvas size. Further, this guide will show you how to do this using insMind AI photo editor and other advanced tools, as well as tips on how to achieve pro results.
Table of Contents
Part1: Things to Remember When You Enlarged Photos on Canvas
Things to Remember When Enlarge Images on Canvas When you enlarge the photos on the canvas, you need to keep the quality intact. Here are a few considerations:
Start with a High-Resolution Image
Make sure always that the original image has high resolution. When you print your photo on canvas, the higher the pixel density, the better the outcome. The image will begin with a low resolution and then look pixelated or blurry after enlargement.
Preserve Aspect Ratios
Keep the image's aspect ratio to avoid distorting the image in any way. This keeps proportions together to keep formatted visuals from stretching or squishing when printed on a rectangular or square canvas.
Select the Right Enlargement Tool
For upscaling choose AI-powered tools like insMind. These are advanced algorithms tools that use these advanced algorithms to fill in missing details when enlarging the picture and still maintaining the photo as sharp and clear as a real picture.
Editing First and Enlargement
Now Before resizing, you should clean imperfections up improve colors, and adjust brightness or contrast. Post-enlargement editing can draw attention to flaws that weren’t apparent on a smaller scale.
Test Print Before Finalizing
Test print is always done, you must verify the clarity and appearance of the photo. This means you won’t get stuck with issues when printing in large numbers.
Part2: Best Free High-Quality Photo Enlargement Tool
If you’re enlarging photos for canvas printing without sacrificing quality, insMind is the best tool to use. Combining cutting-edge technology, intuitive usability, and versatility, it's able to give a seamless experience for professionals and the casual user alike. Here’s why insMind is the best choice for photo enlargement:
Advanced AI-Powered Upscaling
Thanks to artificial intelligence at the latest state of the art, the insMind Image Enlarger guarantees your photos are enlarged with precision. Among other things, the tool fills in missing details in the image, sharpens edges so the image remains clear, and unlike using simple stretching pixels, analyzes the image.
That’s when this technology comes to the rescue, users can super scale photos several times the original size, without any decrease in quality. Everything else is easier for canvas printing: smoother edges, no blurriness or pixelation, and crisper images.
Resolutions and Formats as customizations
insMind offers customizable resolution options regardless of if you just need a small enlargement or a big damn canvas-sized photo. Exact dimensions and lossless download are available in formats such as PNG or TIFF, thereby retaining quality when printing.
All-in-One Editing Suite
As we mentioned, insMind is more than a photo enlarger, it’s an all-in-one photo editing platform. It boasts fully integrated tools for color correction, image background remover, unblurring, and retouching so that it caters to everything to do with image enhancement. By adding these features to the upscaling process they refine the image before enlargement or after to give the best results possible.
User-Friendly Interface
With its easy-to-use interface, insMind is designed for both beginners and professionals. Users can upload their images to the tool online and upscale them in just a few clicks. Users can get real-time live previews of their changes before downloading ongoing.
Versatility Across Use Cases
insMind can be used for personal projects like family photo enlargements, and professional needs like product photography or fine art prints. It is such an easy system scalability and quality that makes it a perfect fit for canvas printing, social media content creation, e-commerce, and more.
Unblur Image
Sometimes it’s blurry images, particularly with older shots or motion shots. You can make your photos sharp again with Unblur Tool, a photo unblur tool with insMind. Here’s how:
Step 1: Access the insMind image unblur tool online

You can visit the insMind Unblur Tool online. So, the tool is made to make image clarity a breeze.
Step 2: Upload your blur image

Find the image you want to sharpen and click the upload button. This platform supports multiple file formats.
Step 3: Fine-tune the image to enhance it

AI will automatically adjust anything from camera sharpness to detail and contrast settings to improve clarity. Live preview lets you see changes immediately; make sure the result turns out well in real life!
Step 4: Download your final image

When you're happy with the results, save the better image in your chosen format and resolution. It's ready to be enlarged and edited on canvas, or to be printed and postered (depending on your usage).
Upscale Image
Upscaling without losing quality is important if you’re trying to resize an image to fit a larger canvas. Here’s how to use insMind’s AI Upscaler Tool:
Step 1: Access the insMind image upscale tool online

Begin the process by going to the insMind Upscale Tool on your browser.
Step 2: Upload your image

Choose the photo you want to enlarge and upload them. For the best results, check that the file is at high resolution before uploading it.
Step 3: Let AI upscale your image for you

This AI algorithm reads the photo and fills out the details while enlarging the image so that it stays sharp and clear. Select a custom upscale option (2x, 4x, or custom) or use an upscale among the currently available upscale options (e.g. 2x, 4x).
Step 4: Download the resulting image

Display the upscaled image for preview, then download the image you need in the size you choose. This image is now great for high-quality canvas printing.
Part3: Benefits of enlarging photos without losing quality
That enlarging photos for canvas prints has many advantages and is useful in a variety of scenarios, should by now be quite clear. When conducting business or even just for personal purposes, enlargement of images is critical to come up with a broad and sharp clipped image. Let’s explore the top benefits and use cases of enlarging images for Canvas:
Improved Display Quality
When you blow an image for canvas print you are predetermining that all the prints made will be clear and detailed. The intended upscaling of this image is achieved without the image becoming pixelated when stretched across giant surfaces.
This is especially true when printing photos to be used indoors such as in a house, interior décor or event in printing for artistic prints and frames, galleries for instance, print size plays a critical role. By enlarging a photo without distortion, the overall appearance of the canvas print enhances, in terms of providing brightness and sharpness of the image.
E-Commerce Product Photography
ECommerce businesses especially benefit from high-quality images of their products to lure customers. Examining products in a larger context is also useful when using canvas print because it allows for enlarging images, and showing details of objects that would otherwise be difficult to notice.
By providing large images customers can observe details of textures and finishes that are not clearly represented in small images, which promotes trust among customers and boosts the conversion rates.
Part4: Tips for Enlarging Photos for Canvas Printing
Photo enlarging does not only rely on the tool's capabilities. These tips will help you optimize the process and enhance the final output:
Edit the Image Before Upscaling
You first must edit, crop, correct color, and remove blemishes, but only after that do you enlarge. It’s not a good idea to refine an already enlarged image, unless there are imperfections in the small partition, as it will magnify them.
Optimize for Canvas Texture
Canvas prints have a texture and how fine details appear can be affected. To compensate for this, increase the contrast and sharpness just a bit higher than normal, so that detail will still show up once printed.
If you require a Transparent Background
If you are designing something custom, go for the transparent background. Creating a little black frame in the center of your actual graphics means that you can import your image without any distracting backdrops, then only allowing the key elements of your image to appear on the canvas.
This is exactly where a tool such as Transparent Background Maker by insMind comes in handy.
Save in the Right File Format
Because you’re upscaled, when saving your image, choose a lossless file format such as PNG or TIFF to avoid losing quality. This saves the data to these formats thus guaranteeing no data losses during the compression that would otherwise result in a black screen.
Test Print at Smaller Sizes
Print the image small, then before committing to a full-sized canvas. It’s your opportunity to check colors, clarity, and all and make changes, if needed, before the final print.
Conclusion
Printing and enlarging photos on a canvas doesn’t have to be complicated. If you use tools like AI tools such as insMind’s unblur and upscale features, then you can get amazing results without losing quality.
Using the steps outlined above, combined with some additional editing techniques, you will have professional photos that are ready to be shown. It’s time to start turning your images into something you can be proud of with insMind and deliver canvas prints that live forever.
Ryan Barnett
I'm a freelance writer with a passion for editing and designing photos. Here at insMind, I strive to educate users on image creativity, photography, and enhancing product photos to help grow their businesses.





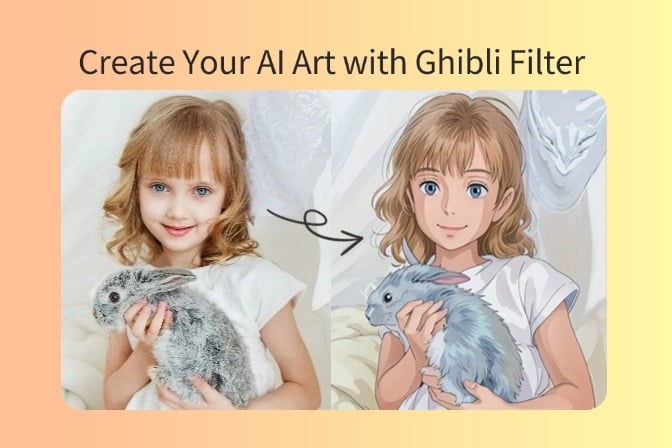
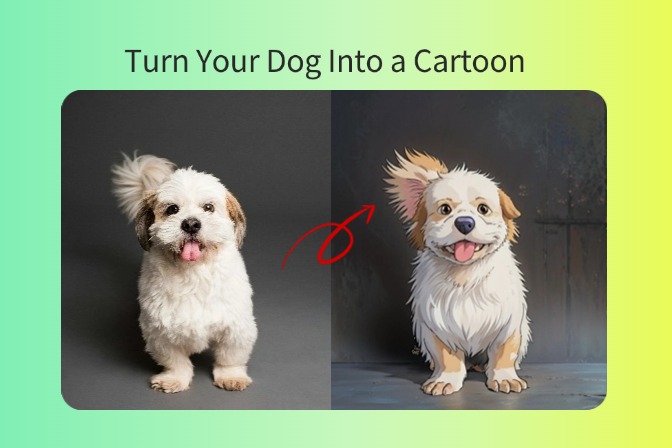
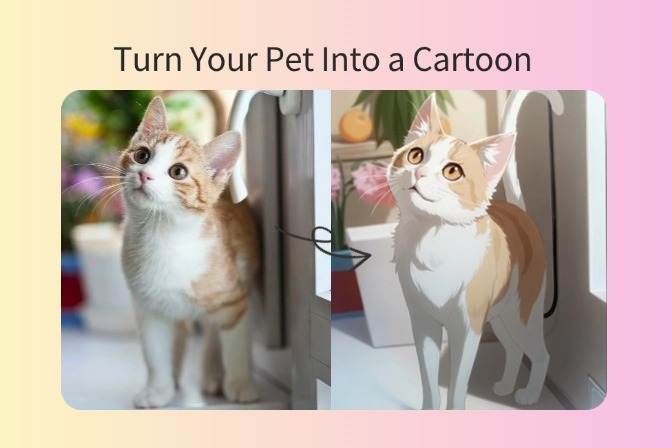
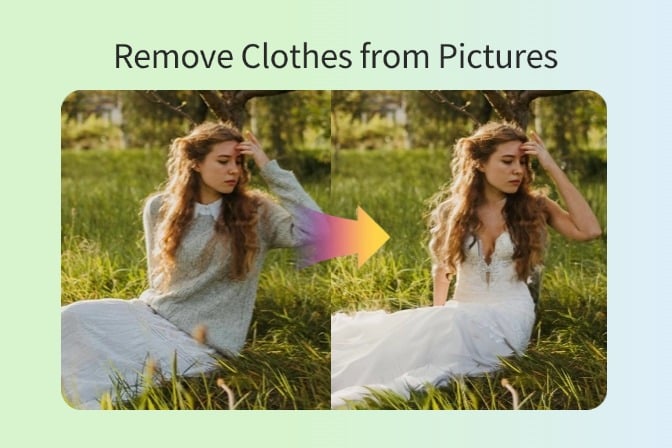
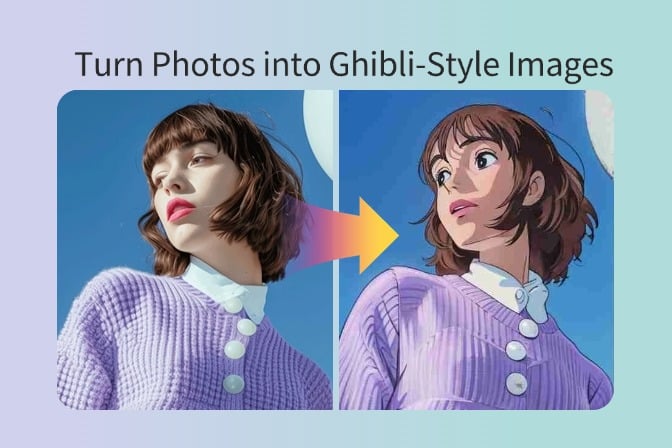
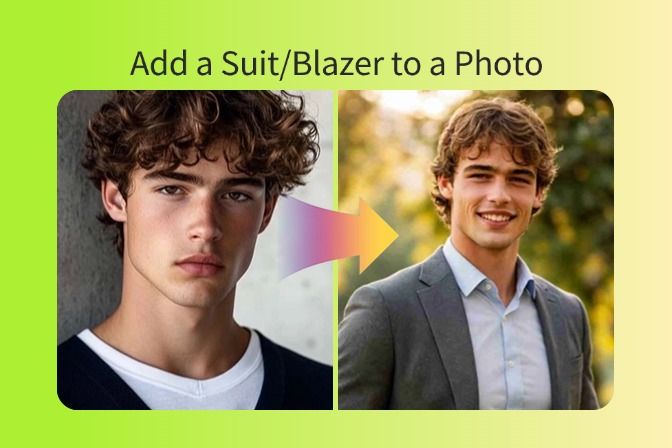



























































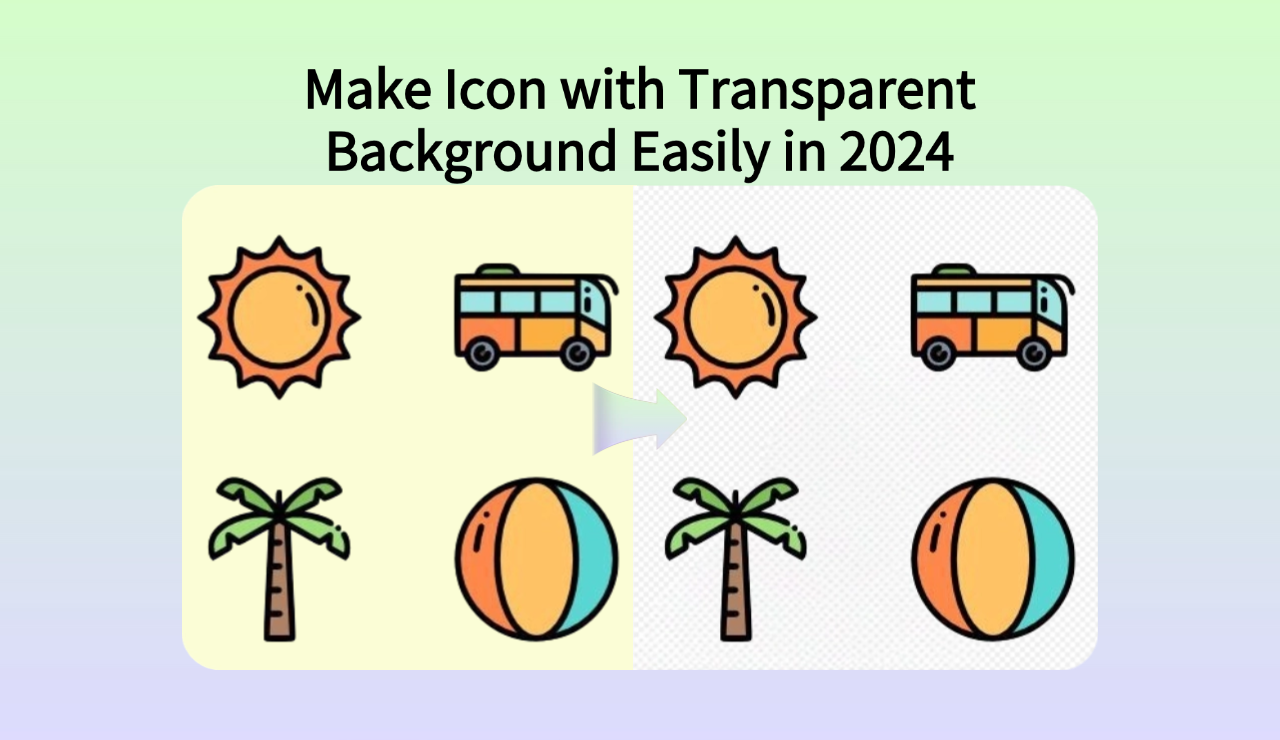























































































![How to Add Logo to Photos Online for Free [The Simplest Method] How to Add Logo to Photos Online for Free [The Simplest Method]](https://static.xsbapp.com/market-operations/market/side/1718795949162.jpg)
![How to Remove Tattoos from Photos [Ultimate Guide 2024] How to Remove Tattoos from Photos [Ultimate Guide 2024]](https://static.xsbapp.com/market-operations/market/side/1718787534476.jpg)

















