How to Change Logo Color in 3 Simple Ways
Changing the color of a logo is a simple task that can help businesses align a brand's visual identity with different themes, campaigns, or designs. Using various methods can help users update their brand logo for a seasonal promotion. These methods range from using graphic design software to online tools, making the process accessible for both professionals and beginners.
Additionally, a fresh color scheme can attract new audiences, which will give your brand a contemporary feel while maintaining its visual identity. Moreover, changing the logo color can help businesses stand out in different contexts, such as marketing. In this guide, we will be exploring several easy ways to change your brand's logo colors.
Table of Contents
Way 1. How to Change Logo Color Online Free With insMind
insMind Background Remover allows users to enhance the color of their logo to attract the attention of audiences. With the help of this tool, you will be able to select a background color that fits your requirements. Users can generate unique designs by utilizing the AI background feature. Moreover, users get to adjust the appearance settings of the logo they create using insMind by adjusting it according to the brand identity.
You can download the final generated logo by adjusting the quality to suit your requirements. Users also get to change the file format of the enhanced logo while saving the file. insMind ensures users get to modify and enhance the overall logo by allowing them to adjust the color of the text. This logo color changer even allows you to generate an AI background to improve the overall aesthetics.
Step-by-Step Guide on How to Change Logo Color With insMind
Now that we understand how insMind provides various features and styles to enhance the color of our logo let's look at the easy-to-follow guide below. This section will act as a guide to help you speed up the enhancement process of your brand's public visibility:
Step 1. Go to the insMind Background Remover and Upload the Logo
Start the process on the insMind online homepage by clicking on the "Free Tools" menu and then picking "Background Remover" from the list of tools provided. To upload the photo of the logo that you want to enhance, select the "Upload a Photo" button.

Step 2. Explore Various Backgrounds Available
As you upload the logo image, you will be redirected to a new window where you can start working the magic with insMind. Choose any of the color patterns or solid colors you want from the "Background" tab.

Step 3. Generate New Background Styles Using AI Background
If you are not satisfied with the styles provided by insMind, move to the "AI Background" tab from the far left corner of the screen. Afterward, you will be able to generate new background styles according to your uniqueness by hitting the "Generate Now" button.

Step 4. Adjust the Text Color with the Fill Feature
Once you are satisfied with the background color generated through insMind, click on the text on your logo and then hit the "Fill" button on the right side. Moving forward, adjust the color of the font color and transparency to get the desired results.

Step 5. Download the Enhanced Logo to Your Device
When satisfied with the changes, hit the "Download" button to reveal its options. From the pop-up menu, adjust the format and quality of the file and then click "Download" to save it on your device.

Way 2. How to Change the Color of a Logo in Photoshop
Adobe Photoshop helps you explore your creative side through proficient image editing and other features. Through this effective solution, users can enhance their logo's quality and color to generate a masterpiece. It also helps you adjust the hue, saturation, and light of the logo to generate a fresh result. Have a look at the consistent steps to better understand how a logo's color is changed in Photoshop:
Step 1. Launch Photoshop on your desktop device and get access to its main interface. Now, hit the "Open" button on the left-side panel to import your logo.

Step 2. After getting redirected to an editing panel, navigate to the "Image" tab and choose the "Adjustments" option from the drop-down menu. Following this, select "Replace Color" from the extended menu to reach a new dialog box.

Step 3. Upon reaching a pop-up box, you have to optimize the shades and color of your logo. To do so, change the color from the color picker box and hit the "OK" button to finalize the changes.
Way 3. How to Change the Color of a Logo in Canva
Canva is a well-known online tool for creating and editing logos with advanced customization features. These tools give market brands full control over their log designs and provide them with extraordinary modification options. You can change the appearance of individual letters and elements of the logo with colors or create your own palette. Let's look at the simple way how to change the color of a logo in Canva:
Step 1. After logging into Canva with your account, enter the dashboard interface and click the "+Add New" button to open a drop-down menu. Press the "Upload" option and add your brand logo from the dialogue box.

Step 2. When the editing page opens, click on any of your logo elements or letters and hit the "Text Color" icon on the top toolbar. Moving forward, this will open a left-side panel where you can pick any color for the logo element you have selected.

Part 4. Comparing the Top 3 Logo Color Changer
In this section, we'll look at a comparison table of the top logo color changer tools with their specific features, pros, and cons highlighted. This way, you'll have a better idea of which of the previously discussed logo color changers tools best suits your needs:
|
Product Name |
insMind |
Photoshop |
Canva |
|
Introduction |
An AI-powered photo editing software where you can generate studio-quality backgrounds with customizable designs. |
A professional photo editor with the ability to manipulate and enhance photos. |
An online graphic designer tool that is used to create and edit logos, presentations, and resumes with stunning results. |
|
Pricing |
Free: $0 Quarterly: $7.99 Monthly: $3.99 Yearly: $27.99 |
Photoshop Premium Plan: $22.99 per month Creative Cloud: $59.99 per month |
Canva Pro: $6.50 per month Canva Team: $5 per month |
|
Easy to use |
Yes |
No |
Yes |
|
Pros |
|
|
|
|
Con |
|
|
|
|
Rating |
4.9/5 |
4.6/5 |
4.7/5 |
The above comparison analysis table clearly states how each logo color changer differs from one another and offers different specificity. So, if you want to pick out one, insMind is the most recommended one out of the three choices. Learn why it is the perfect choice by reading the following points:
- User-Friendly Interface: insMind has a user-friendly interface that is suitable for beginners and professionals.
- Advanced AI Tools: It has a comprehensive suite of AI-powered tools and features that provide efficient photo editing.
- Easy-to-Use: You do not need any prior learning or training to use the platform and its tools.
- Cutting-Edge AI Features: In this tool, you can find a vast collection of advanced AI photo editing and other features.
Part 5. Frequently Asked Questions
1. What is a logo color changer?
A logo color changer is a tool or software that allows users to alter and manipulate the color of the logo to suit brand identity. Moreover, such a tool provides you with various adjustment options, color schemes, and a collection of aesthetic preferences. This way, you can create a consistent and professional logo look for your brand on various social media platforms.
2. Can I redesign the logo by changing the color?
It is a common practice for companies and brands to redesign their logo by making subtle changes and adjustments. You can modify, add, or remove different elements of the logo to create a new, fresh look. It is an upgrade to the old design, and the brand still keeps it similar to the previous one with a new twist.
3. Can I recolor the BBC logo?
The BBC logo is a registered trademark logo, which is not open to the general public to alter and manipulate. In order to do so, you need proper consent and permission from the authors. Still, in cases like personal projects, educational purposes, and creative work, you can face fewer legal restrictions from the BBC to recolor their logo.
4. Can I change the color of McDonald's?
McDonald's can trademark both its color and logo, making it difficult to change their color without their permission and consent. Although you can change its colors, it's still technically breaching their trademark law. For various reasons, it is advised that you create your own original and alter it however you want.
Conclusion
In the end, we learned that changing the color of a logo can significantly impact how you represent your brand and company. Therefore, we looked at various ways to learn how to change the color of a logo using multiple tools with their unique features. After that, we compared their special aspects in a comparison table and found the perfect editor.
insMind is your perfect choice for a logo color changer, as it offers various adjustable color fillers for your needs. You can also apply different background options to increase the overall appearance of your logo. So, head on over to its website and try it out for yourself.



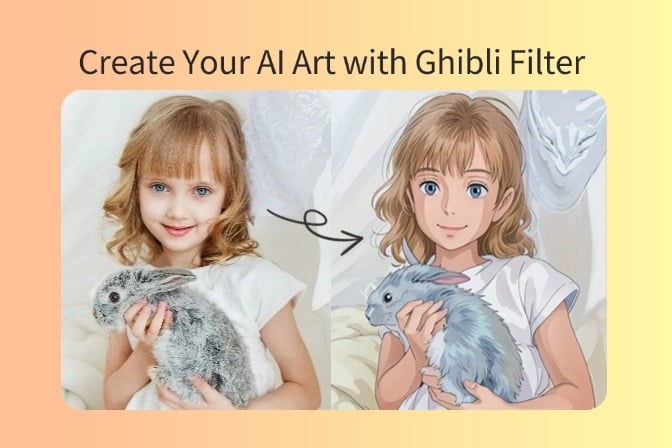
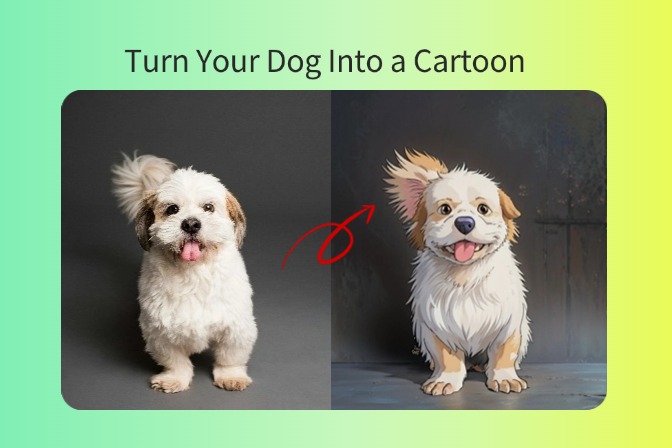
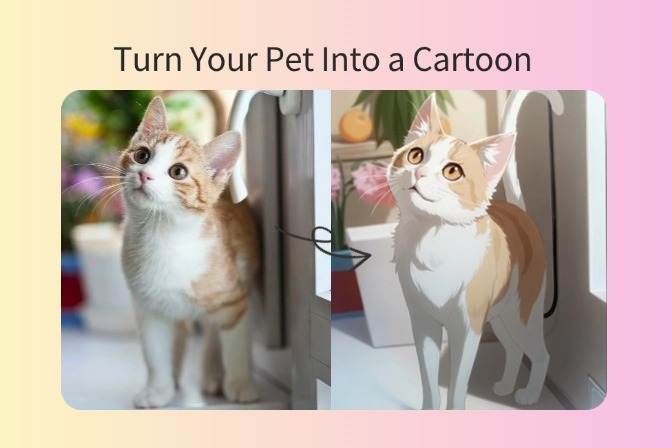
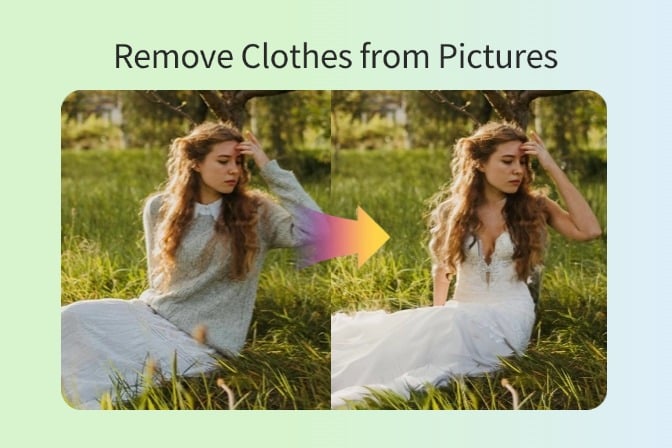
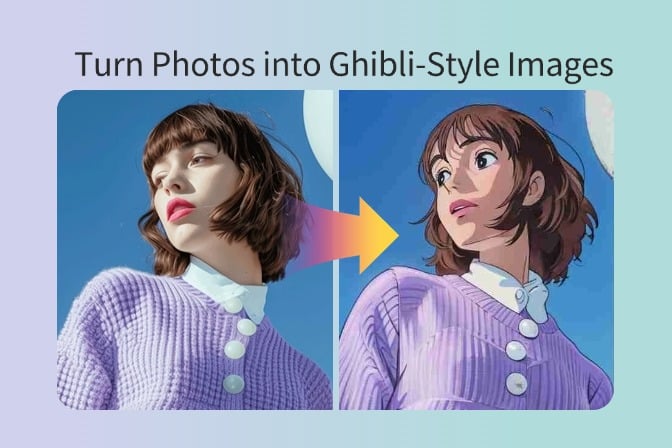
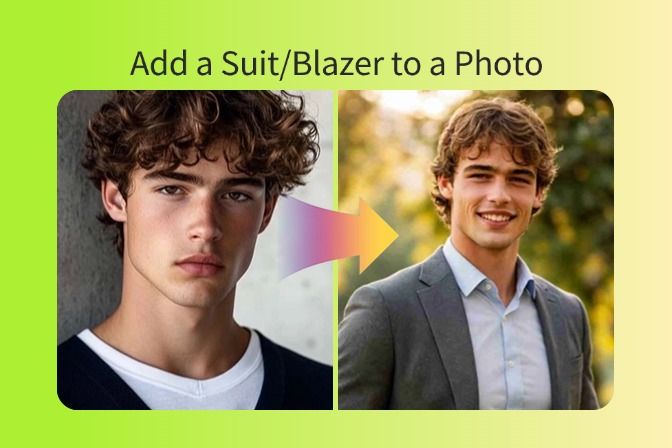



























































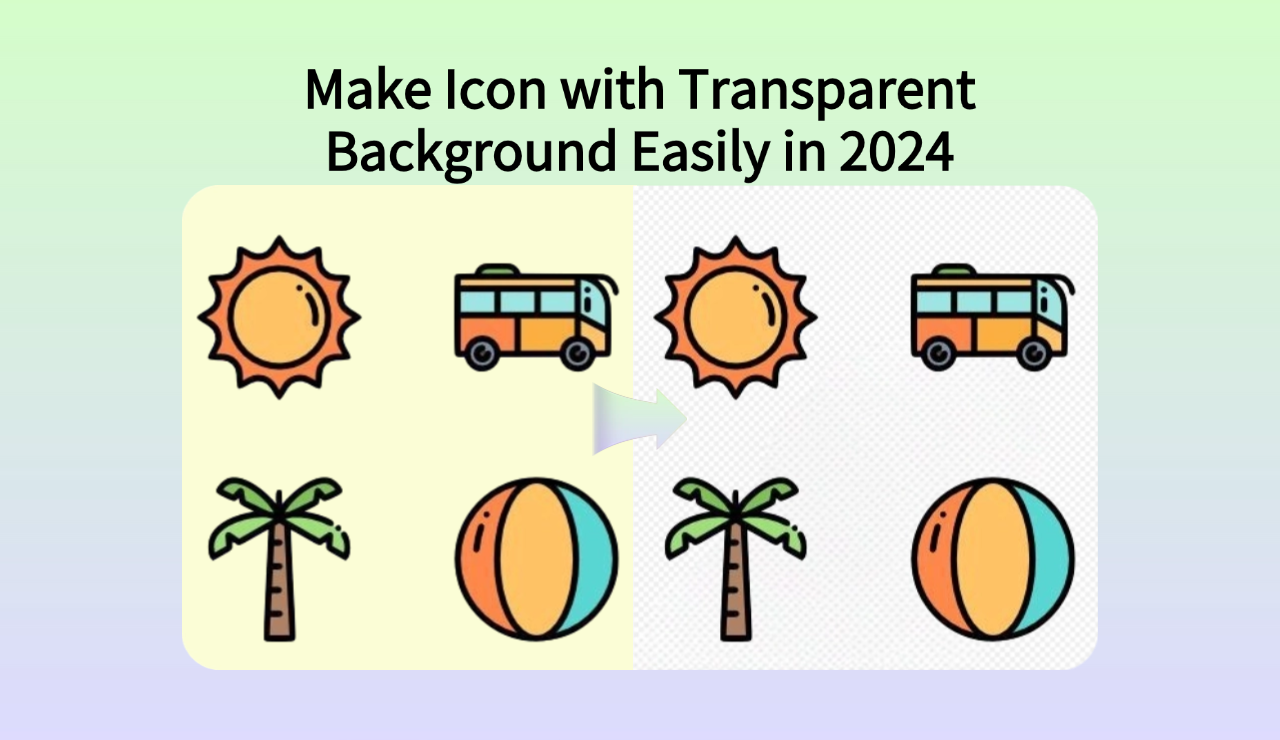























































































![How to Add Logo to Photos Online for Free [The Simplest Method] How to Add Logo to Photos Online for Free [The Simplest Method]](https://static.xsbapp.com/market-operations/market/side/1718795949162.jpg)
![How to Remove Tattoos from Photos [Ultimate Guide 2024] How to Remove Tattoos from Photos [Ultimate Guide 2024]](https://static.xsbapp.com/market-operations/market/side/1718787534476.jpg)

















