How to Change the Color of a PNG with 5 Ways
Changing the color of a PNG file can be particularly useful for visual consistency and brand alignment. One key use case is ensuring that all digital assets, such as icons, match the brand's specific color theme. For instance, if a company changes its primary colors from blue to green, it will have to adjust the color of PNG files to ensure all elements match.
Therefore, discovering how to change the color of a PNG is essential, as it can even ensure visual accessibility for individuals with certain impairments. Anyhow, read this article that explores the top 5 tools one must consider when it comes to changing the colors of PNG files.
Table of Contents
- 01 Method 1: How to Change PNG Color Online for Free with insMind
- 02 Method 2. How to Change the Color of a PNG in Illustrator
- 03 Method 3. How to Change the Color of PNG in Photoshop
- 04 Method 4. How to Change the Color of PNG in Canva
- 05 Method 5. How to Change the Color of a PNG in InDesign
- 06 What is the Most Effective Way to Change the Color of a PNG?
Way 1. How to Change the Color of a PNG Online for Free with insMind
You can transform a PNG's overall color concept using insMind's online and free Redesign PNG: Change PNG Color tool. It lets users fix their image by replacing dull colors with powerful and attractive ones, grabbing more attention to the subject of the photos. Moreover, this AI tool facilitates PNG file background color alterations by simply uploading the image and bringing a pop of shade into the overall attractiveness of the picture.
In addition, insMind ensures you can change the color of the photo's subject by using the fill tool. Learning how to change the color of a PNG file is not a complicated task with insMind since it ensures users can seamlessly edit their photographs. Even this AI-powered toolbox enables users to convert their PNG file format into a JPG one after making edits to it.
Look at the guide discussed below so that you are aware of the steps taken when it comes to changing the colors of a PNG:
Step 1. Upload Your PNG Image
Initiate the process of changing the PNG color by entering the insMind's official website. Then, open the PNG Color Changer tool and upload the image by clicking the "Upload a Photo" button.

Step 2. Change PNG Background Color
As you upload the image to the server, insMind will redirect you to the editing panel. Here, it will automatically remove the background color from the image so that you can replace it with a new one. Next, you have to choose between "Background" or "AI Background" to make the photo's object stand out.

Step 3. Change the Color of an Object in the PNG Image
Moving on, select the object in the picture to change its color. Then, hit the "+" icon within the "Fill" tab from the right toolbar. Next, pick the color from the color palette that best suits the background.

Step 4. Select File Format and Download Image to Your Device
Since you are satisfied with the changes, navigate to the "Download" tab in the top right corner. Here, pick the file format and quality according to your choice and hit the "Download" button.

Method 2. How to Change the Color of a PNG in Illustrator
Adobe Illustrator is a software that can be downloaded to your devices to help you edit the colors of the photos in PNG formats. Using its Image Trace feature, you can adjust the mode of your image to a grayscale or any other color according to your requirements. Follow the steps below to understand how to change the color of a PNG in Illustrator:
Step 1. Commence the color-changing process by importing the image that you want to change shades of into the software. Within the editing panel, navigate to the "Window" tab and pick the "Image Trace" option from the drop-down menu.
Step 2. Next, activate the Image Trace panel by clicking on the image and changing the "Mode" to the "Color" option. Now, press on the "Trace" button to move to the next step of changing the colors of the PNG.

Step 3. Lastly, go to the "Properties" tab from the right panel of the editing window, and pick the "Recolor" option from the "Quick Actions" section. As the color palette opens up, rotate the pointer to pick a custom color and adjust the image according to your color theme.

Method 3. How to Change the Color of a PNG in Photoshop
This advanced editing tool ensures users who need a comprehensive tool to edit their PNGs are facilitated to change the shades according to their necessities. Adobe Photoshop can edit the color of images and text within them by using extensive editing features. You can learn the process by delving into the below guide demonstrating how to change the color of a PNG in Photoshop:
Step 1. As you download the software through the official website, import the PNG image to begin changing the color. Get redirected to the editing window and navigate to the "Layers" section at the right-side panel. Now, double-click on the "Layer" tab to open the "Layer Style" panel further.

Step 2. When the "Layer Style" panel opens up, scroll down and pick "Color Overlay" and click the "Color" icon to open up the color picker panel. Here, scroll across to pick the custom color according to your desire and hit the "OK" button on the color picker menu.

Method 4. How to Change the Color of a PNG in Canva
Canva is an online photo editing tool that allows designers to change the color of a PNG. Using this tool, you can manually adjust the color properties so that the picture matches the brand's theme. Moreover, users can edit the background colors to keep the subject and background aligned with the theme. Dive into the instructional guide discussed below and explore how to change the color of a PNG in Canva:
Step 1. Start the process by navigating to Canva's "Color Changer" online tool page through its official website. From here, tap the "Change Color of Image" button to proceed with this task.
Step 2. Next, go to the "Uploads" tab from the left toolbar and add the image that you want to work with. Now, hit the "Edit" icon to pick the "BG Remover" tool from the left panel and get the picture in PNG format. Following that, use the "Adjust" tab to move to the color-changing procedure.

Step 3. From the "Adjust" panel, head to the "Select Area" section and pick the picture area for color alterations. Modify the color properties such as "Temperature" and "Tint" from the "White Balance" section and download the edited picture to your device.

Part 5. How to Change the Color of a PNG in InDesign
With the help of this advanced software, you can use the fill tool to change the color of your PNG photographs. Through Adobe InDesign's content grabber tool, users need to select images from the uploaded file for the procedure.
While changing the color, users can even create custom color codes by adjusting the saturation and hue properties. Go through the instructions discussed below to figure out how to change the color of a PNG in InDesign:
Instructions: Begin the procedure by opening the image on the editing panel of InDesign and then clicking the "Frame" area of the picture. Then, from the "Appearance" section on the right in the "Properties" tab, access the "Fill" feature. From here, choose the color that best fits your requirements for applying changes.

What is the Most Effective Way to Change the Color of a PNG?
The best method to resolve the query of "how to change the color of a PNG file" is by using insMind. This versatile AI tool stands out as the ideal solution for both professionals and beginners looking to quickly adjust image colors.
- Free of Cost Usage: insMind offers its services completely free of charge to promote PNG color-changing convenience to everyone. While utilizing this tool, you won't need to worry about subscription fees, making it a budget-friendly option.
- Online Convenience: Since it is an online tool, users do not have to download software to their devices. This eliminates compatibility issues and makes it available on any device with internet access.
- User-Friendly Interface: With its intuitive design, insMind is incredibly easy to operate, allowing non-designers to edit and improve their images. You can navigate through the tool without needing extensive design knowledge or training.
- Diverse Color Options: You can choose from a wide palette of colors or customize shades to match your brand preferences. This flexibility ensures that you can always find the perfect color for maintaining your brand image.
- AI-Powered Technology: Powered by AI, insMind ensures precise color adjustments and enhances the overall quality of your PNG images. The technology makes complex edits easy by automatically identifying and adjusting the right elements in the image.
Conclusion
In conclusion, this article has discussed the top 5 tools for changing the color of your photos. With the help of this comprehensive guide, anyone can understand how to change the color of a PNG, whether utilizing an online tool or desktop software. However, if you are looking for an online solution with advanced AI photo editing capabilities, insMind should be your top choice.
Ryan Barnett
I'm a freelance writer with a passion for editing and designing photos. Here at insMind, I strive to educate users on image creativity, photography, and enhancing product photos to help grow their businesses.



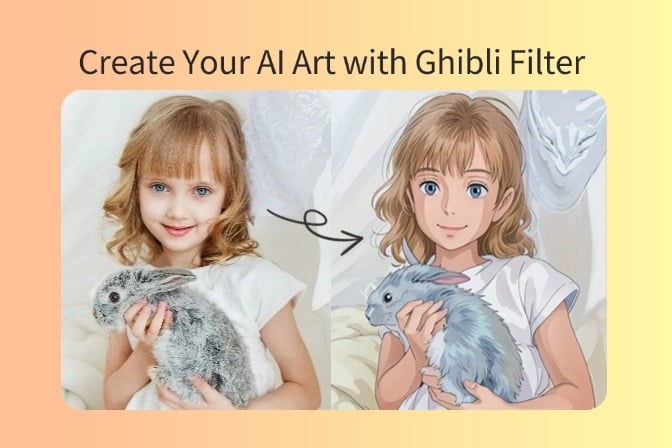
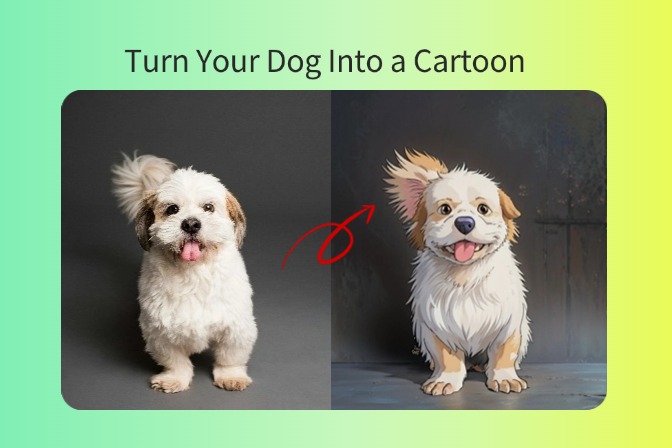
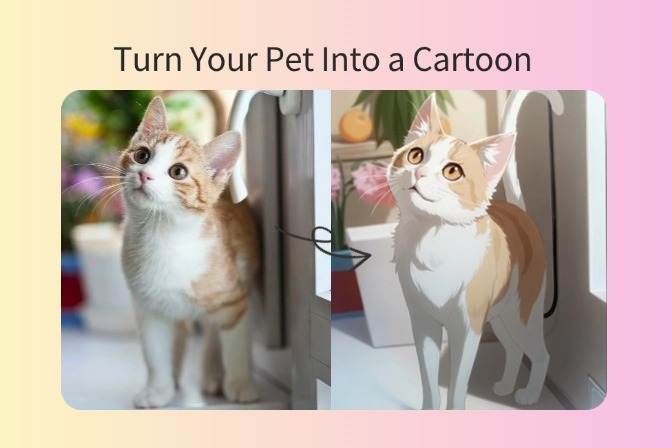
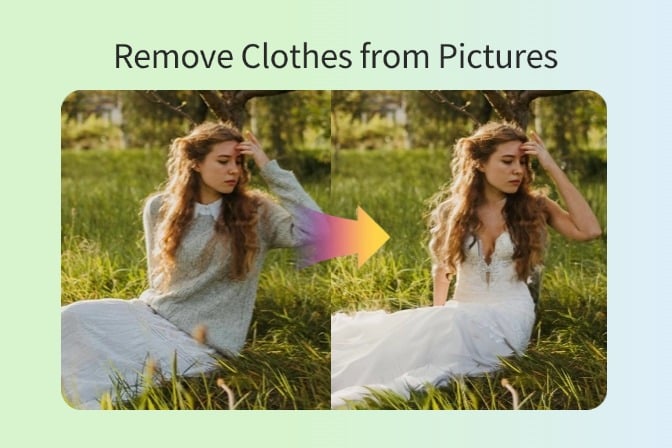
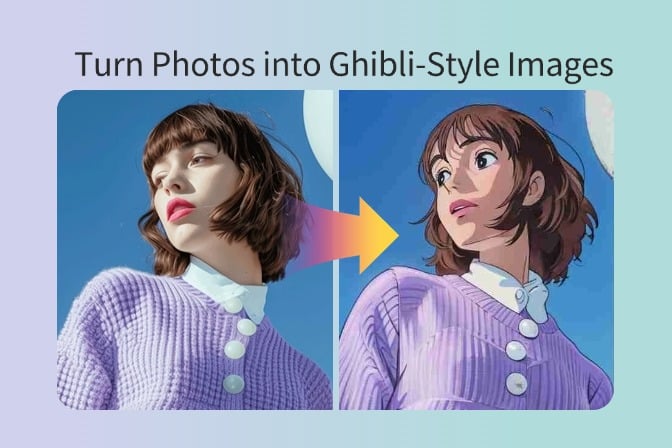
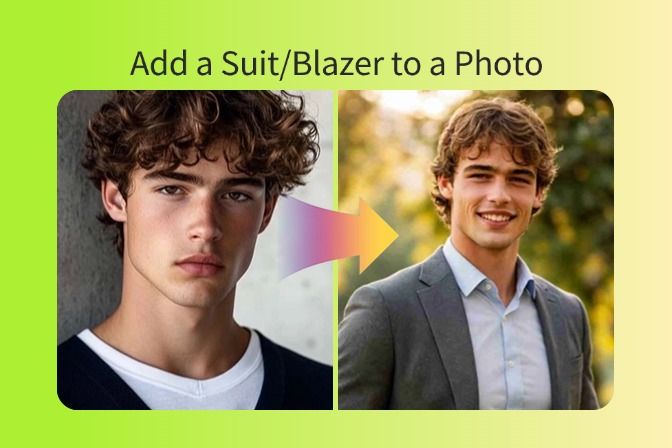



























































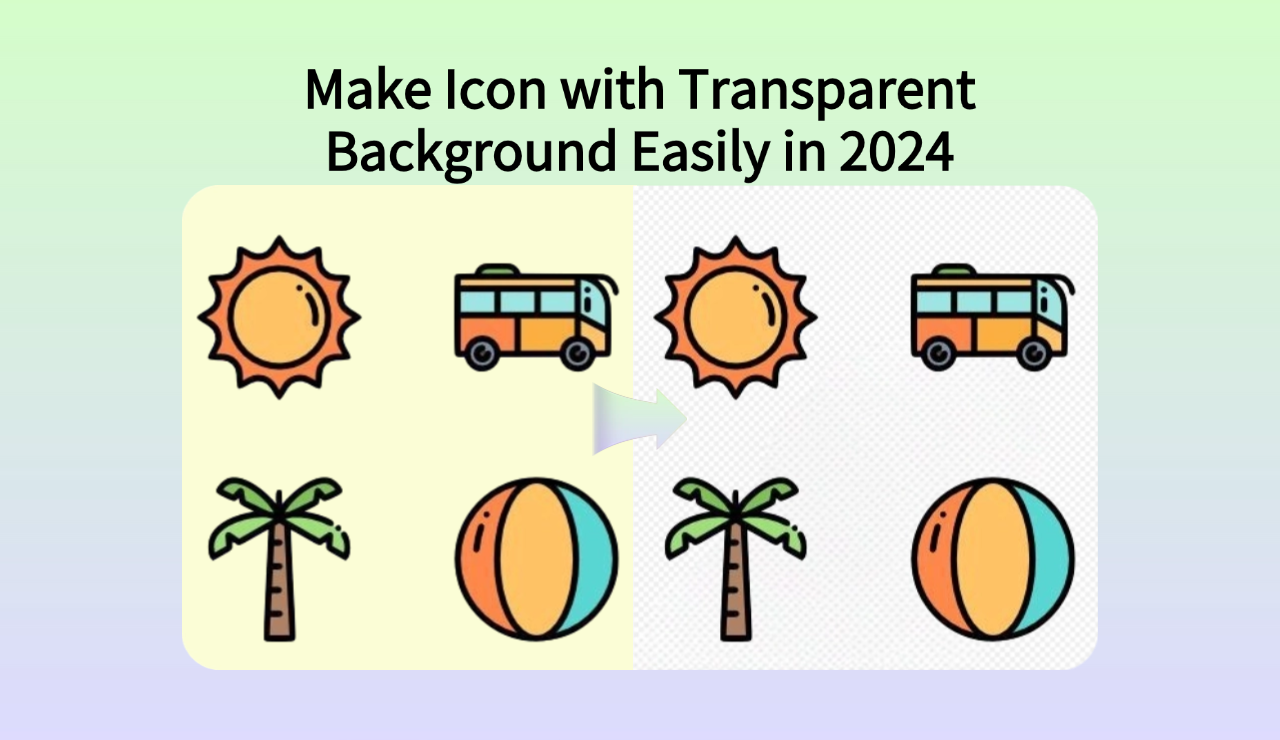























































































![How to Add Logo to Photos Online for Free [The Simplest Method] How to Add Logo to Photos Online for Free [The Simplest Method]](https://static.xsbapp.com/market-operations/market/side/1718795949162.jpg)
![How to Remove Tattoos from Photos [Ultimate Guide 2024] How to Remove Tattoos from Photos [Ultimate Guide 2024]](https://static.xsbapp.com/market-operations/market/side/1718787534476.jpg)

















