How to Easily Make Transparent Background in Paint and Paint 3D
There are a lot of available software used to erase and make the background from images transparent. Among the famous alternatives, we have Microsoft Paint and Paint 3D, which conveniently comes pre-installed on Windows computers.
These options may not be your first choice regarding background removal, but they both come with handy features that will help you get the job done conveniently. This article will help you learn the process of how to make the background transparent in Paint and Paint 3D.
Aside from that, we will also explore other solutions and issues and introduce an amazing online tool for those who are looking for a quicker approach, including MS Paint, Paint 3D, and insMind.
Table of Contents
How to Make Background Transparent in MS Paint
You might think that Microsoft Paint is basic software and futile to use when it comes to image editing, but we promise you–it has many workarounds to create an illusion of transparency–you just have to be patient and resourceful with it. You can follow the easy steps below to learn how to make a transparent background in Paint.
Step 1: Open Paint
In Paint, click File to open your image. Once the file opens, you can select your image.
Step 2: Create Transparent Selection
Right after clicking "Select" in the "Image" toolbar region, pick "Transparent selection" from the dropdown menus.
Step 3: Choose Free-form Selection
Next to "Select," click "Free-form selection."
Step 4: Outline Image
Choose the portion of the photo you would like to keep with your mouse. The rest will become transparent, but this part will remain opaque.

Step 5: Make Selection
Release the mouse button when you have drawn where you want to pick.
Step 6: Cut Selection
Ctrl + X will cut the area you want to cut.
Step 7: Open a New Window
Holding Ctrl + N will bring up a new Paint window. When asked to save your work now, click "Do Not Save."
Step 8: Paste Selection
Ctrl + V will paste the cut selection into the new window.
Step 9: Check Transparency
You now see your image on a transparent background.
Step 10: Save as PNG
To save the image in a transparent format, click File, Save As, and then PNG format.

Remember that the MS Paint application does not fully support transparent backgrounds–this method can only give the appearance of transparency. The transparency will only be visible if the image is layered over another in another program such as Microsoft Word or PowerPoint.
How to Make Background Transparent in Paint 3D
A more advanced version of the classic Paint program, Paint 3D, offers more tools for creating truly transparent backgrounds. This is how to make the transparent backgrounds in Paint 3D, step by step.
Step 1: Open Paint 3D
Open Paint 3D and load your image by clicking Menu. After clicking the menu, click open and then browse files to select your photo.
Step 2: Select Magic Select
Click "Magic Select" in the toolbar.

Step 3: Select Object
Circle the object you want to keep. Paint 3D will try to find the edges of the object automatically.
Step 4: Refine Selection
It is possible to now click "Next" to refine your choice. Move the selection around using the "Add" and "Remove" tools if desired.

Step 5: Confirm Selection
When you are pleased with this selection, click "Done."
Step 6: Separate Object
The object you selected will now be isolated from the background. It is possible to rotate it however you prefer.
Step 7: Wipe Background
To clear the background, click on the canvas outside the object selected and click Delete.

Step 8: Maintain Transparency
In the toolbar click "Canvas" and toggle "Transparent Canvas" on.
Step 9: Select Format
Select PNG as the file format.

Step 10: Save Image
Finally, click "Save" to download your transparent background image.
Paint Doesn't Save Transparent Background? Fix it
Some users could have trouble getting Paint and Paint 3D to work or struggle to use them to create a transparent background for their photos. You can try restarting your computer or the software if there are problems, but if none of those solutions resolves the issue, you can try using an easy-to-use online editor like insMind.
insMind is a free online tool that is user-friendly and an efficient alternative to background removal. Thanks to its AI-powered algorithms, you can immediately generate a transparent background for your photos. This powerful tool can detect even complex subjects such as hair and edges.
Compared to Paint, insMind has a lot of amazing benefits made for convenience, such as high precision for small and complex edges, quick processing, and easy accessibility from any device. It also handles a wide range of picture formats with ease.
All of insMind's AI-powered tools, which range from AI Background Remover and AI Image Enhancer to AI Background Generator, are free of cost. With the help of this revolutionary technology, you may simplify the background-editing process and increase the productivity of your work.
How to Make Background Transparent in Paint Online Alternative
For those who find it hard to learn the process of how to make a background transparent in paint and are seeking a simpler solution, insMind's online background remover offers an excellent alternative.
Making a background transparent shouldn't be complex. Rather, a tool that makes your job easier is the right type of tool that you should be investing in.
Here's a complete step-by-step guide on how to make the background transparent in Paint online using an alternative tool like insMind.
Step 1: Visit the insMind Web Site
Visit the insMind website to get started. Once there, select "Background Remover" from the "Free Tools" bar and click it, which will lead you to insMind's Background Remover tool page.

Step 2: Upload Image
Next, click "Upload Image," or you can also drag and drop your picture in the designated box.
Step 3: Clear Background
Once uploaded, wait for a few seconds and let the AI do its magic. When the processing is finished, you should see your image's background removed automatically.
Step 4: Customize Photo
With all the background removed, you now have two choices. You can either leave the Image as is for future projects, or you can edit it further using insMind's other tools, such as the AI Background Generator.

Step 5: Download Image
If you are done editing and customizing your photo, you can now proceed to download it. Select your desired format and quality in the download options first. After that, click "Download" to save your freshly edited image to your device.

insMind has all the necessary background removal and transparent tools necessary for your favorite photo operations. By removing the background or turning your photos into PNG, you can easily use them professionally or individually.
insMind caters to different industries including fashion, e-commerce, video editing, photo editing, and a lot more!
FAQs about Make Background Transparent in Paint
Can I make a background transparent in Paint?
Microsoft Paint does not fully support the creation of transparent backgrounds like the ones in conventional editing tools. However, it can create an illusion of a transparent background using its transparent selection tool. There are limitations to this approach, and it could fail to produce real transparency. You can use Paint 3D or a web-based tool like insMind for better results.
Can I remove the background from an image in Paint?
Yes, it is possible to remove the background from an image using Paint's selection tools. However, using the paint software to make a background transparent can take up one's time, especially if your image is busy and complicated.
Is Paint free to use?
Yes, Microsoft Paint is free and comes installed on Windows computers. It's a basic software that's been in Windows for decades.
What file format should I use to save images with transparent backgrounds?
Always make sure that your images are in the PNG format so they remain transparent when you save them. Alpha channel transparency is supported by PNG, which allows it to have different levels of opacity. In contrast, transparent areas will be filled with a solid color in the JPEG format since it does not allow transparency.
Conclusion
You can edit your photos to create transparent backgrounds using programs like Paint and Paint 3D, but these tools have their limitations. So, if you're searching for a more effective and user-friendly solution to your background removal issue, insMind is the solution for you.
Thanks to insMind's AI-powered capabilities, you can easily create a transparent background photo with just a few clicks. Whether you are a beginner or an experienced photo editor, insMind is user-friendly and will provide reliable and precise results for all users.
To see how simple it is to edit your photos, try out insMind now!





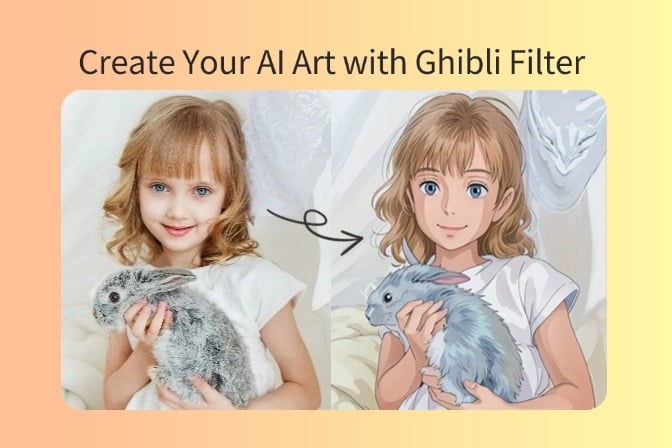
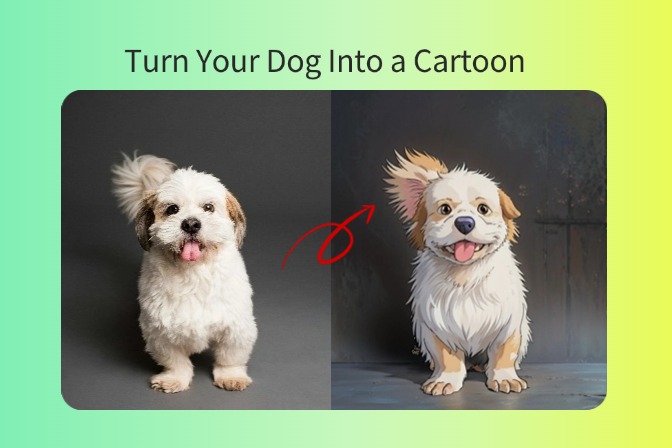
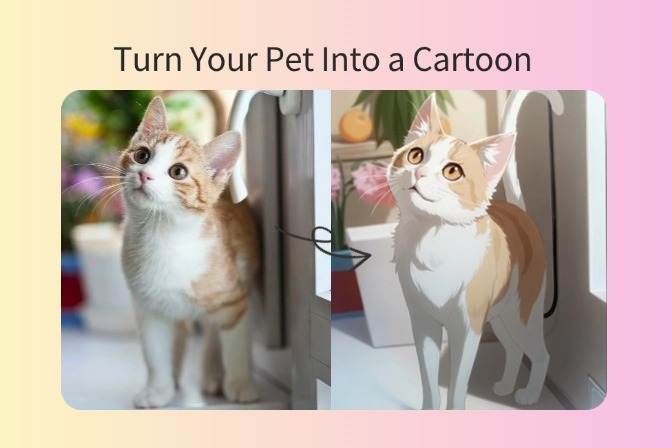
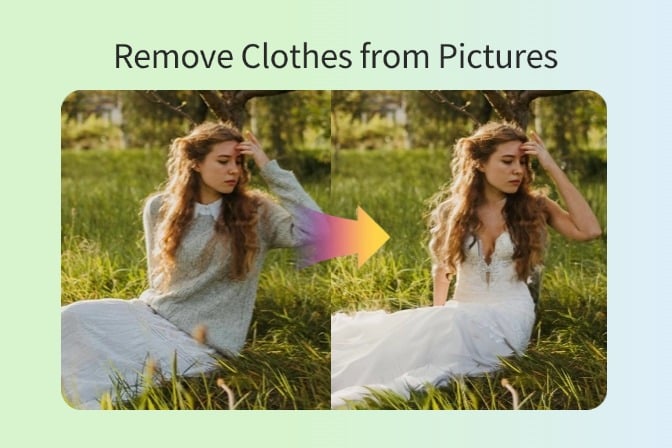
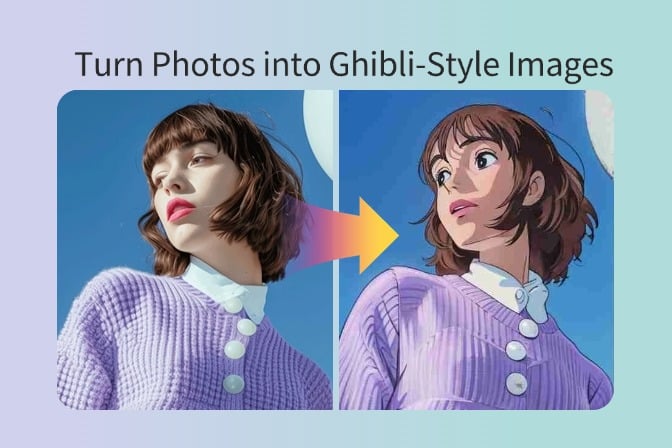
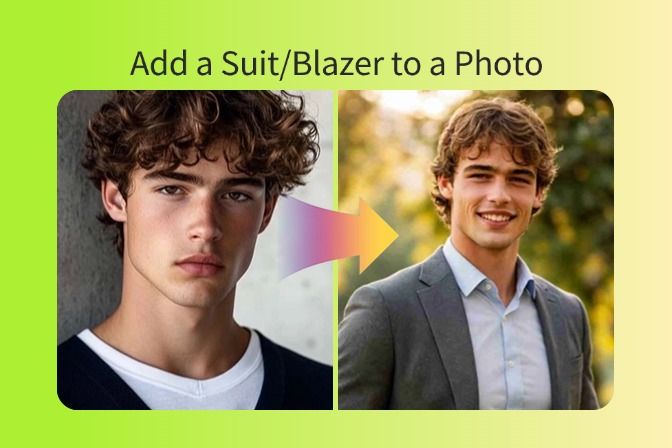



























































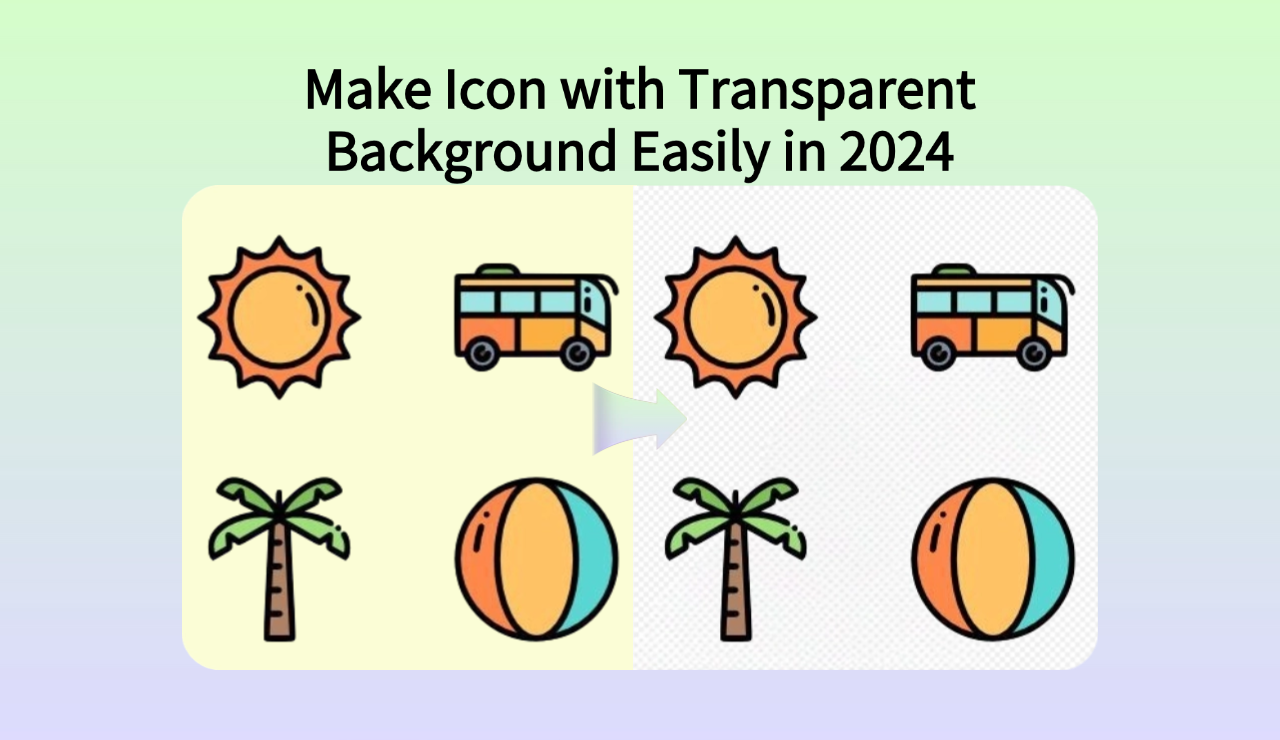























































































![How to Add Logo to Photos Online for Free [The Simplest Method] How to Add Logo to Photos Online for Free [The Simplest Method]](https://static.xsbapp.com/market-operations/market/side/1718795949162.jpg)
![How to Remove Tattoos from Photos [Ultimate Guide 2024] How to Remove Tattoos from Photos [Ultimate Guide 2024]](https://static.xsbapp.com/market-operations/market/side/1718787534476.jpg)

















