Detailed Instructions on How to Remove Background in Illustrator
Backgrounds in images can often distract us from the main subject or even limit our flexibility to use designs in different projects. So, removing them is essential to achieve a polished and professional look for product images or creative artwork. Adobe Illustrator provides powerful tools to help users remove backgrounds precisely.
As you isolate the subject, the designers can seamlessly integrate it into different projects. Furthermore, it simplifies the design process, making updates and modifications more manageable. This article highlights the importance of understanding how to remove background in Illustrator to help designers create impactful and adaptable visuals.
Table of Contents
- 01 3 Effective Ways to Remove Backgrounds Through Illustrator
- 02 Pros & Cons of Adobe Illustrator
- 03 Free Online Alternative to Illustrator for Removing Background - insMind
- 04 Benefits of Using insMind: Proving Better Alternative to Illustrator
Part 1. 3 Effective Ways to Remove Backgrounds Through Illustrator
Adobe Illustrator provides powerful tools like Image Trace, Magic Wand, and Pen tool to help users edit out the white backgrounds. By isolating the subject, designers can seamlessly integrate it into various projects to ensure consistency.
This image editor includes comprehensive tools and features that help users enhance their images from scratch. It focuses on every detail in the photos to make sure that the user has a high-quality product.
Method 1. Image Trace Tool
Using this tool, you can fine-tune the results by tracing the image’s paths and shapes, allowing for seamless background removal. In this regard, it offers various presets for tracing results, such as black and white or color tracing, providing flexibility in handling diverse image types and complexity. Look at the steps below to understand how to remove background in Adobe Illustrator:
- After you import the image, pick the "Image Trace" tool from the list that appeared after tapping the "Window" tab.
- Next, an Image Trace pop-up dialog box will appear, where you will need to change the “Preset” to the “High Fidelity Photo” option. Wait for the preset settings to apply to the image and move to the next step.
- Once the preset process is complete, navigate to the “Object” tab from the top menu bar. Then, pick the “Expand” option from the drop-down menu list.
- Tick the "Object" option from the Expand dialog box and hit the "OK" button.
- Once the “Expand” effect is applied to the image, click the background of the image and hit the “Delete” key on your keyboard.

Method 2. Magic Wand Tool
With one click, users can select regions that match the chosen color or tone, simplifying the process of removing backgrounds. It is adjustable, letting users fine-tune tolerance levels to control the narrow selection.
This is particularly useful for images with uniform background colors, where users want to isolate the subject. With the help of the guide, you will learn how to remove the background of a picture in Illustrator:
1. To utilize the Magic Wand tool, locate the feature from the "Three-Dots" at the left toolbar on the interface. From the menu of all the tools of Illustrator, pick the "Magic Wand" tool.
2. Simply click the background of your picture and hit the "Backspace" key on your keyboard to remove it from the image.

Method 3. Pen Tool
The Pen Tool of this software is a precision-based tool that allows users to create paths by placing anchor points and adjusting the curves independently. As you trace around the subject, you can create a detailed path to isolate the object from the background.
Since it’s ideal for removing background from uneven edges, follow the steps below to figure out how to remove a background in Illustrator:
- Start the process of removing the background by picking the “Pen Tool” from the left navigation bar.
- You need to add an extra layer to the picture; thus, click the "+" icon at the bottom of the right panel. Once a new layer is added, "Lock" the "Layer 1" to make sure it stays as it is.
- Moving on, with the “Pen Tool” selected, draw across the subject of the image. Then, right-click the picture and pick the “Make Clipping Mask” option to remove the background of the image.

Part 2. Pros & Cons of Adobe Illustrator
Now that you have a strong knowledge of how to remove white backgrounds in Illustrator, let us study the benefits and drawbacks of using this tool. This section will help you decide whether you should utilize the features of the comprehensive image editor:
Pros
- Illustrator employs vector-based graphics to guarantee that the design stays clear and can be resized without any quality deterioration.
- The diverse array of tools and functionalities present enables designers to exercise creativity and accuracy in their processes.
- Users can effortlessly connect with other Adobe applications to further improve workflow efficiency.
- This software accommodates numerous file formats to facilitate the export and utilization of designs on different platforms and applications.
Cons
- The interface complexity can be overwhelming for beginners, requiring time and practice to master.
- Adobe's pricing can be more expensive for individuals or small businesses than other tools.
- It is reported to lag or crash while handling complex files or operating on less powerful hardware.
- This software requires installation with no fully featured online version, which limits accessibility for web-based workflows.
Part 3. Free Online Alternative to Illustrator for Removing Background - insMind
Instead of going through the hassle of downloading software to your desktop device and paying a high subscription fee, you can opt for insMind. This is a free online tool that uses AI technology to remove the background from images instantly. It is accurate and precise while deleting the BG to ensure the quality does not fall. Besides, it is suitable for professionals who need to create logos or product layouts.
As you learn how to remove the background from an image in Illustrator, you will realize that using insMind is much more efficient. With the help of the AI Background tool, you can pick the type of product you are working on to get related backgrounds. Moreover, it allows users to remove the background of over 30 images in one go.
Now that you are familiar with its functionality, let's see how this tool can help you take professional-looking photos after removing messy backdrops.
Step 1. Upload a Photo to the Image Background Remover Tool
Start the process by entering the Background Remover tool within insMind and hitting the "Upload a Photo" button. Add an image from which you want to remove the background to the interface.

Step 2. Apply a Color or Photo Background
Once the image is on the interface, the tool uses its integrated AI technology to automatically remove the background. You can either choose from the “Color” or the “Photo” tab to adjust the background of your choice.

Step 3. Move to the AI Background Screen
To further enhance your image, click the “AI Background” button under the settings on this interface.

Step 4. Pick the Product Style of the Subject of Your Image
Once you are shifted to the "AI Background" interface, use the "All" tab and pick the Product Style. Then, pick the desired AI-generated background and shift to the next step.

Step 5. Generate More Options and Download It to Your Device
If you are unsatisfied with the options, click the "Generate More" button to get multiple AI options. Finally, expand the "Download" tab, adjust the settings, and hit the "Download" button to save the image to your device.

Part 4. Benefits of Using insMind: Proving Better Alternative to Illustrator
Now that you understand how to remove a white background in Illustrator, read the benefits below to determine which tool is best for you:
- Free to Use: Unlike Adobe Illustrator, which offers only a 7 free trial, insMind is fully accessible without cost. This gives users the freedom to explore its capabilities without worrying about subscriptions or time limits.
- No Software Needed: Using insMind is extremely convenient as there is no requirement to download or install any software. Users can reach the platform anytime from any device, guaranteeing convenience and functionality.
- User-Friendly: With its straightforward interface, insMind is easy to explore, even for individuals unfamiliar with photo editing. Unlike more complicated programs like Adobe Illustrator, the learning curve is low, which demands considerable time and effort to become proficient.
- AI Photo Editing: The AI-powered tools on insMind enhance photos automatically with little effort, providing quick and smart edits. These tools assist in simplifying the editing process, enhancing efficiency and creativity, thus conserving users' time and energy.
- Affordable: insMind offers a top-notch editing experience for free, making it an excellent option compared to costly subscription services. Its affordability makes it ideal for casual users and small businesses seeking professional results without the high cost.
Conclusion
In conclusion, this article has looked into the different ways you could utilize Illustrator to remove the backgrounds from images to enhance images. While studying the pros and cons of this software, we realized that much better tools are available.
Therefore, insMind is chosen as a more accessible option than learning how to remove background in Illustrator. Read its straightforward guide to understand how easy it is to utilize this free online tool.
Ryan Barnett
I'm a freelance writer with a passion for editing and designing photos. Here at insMind, I strive to educate users on image creativity, photography, and enhancing product photos to help grow their businesses.



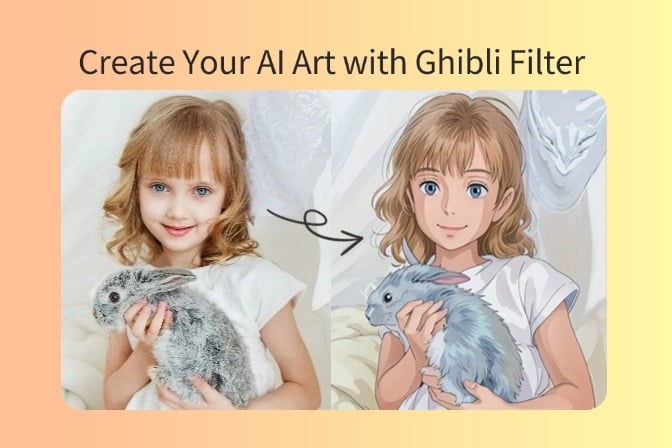
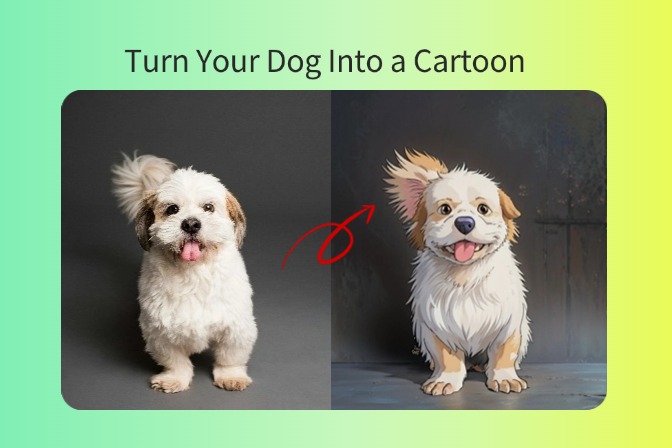
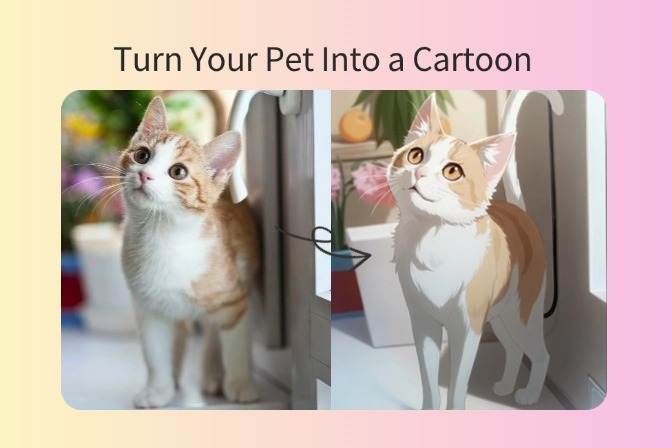
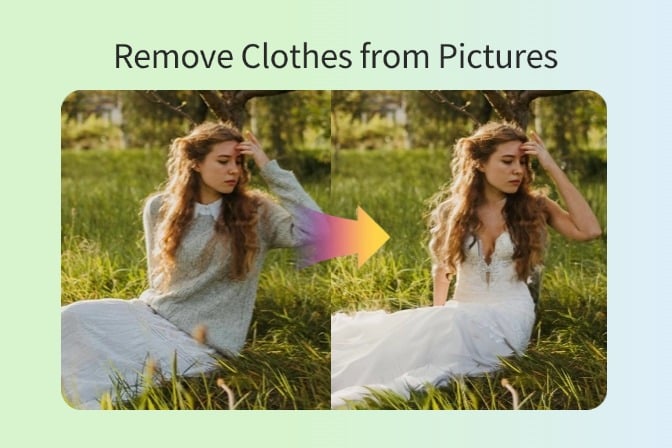
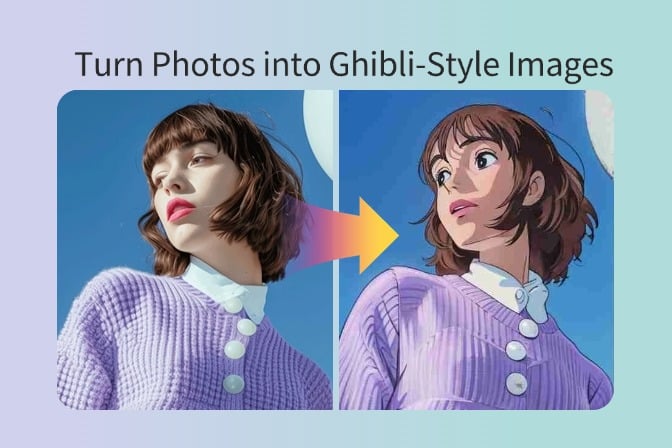
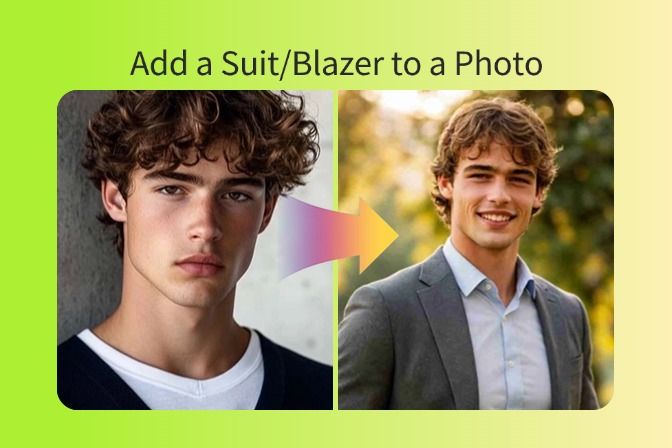



























































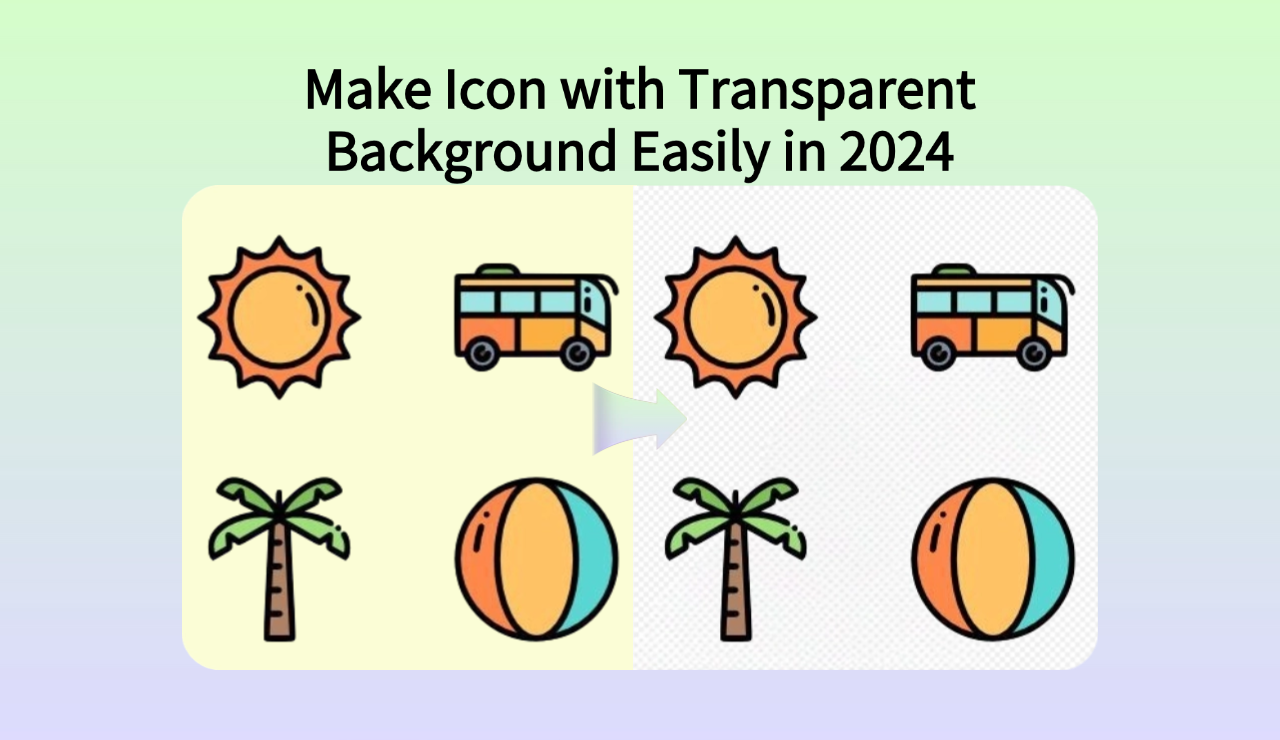























































































![How to Add Logo to Photos Online for Free [The Simplest Method] How to Add Logo to Photos Online for Free [The Simplest Method]](https://static.xsbapp.com/market-operations/market/side/1718795949162.jpg)
![How to Remove Tattoos from Photos [Ultimate Guide 2024] How to Remove Tattoos from Photos [Ultimate Guide 2024]](https://static.xsbapp.com/market-operations/market/side/1718787534476.jpg)

















