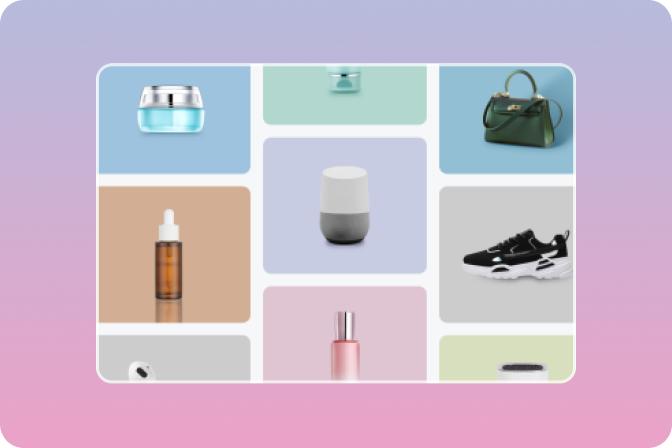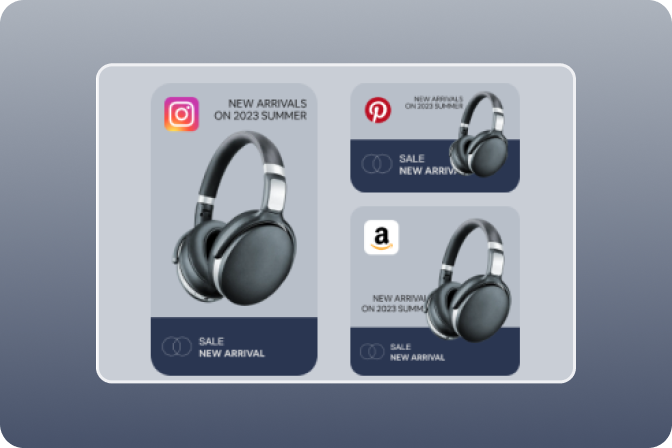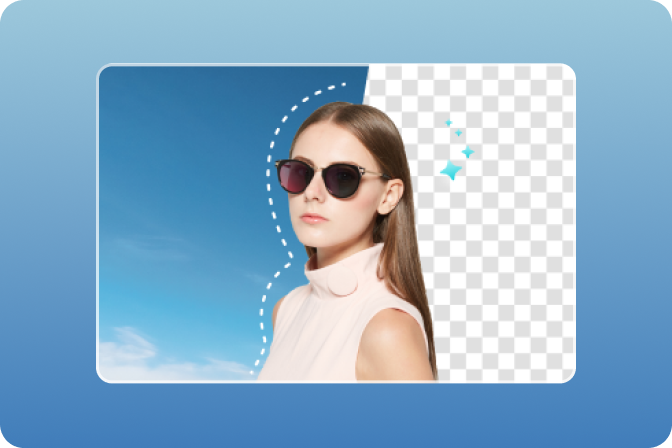Remove product background from image
"How can you remove a white background from an image?"
Do you know that you can remove product background from your images freely online without expert assistance? Just read this article.
Removing product backgrounds can make cluttered images cleaner, making product photos more high-quality and up to standard. Not only that, after removing the product background, you can add any background you need to the product, such as outdoors, at the beach, etc. But the premise of all this is that you need to remove the background of your product.
Features of insMind to Remove Product Background from Image Free.
- Removes white backgrounds from images using the AI tech integrated.
- Supports features like hair touch up, and refine edge define edge which is often used to recover hair and shake the edges of an image respectively
- Let you transform to three different forms of backgrounds: solid color, white and transparent.
- A multimodal biometric system is built into the program to help recognize certain human traits usually the face and eyes.
- It has an intuitive user interface.
Find below a step-by-step guide to remove product backgrounds from images with insMind online.
Step 1: Launch insMind
Visit insMind's official website by clicking on the link given. Immediately, the interface below will appear.
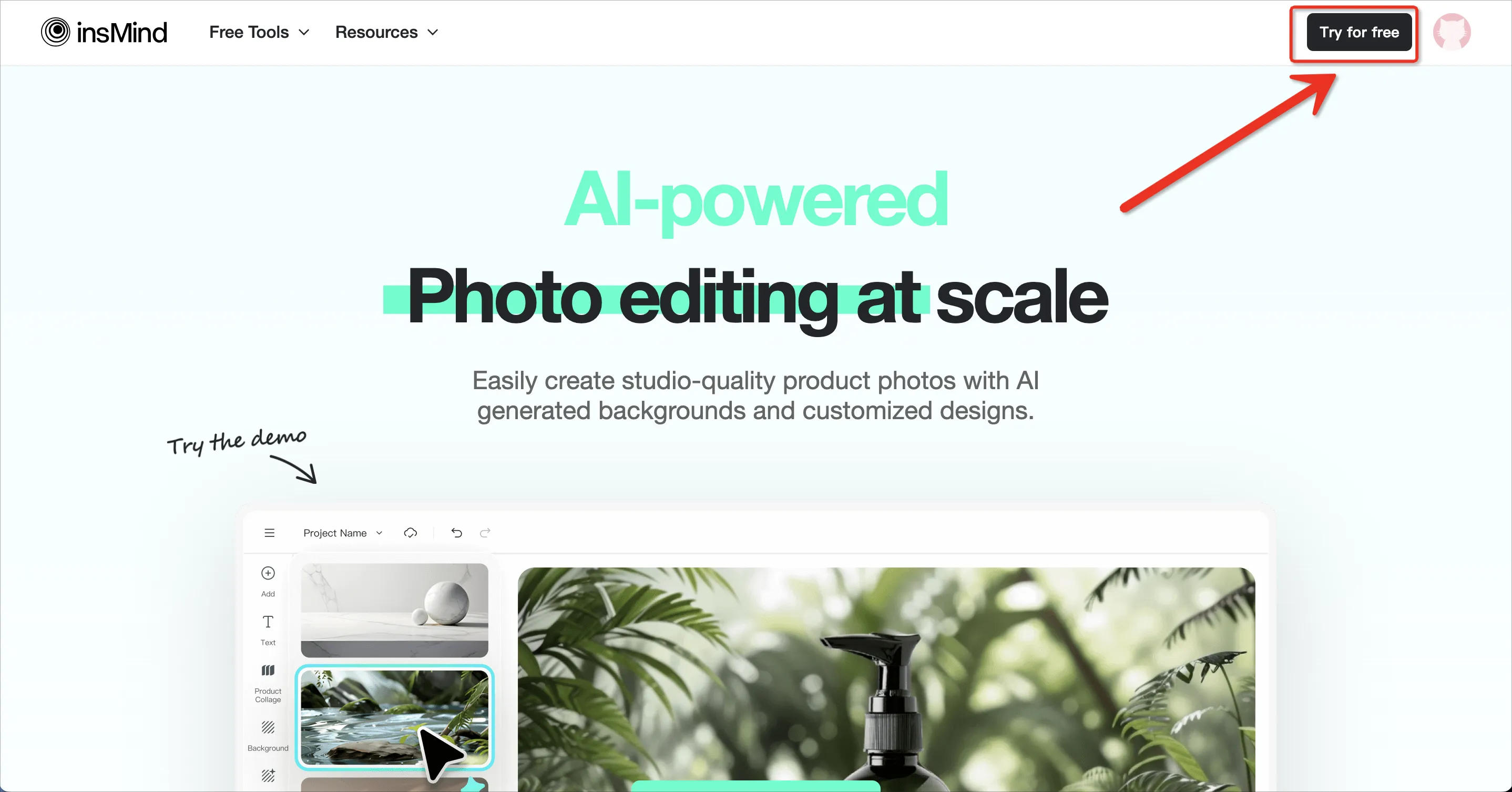
Step 2: Start from a photo
Now, click the "Start from a photo" icon to access your device gallery where pictures are saved.
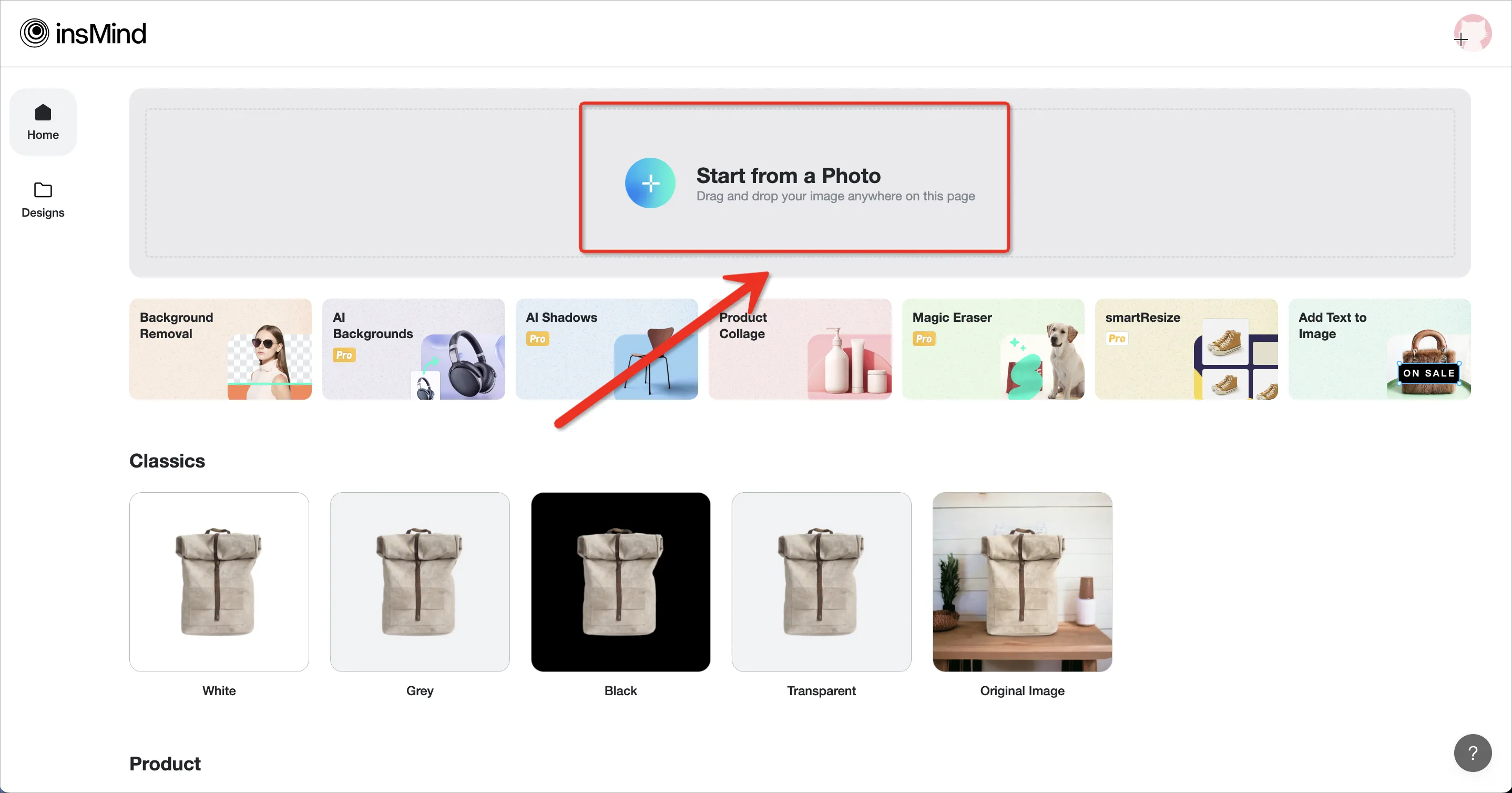
Search for the image you wanted. Click it, and then click "Open" to import the picture.
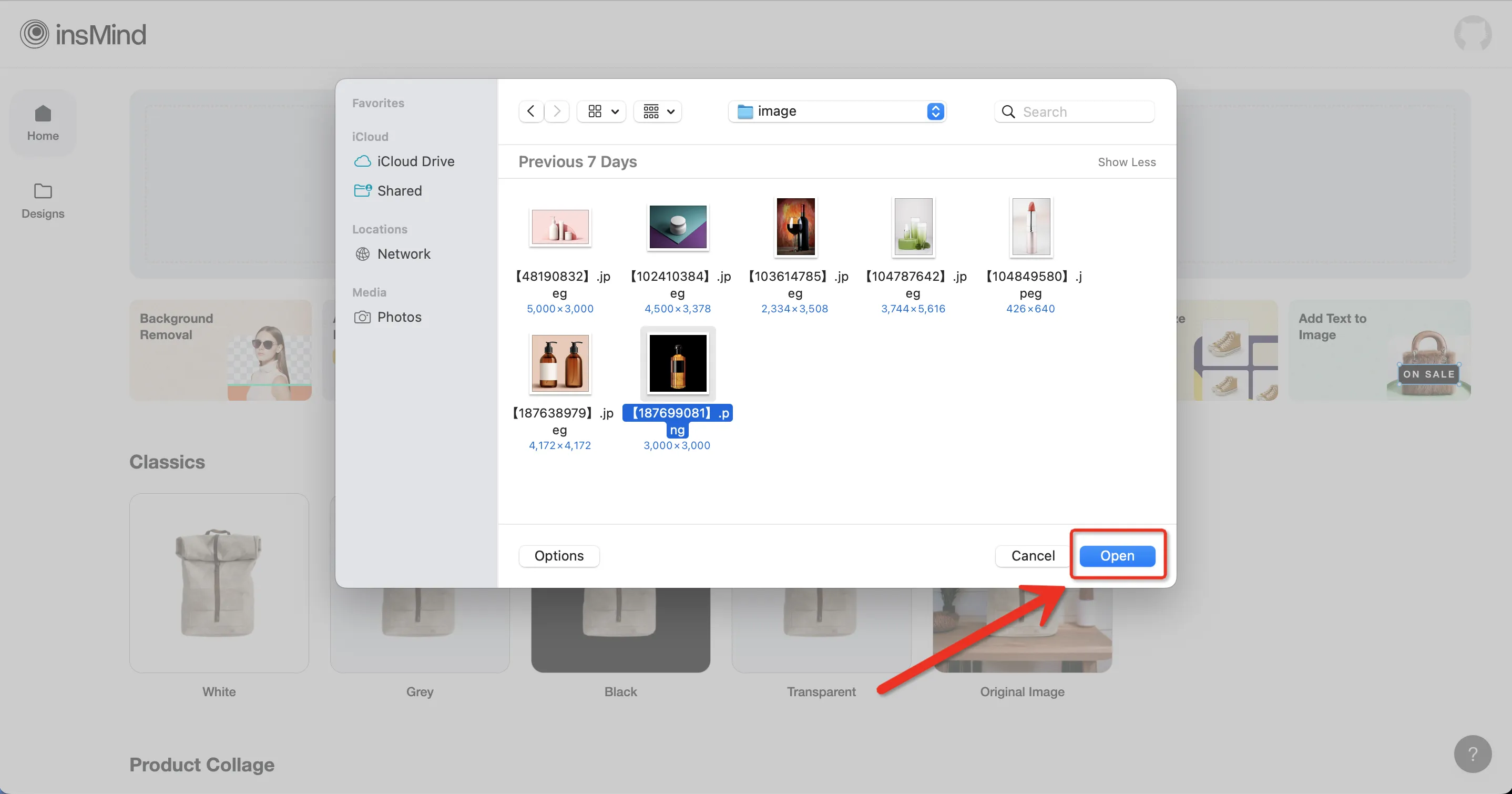
Step 3: Remove product background from image
Once add the image, insMind uses the "Cutout" feature by default to instantly remove the current background turning it transparent. Here is a visual representation of this:
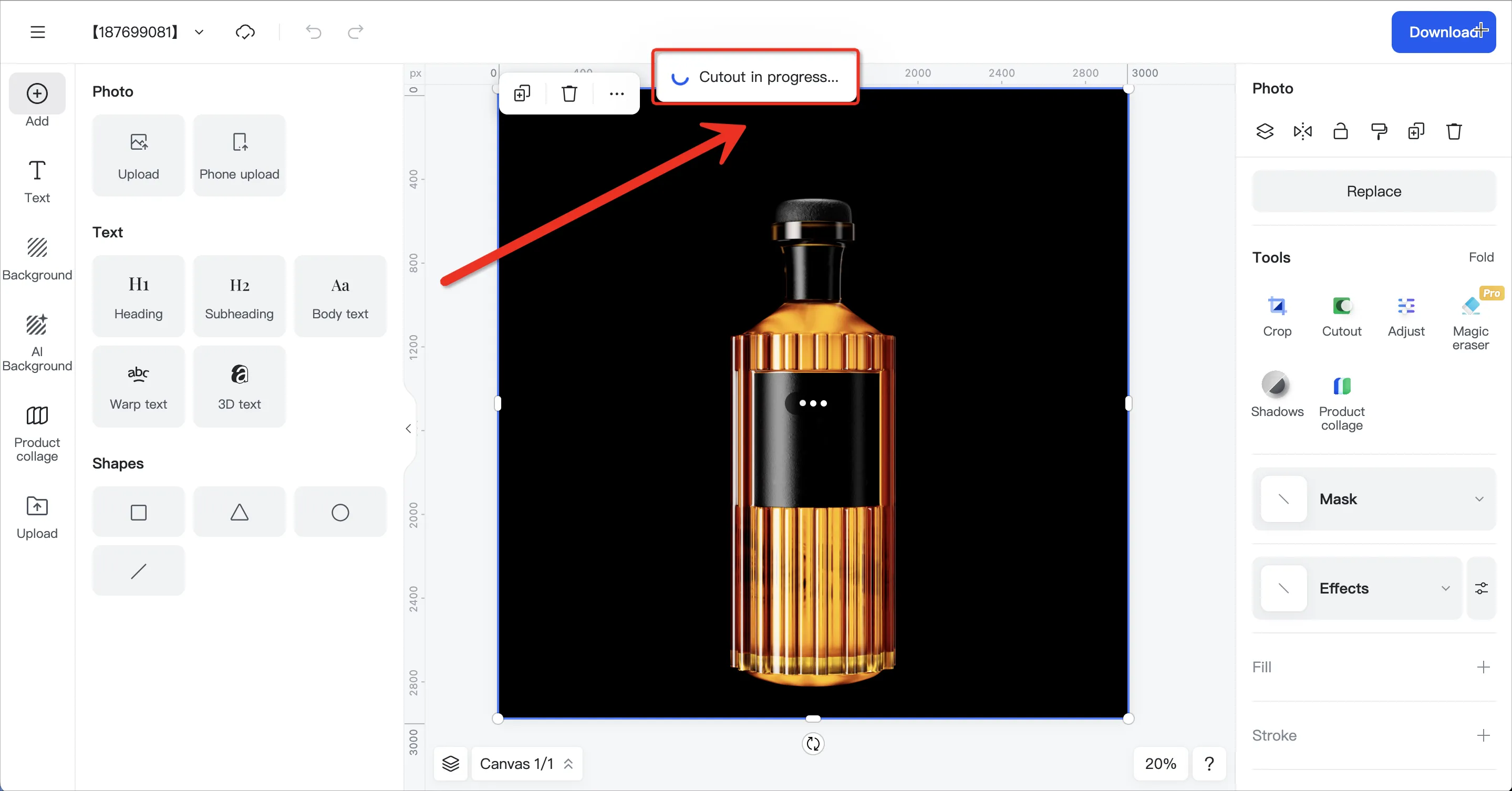
You can also click Edit to adjust the generated image to achieve better generation results. Supports portraits, products, and graphics.
Step 4: Download your image
Now you have the result you need, export the image to your PC by clicking the" Download" icon at the top right corner.
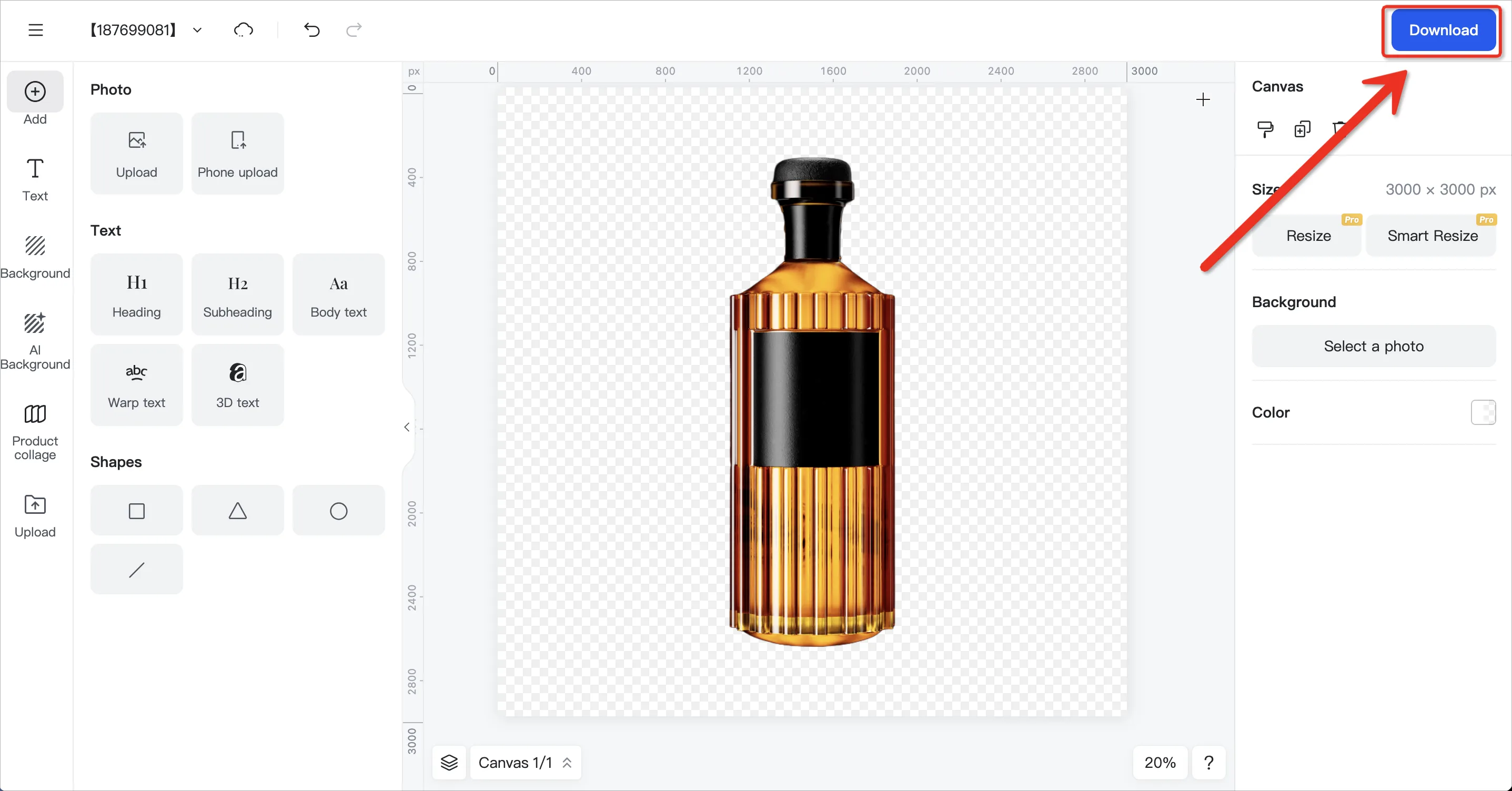
If you need to download a transparent channel, adjust the background transparency to 0 and download the image in PNG format. You will get a transparent product image.
First, you need to select the canvas and click on the color.

Secondly, adjust the transparency to 0.

Finally, select PNG format for download, and you will get a picture with a transparent background.