Ultimate Guide on How to Change Photo Background to White
To whiten the background of a photo or put a solid color as its background is one of the ways through which the looks of the photo can be improved to levels of professionalism. Suppose you are going to upload pictures for an online shop, a photographer's portfolio, or to your social networks. In that case, a white background can make the subject more prominent and adapt the material.
Historically, Photoshop was the only option in which different professionals had to turn to alter the color of the background to white. But it is comparatively difficult as compared to other languages and it requires a high-end hardware point of view. Luckily, there are better and more effective ways to go about it as seen in insMind.
It is an artificial intelligence solution to this process. Here in this guide, you are going to learn how to make the background white through Photoshop as well as insMind and learn the advantages of a white background.
Table of Contents
Part 1. Change Photo Background to White with Photoshop
Whenever you need to whiten the background of a photo, the first tool that will come into your mind will be Photoshop. It is a tool for professionals to change photo background to white, but it may not be the best choice for everyone who is looking to change the image background.
The reason is the professional expertise required to operate it along with high-end hardware to support this resource-hungry software. Regardless, here are the steps you can follow to make the background white using Photoshop:
1. Open your image in Photoshop.
2. Go to the properties panel and keep the cursor on Quick Actions. Click Remove Background when the option pops up.
3. Use the black brush to clean the edges of your image.
4. Now click white color and your image background will turn to white.
With all the complexities mentioned before about using Photoshop, it is worth mentioning that it is a professional tool, and it does not come for free.
Part 2. Change Photo Background to White with insMind Background Changer
Since Photoshop is not the right choice for everyone to change background color, you need a better option and, in this case, the better option is insMind. It is because insMind AI photo editing capabilities do everything automatically and leave you with a lot of choices to edit from. Everything done here is so quick and simple as explained in the steps below:
Step 1: Access the White Background Tool in insMind
Start with opening the White Background tool page from the insMind website on any browser.
Step 2: Upload your Photo

Click "Upload a Photo" to select and upload one image from your offline storage.
Step 3: Automatically Whiten Image Background

As insMind is uploading your photo, it will automatically remove its background and make the background white.
Step 4: Try Other Background Options

If you are good at going with a white background, then you can skip this step. Otherwise, try different solid colors and other backgrounds with just one click.
Step 5: Download the Edited Image

Click "Download" to select image format and quality then "Download" present below to save your image.
Part 3. Unveiling the Benefits of a White Background
When you whiten the background of a photo you get multiple benefits and here, we have highlighted some of the key benefits:
1. Enhanced Visual Appeal
When using the white background for your images it adds so much value to the images you develop. On a white background, it appears more professional; thus, your subjects appear more prominent.
This is very advantageous for product images, people's photos, and web profile images, where the critical focus should be on the subject, and there should be minimal interference by other elements. A white background proves to be advantageous in such a scenario since the focus of your viewers is immediately shifted to the subject in the photo.
2. Better Exposure and Lightning
Having a white background is also useful in attaining the right lighting and exposure of the subject in photos. It diffuses the light, which eliminates the shadows that are likely to accompany the direct lighting on the subjects.
3. Better Image Editing Experience
When an item or product is photographed on a white background, it means that it can be easily edited further. As you add text, graphics, or anything else to your photos, a white background is more convenient to work with. It is an effective utility for this purpose because it provides a sort of white background that means no tones clash with other tones and designs.
4. Improved Professionalism
Such backgrounds as white are associated with professionalism and, therefore, the organizer pays a lot of attention to details. Whether you are a business presenting goods or an individual constructing a brand, the white background can assist you in presenting professionalism.
This can be a determining factor in whether the company, business, or brand gets customers, clients, or followers who are quality seekers and professionals.
5. Better Versatility
The white background is as simple as it is effective and unites well with various pictures that you may want to add. It can smoothly integrate into quite a wide range of other platforms and media that may include e-commerce sites and social media pages, print media such as brochures, and flyers.
Part 4. FAQs on Changing the Color of the Background
1. Is it possible to change the background to any color using insMind?
Yes, you can change the color of the background on insMind to any color of your choice other than white, after the first few steps of background elimination, can be set to various solid colors or even input the user's preferred images as backgrounds. These aspects show that insMind can be made to suit your needs and this is why this tool is valuable in meeting all your photo editing needs.
2. Can I upload my custom images to use as backgrounds?
Yes, with insMind you can select your pictures to use as backgrounds or visuals if you prefer. This feature gives you the artistic liberty to make some other adjustments you would wish to make to the photos as per your say, branding, arts, or preference.
Thus, when you upload custom backgrounds, the subjects blend well with the selected background and visually align with the scene, making the photos look much more appealing and contextual.
3. In what ways does the insMind Background Changer differ from traditional photo editing tools?
The insMind Background Changer is much different from other photo editing instruments due to the AI-based automation of the background removal task. Unlike other tools that require skills in editing and time to do the job, insMind provides a swift and effective means of eradicating the backgrounds with the least effort.
This, coupled with many available options, can be considered an efficient and quite user-friendly tool for photo background modification.
Conclusion
To whiten the background of a photo and put a solid color is a helpful skill when improving the photo's quality and it can be used in different fields. Where Photoshop still holds a strong position for those who have more time and skills to master it, for most people insMind will be a more simple and efficient solution.
Fortunately, its AI makes it rather easy; anyone can get that clean professional white background in seconds. Besides, background white enhances the visibility and work of your themes thus making images flexible in many areas. It is now easier to understand how to make the background of a photo white with the help of guidelines that are mentioned in this guide.
Ryan Barnett
I'm a freelance writer with a passion for editing and designing photos. Here at insMind, I strive to educate users on image creativity, photography, and enhancing product photos to help grow their businesses.































































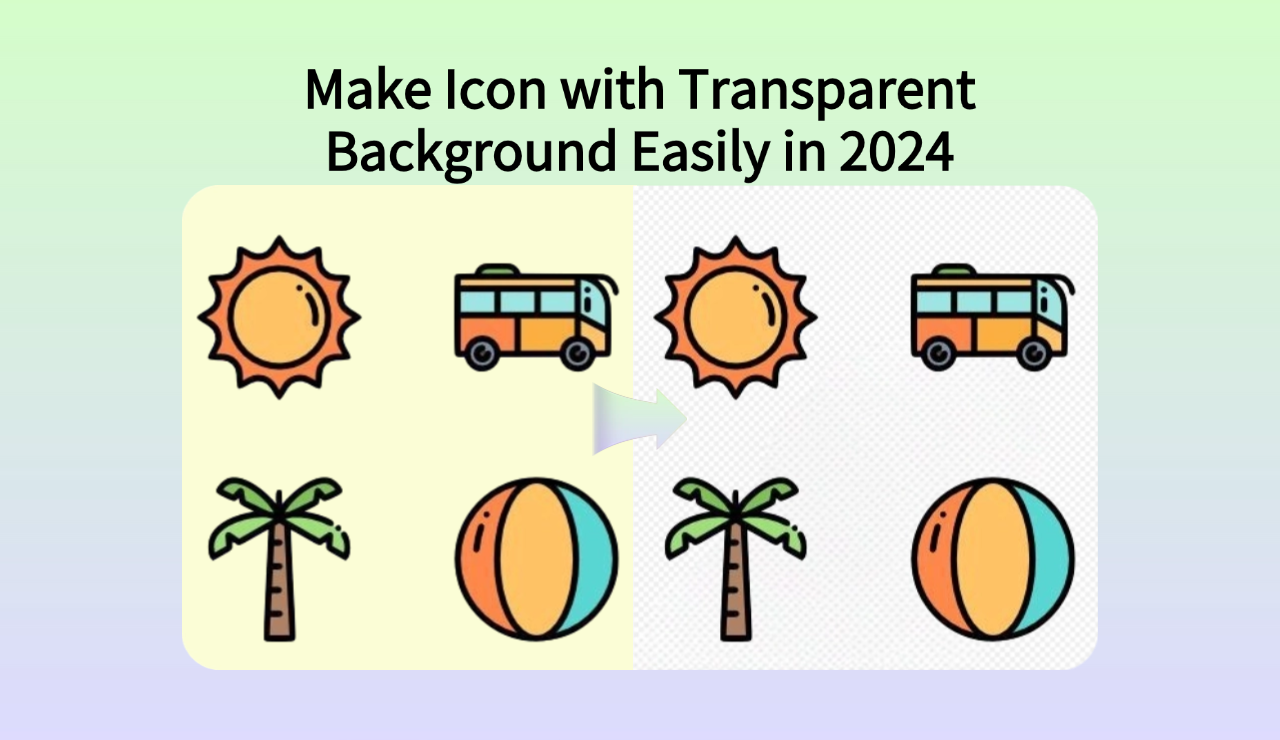























































































![How to Add Logo to Photos Online for Free [The Simplest Method] How to Add Logo to Photos Online for Free [The Simplest Method]](https://static.xsbapp.com/market-operations/market/side/1718795949162.jpg)
![How to Remove Tattoos from Photos [Ultimate Guide 2024] How to Remove Tattoos from Photos [Ultimate Guide 2024]](https://static.xsbapp.com/market-operations/market/side/1718787534476.jpg)

















