Suppose you are on a trip capturing beautiful views and serene beaches and want to update your Instagram feed with them. However, you may face inconvenience while looking to share all of those pictures together. In this regard, making a collage of all appealing images is the best option for you.
Such collages could provide an easy way to show multiple pictures in one frame, which makes your social media posts more organized and visually appealing. Moreover, the best part is that you can do it on your iPhone and do not need a laptop to create those collages. Hence, to learn how it's done, this article will shed light on how to make a photo collage on an iPhone easily.
Table of Contents
- 01 How to Make a Photo Collage on Your iPhone
- 02 Pros and Cons of Making Photo Collages on an iPhone
- 03 The Best Online Photo Collage Maker- insMind
Part 1. How to Make a Photo Collage on Your iPhone
As mentioned, everybody loves great photo collages, whether to preserve memories or to design unique visual stories. Therefore, with their increasing popularity, it is no surprise that iPhone users are eager to learn about them. So, if you are one of them, we have mentioned some reputable options and how to use one to create a collage here.
Step 1. Download the Most Suitable College Making Application
To start making a collage, you need to choose a trusted and renowned app. The following is a list of all the applications that teach you how to make a collage of photos on an iPhone with a few clicks. These applications will turn your memories into one frame and make them attractive.
1. Pixlr
Starting with a photo editor, Pixlr is a free application that makes photo collages. This app provides endless collage templates that turn your pictures into beautiful frames. Users can put selected images in templates and adjust them accordingly, and it'll make a perfect collage. Moreover, you can add a filter from the list of options available to give a final touch.

2. Diptic
Diptic can be a very suitable app for learning how to make a photo collage on an iPhone because of its intuitive interface. It offers more than 194 layouts to choose from, and you can create photos as well as video collages. Besides, users can expand the inner and outer borders of the picture and modify the thickness. Lastly, you can adjust the brightness of images to make them look more blended.

3. Photo Collage
If you want to use trendy templates and tons of collage designs, this app is perfect for you. It provides patterns like flowers, fruits, stars, and many more to put pictures inside. Users can also rotate the scale and adjust images however they want. In addition, one can choose from 400 stickers to make pictures fun and creative.

4. Project Life
Use Project Life's various templates to create a meaningful, stunning collage from your photos and stories. With its drag-and-drop feature, you can insert pictures into already-made layouts and combine them into one image. It allows you to add text in pictures with different font sizes, styles, and color options. In addition, users can change the corners of the images from square to rounder according to their needs.

5. PicFrame
With the PicFrame collage maker, you can learn how to make a photo collage on an iphone for free. Users can put up to 16 pictures in one frame and turn them into collages. Plus, this app allows you to add music in the background to give a whole vibe to the picture. Besides, it has an easy color picker that allows you to select a color from an image as a frame's background.

Step 2. Import Your Pictures and Select Desired Layout
Now, let's try an application from the list mentioned above, such as PicFrame, to make a collage of pictures. To do so, open the app on your iPhone and select the target pictures you want to use from your gallery. Once you are done choosing photographs, the app will give you various template options from which you can pick the one you like.

Step 3. Move Pictures and Add Sticker in Your Collage
On the next screen, adjust the pictures according to your style to make them visually appealing. Then, tap the "Sticker" icon at the top right corner of the screen to add stickers to your collage photo for further editing.

Step 4. Save the Final Collage on Your iPhone
Once you are done styling your collage, hit the "Share" icon from the bottom. This will fetch a bottom popup menu where you have to press the "Save" button to download the picture on your iPhone. Besides, you can directly share the collage from the app on various social media platforms like Facebook or Instagram.

Part 2. Prons and Cons of Making Photo Collages on an iPhone
After learning how to make a photo collage on an iPhone, you should know the pros and cons of the mentioned application to know if they are worth using. So, let's explore the advantages and disadvantages to help you choose the right option.
Pros
- It is easy to edit and create collage images on iPhones as they are always within reach.
- Moreover, the intuitive interface of the application on iOS devices ensures that making a collage is easier, even for beginners.
- Once your collage is ready, you can instantly share it on social media platforms with just a few taps.
- There is no need for extra equipment besides an app, as everything you need is built on college applications.
Cons
- Unfortunately, frequent glitches or lags on mobile phones can disrupt the creative process, which makes it a frustrating experience for users.
- Since iPhones have limited storage space, storing all images can be a hassle when you are creating photo collages.
- Many applications add watermarks to your final design unless you upgrade to a premium version.
- Lastly, the resolution of your images of your collage may be limited, which can affect the quality when you share them on large screens.
Part 3. The Best Online Photo Collage Maker- insMind
Since the applications mentioned above have limited customization options, it is recommended that you use insMind to tailor the image and achieve personalized outcomes. insMind offers you many different options that others do not, such as it allows you to change the size of the photos. In addition, you can AI enhance your uploaded pictures to improve their quality and create a captivating collage.
Moreover, it has adjustable 95+ layouts, and you can choose from horizontal to vertical, according to your pictures. It offers margins that allow you to create clear boundaries around the photos. Similarly, the padding feature will enable users to add extra space between the images within the collage. If you accidentally put a wrong picture, you can immediately change it with a replace button.
If you want to learn how to make a photo collage for free with insMind, you can follow the detailed step-by-step guide given below:
Step 1. Open insMind on your Device and Upload the Photo
To begin this task, launch the insMind on your browser and access the "Photo Collage Maker" page. Then, grab the pictures to make a collage by clicking the "Upload Photos" button.

Step 2. Pick a Desired Layout for Your Collage
Moving on, tap the "Adjust Layout" icon placed on the top of the picture to change the style of the collage. Upon tapping, you will get a list of horizontal and vertical layouts within the "Splicing Layout" menu. From here, you will get to select the template as per your liking.

Step 3. Edit the Collage Using Other Features
Once you are done making the collage, improve the picture by adjusting the "Margin" size from the right side to add boundaries to the image. After that, optimize the "Padding" or "Corner Radius" values to smooth the edges for a polished look.
To proceed, locate the "Background" tool on the left side of the screen to change it according to your presence. Once done, a variety of background options will appear, where you can choose the desired color for backgrounds or pick the texture if needed.
Moving on, add the sticker to boost the appeal of images by tapping the "Sticker" tool from the left side of the screen. This will offer you a list of options where you can choose any and insert them into your picture.

Step 4. Download Your Final Collage on Your Device
Now, preview the result to determine if it's visually appealing, and as you are satisfied with the outcomes, click the "Download" button in the top right corner. A popup menu will open, where you have to choose the desired quality and hit the "Download" button once again to save the photo collage.

Hence, it is apparent that with these steps, anyone can easily make a perfect and attractive collage of photos. From customizing the background to arranging your pictures as you like, insMind makes the process easy for beginners. Therefore, grab your device and turn your memories into stunning visuals using insMind.
Conclusion
In conclusion, this article has provided all the information on how to make a collage of photos on an iPhone and the apps one can download on their phone. However, as mentioned above, there can be some restrictions that may frustrate you while making a photo collage. So, if you want an easy and smooth collage-making process, you should try insMind.
Ryan Barnett
I'm a freelance writer with a passion for editing and designing photos. Here at insMind, I strive to educate users on image creativity, photography, and enhancing product photos to help grow their businesses.



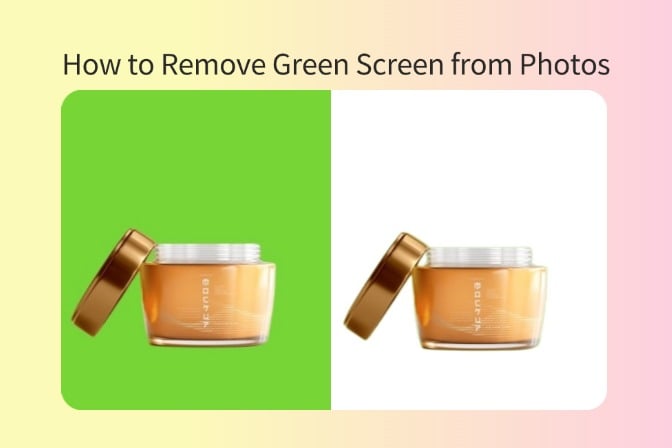

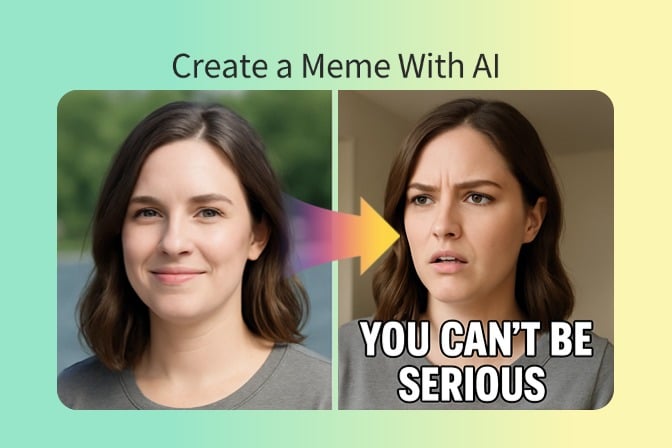
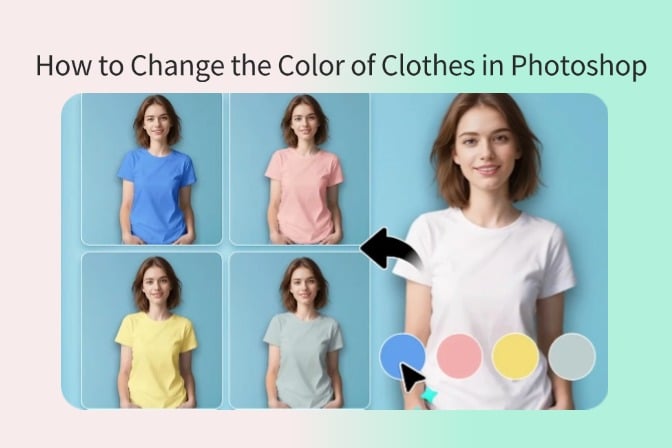
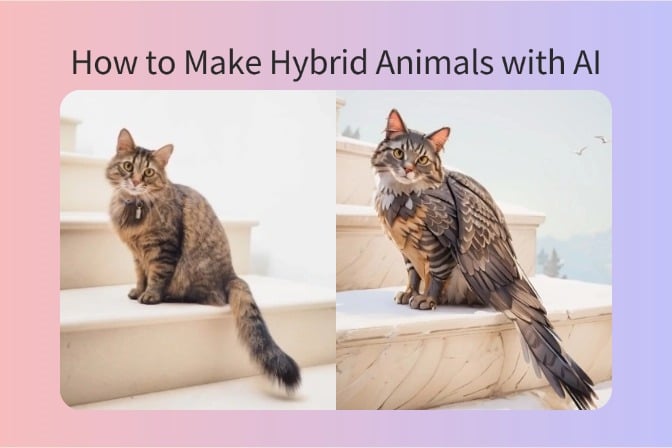
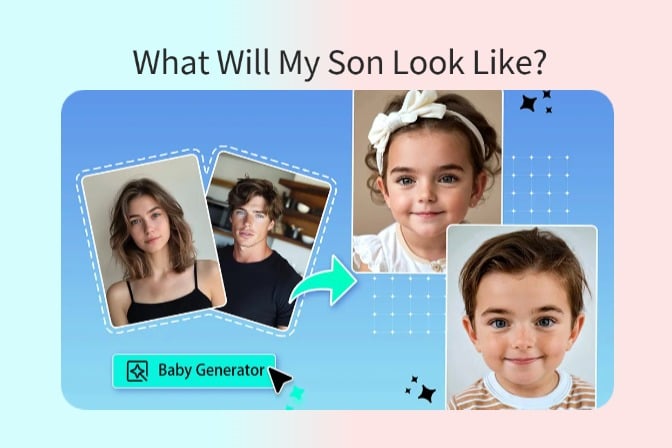
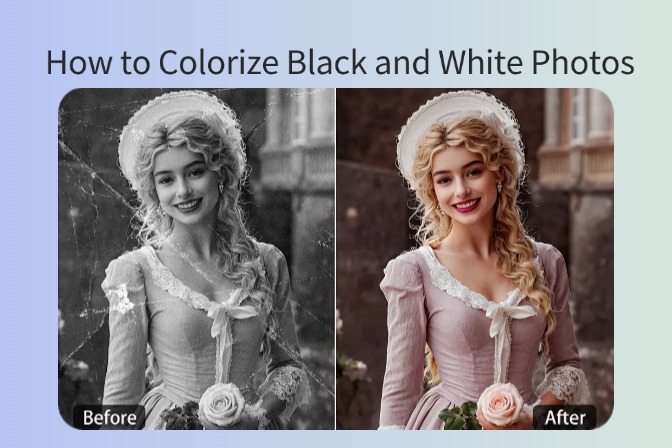
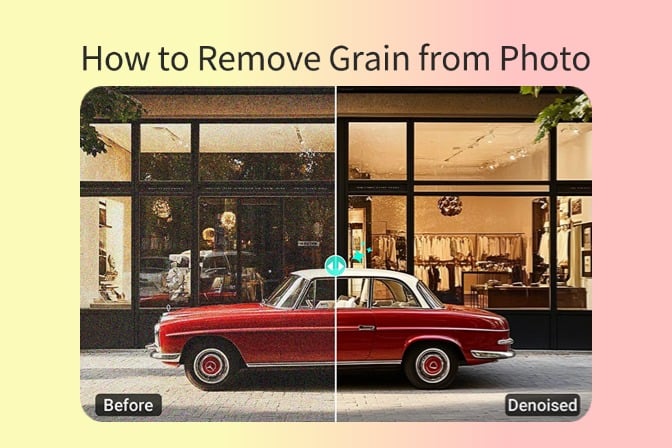
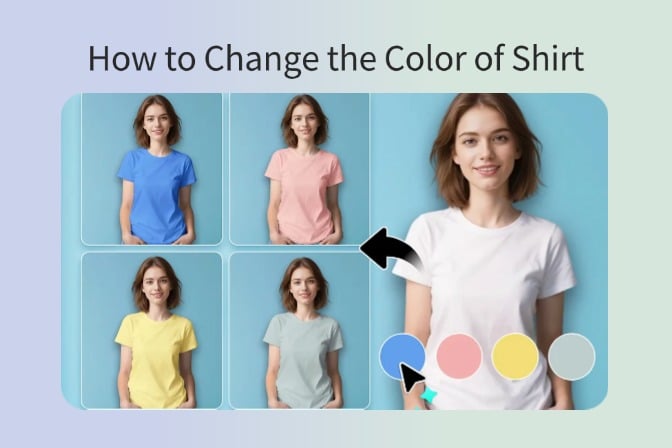
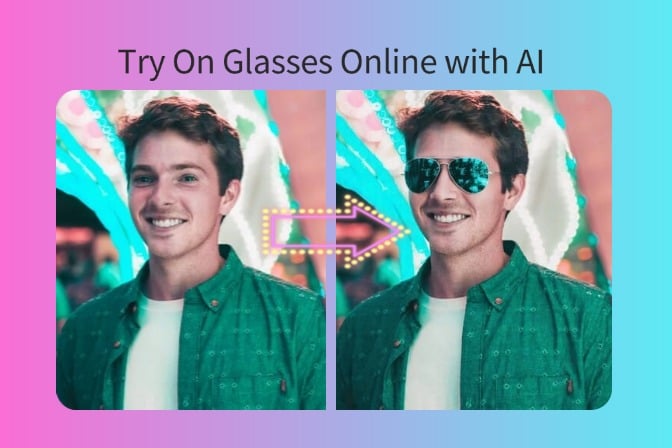
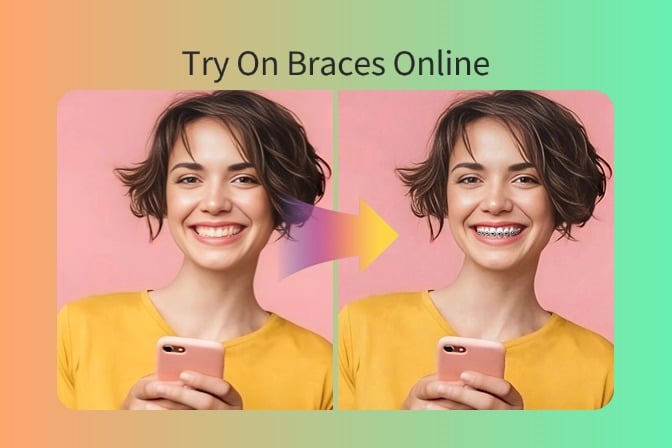
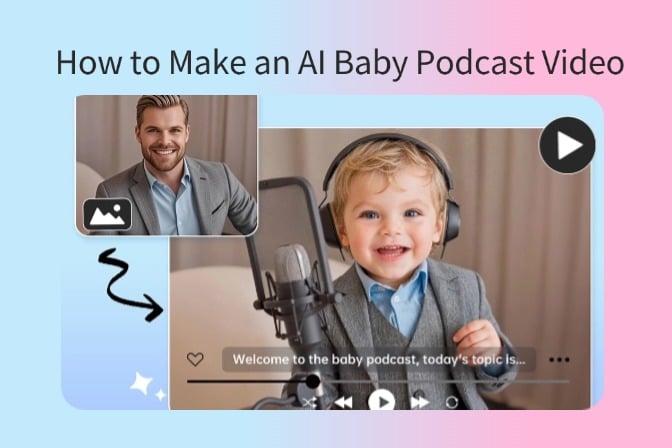
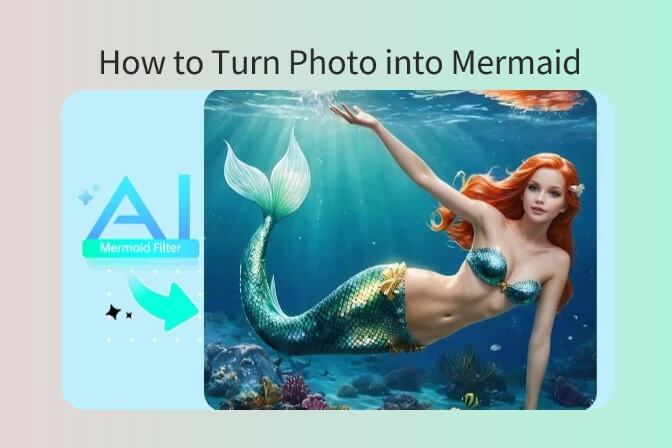
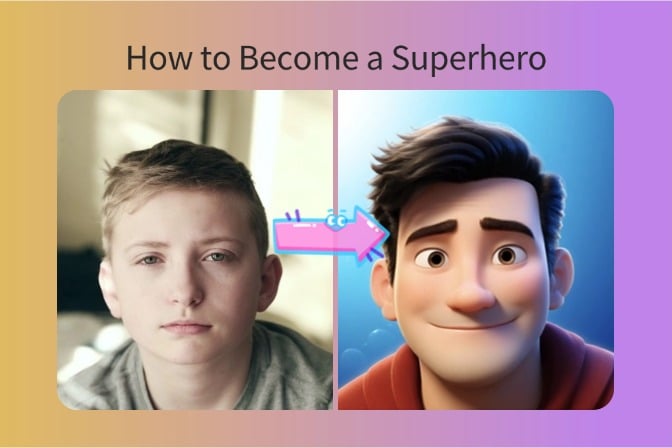
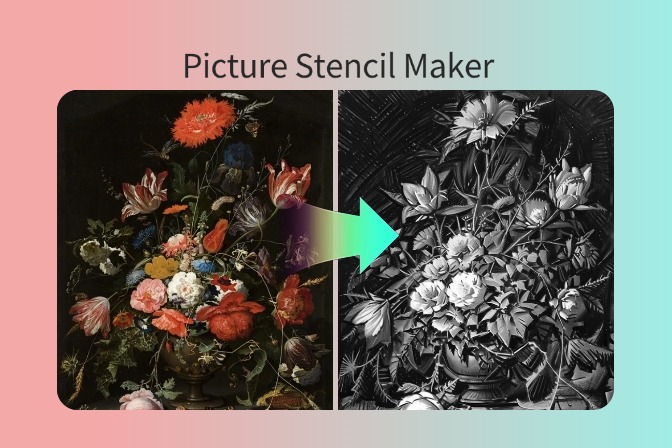
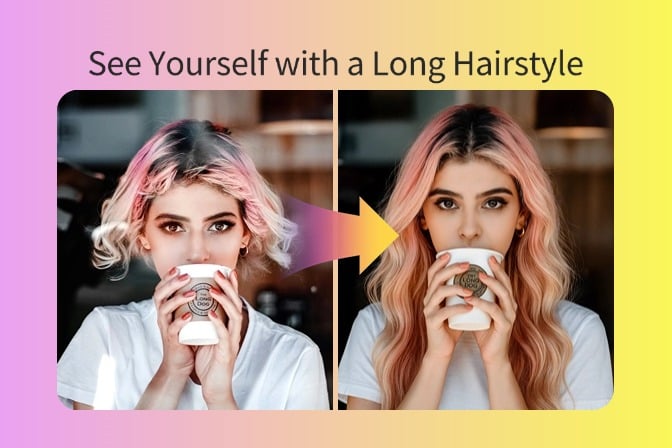
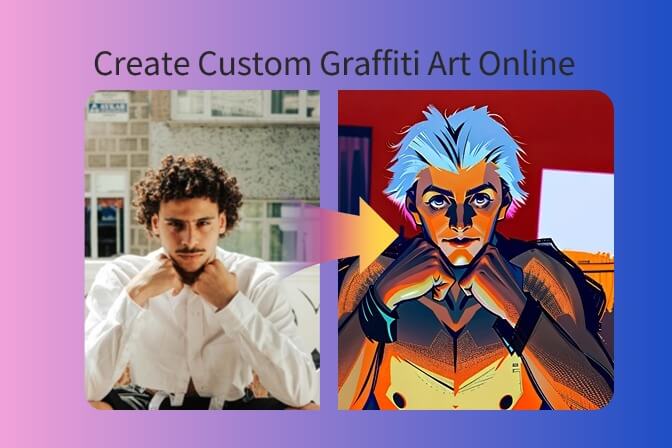
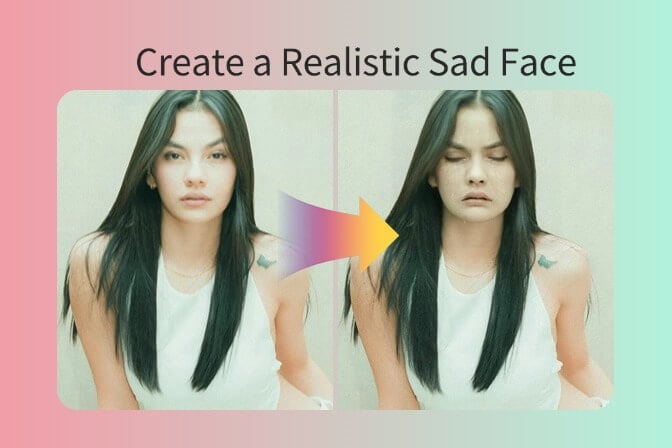
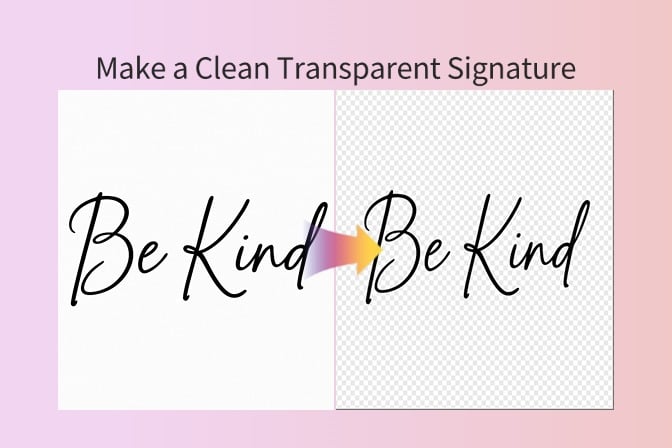

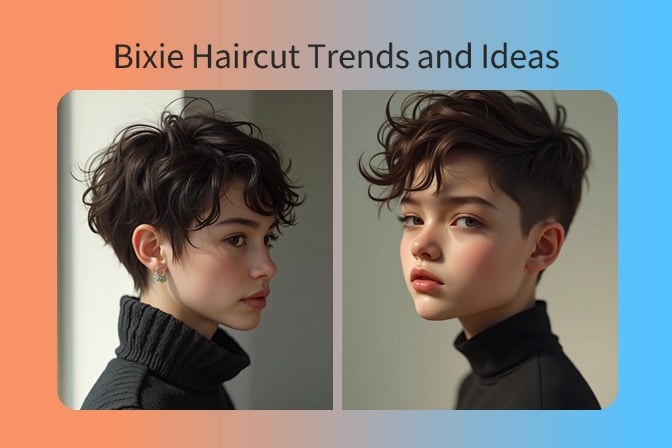
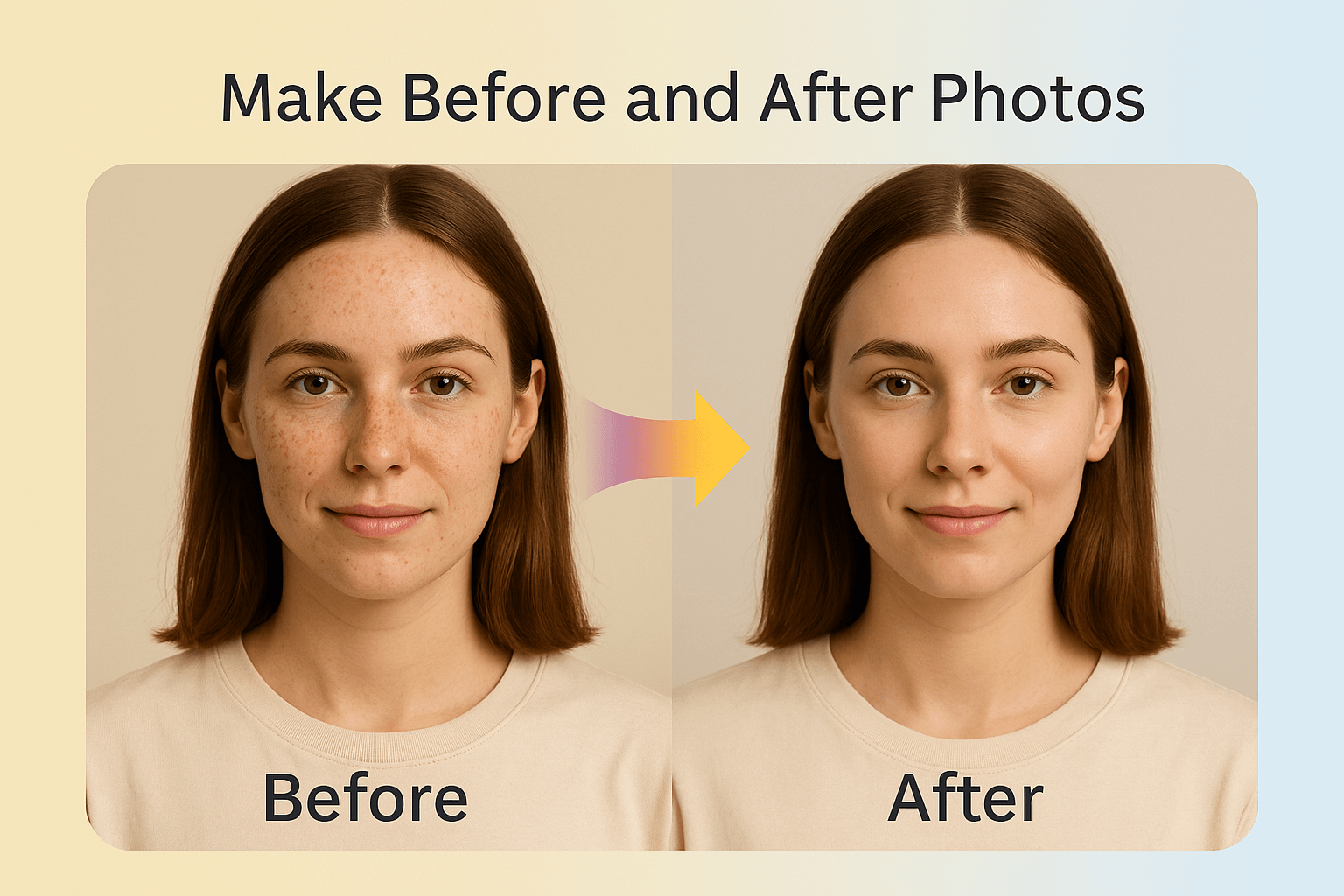
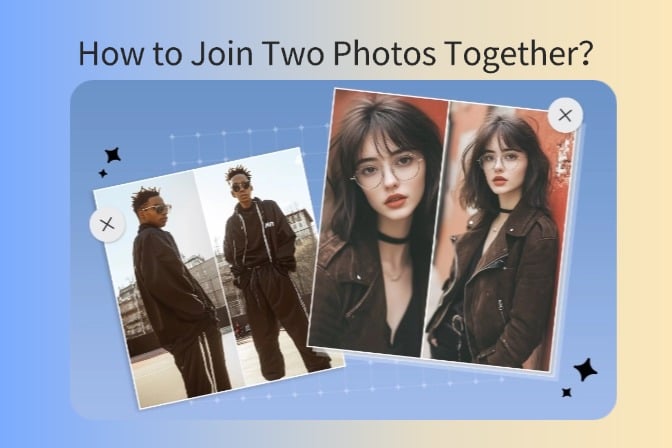
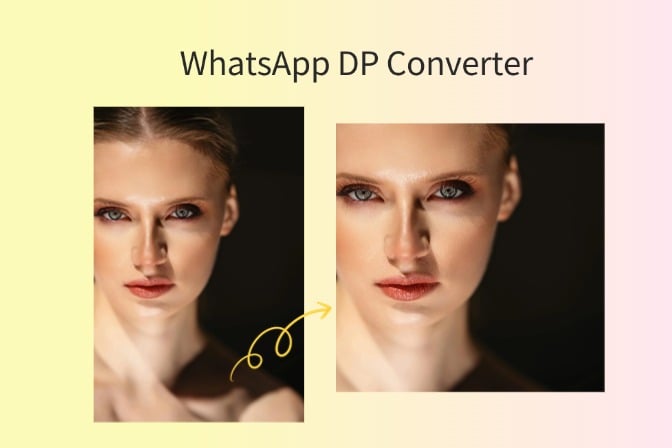
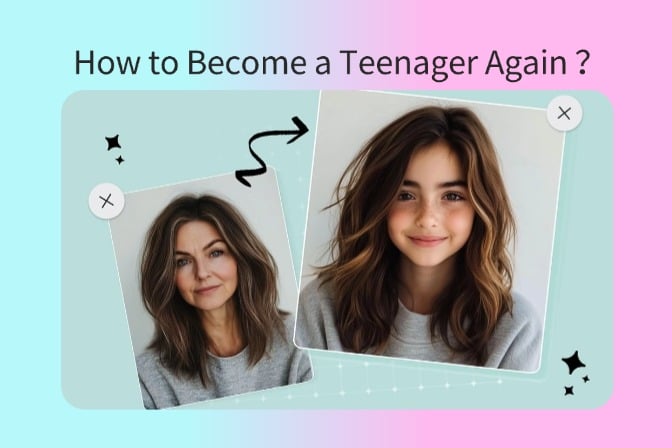
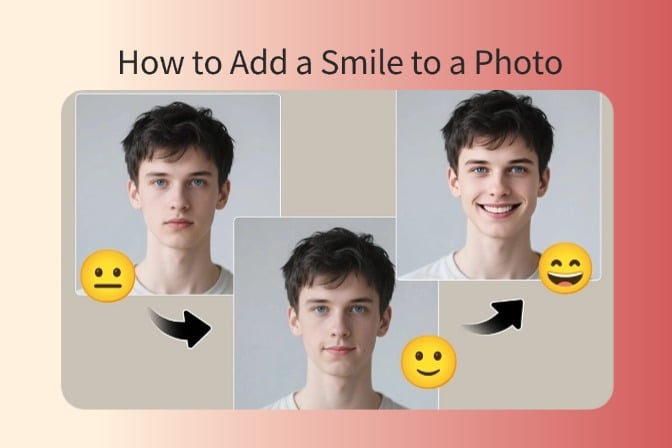
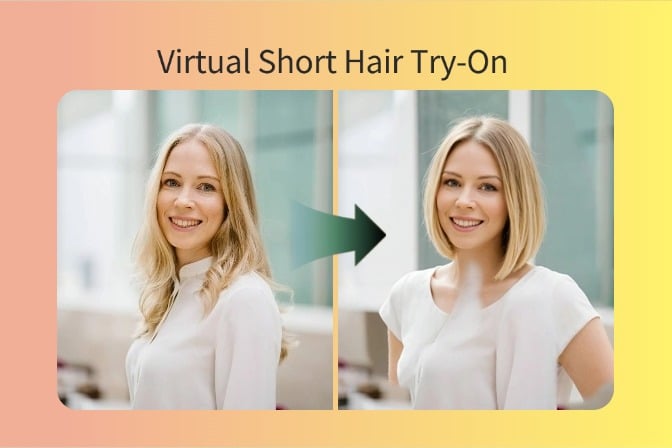
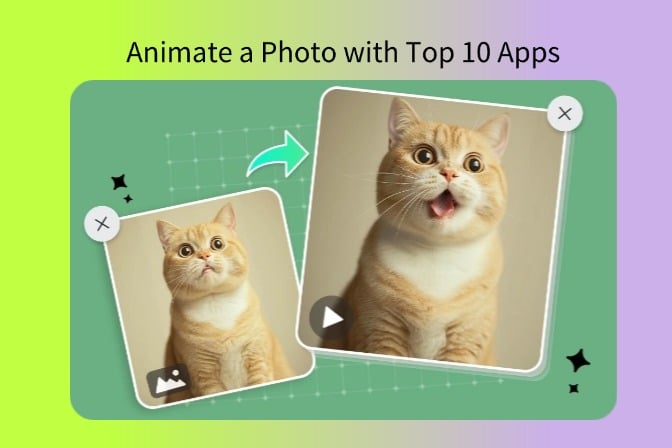
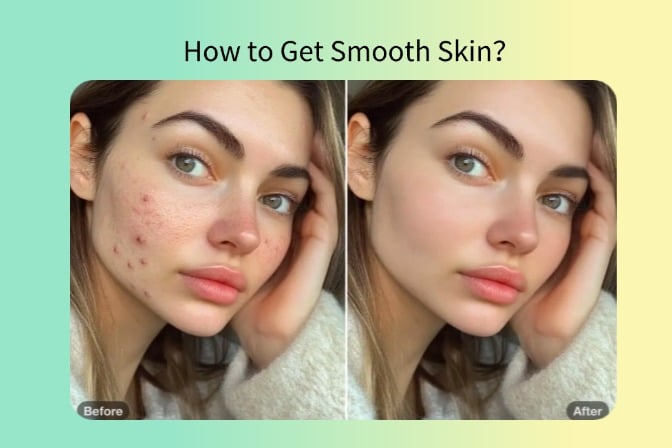

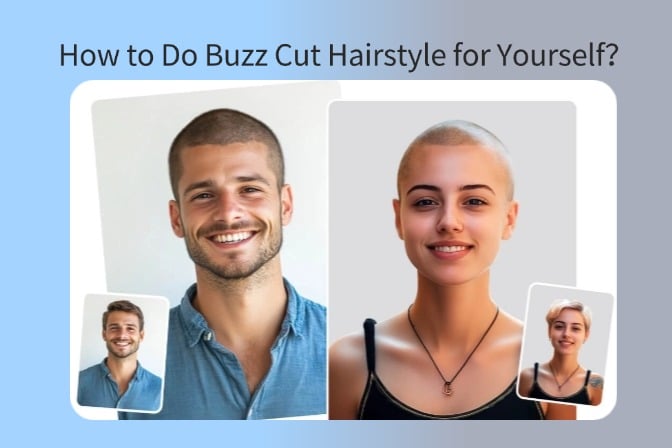
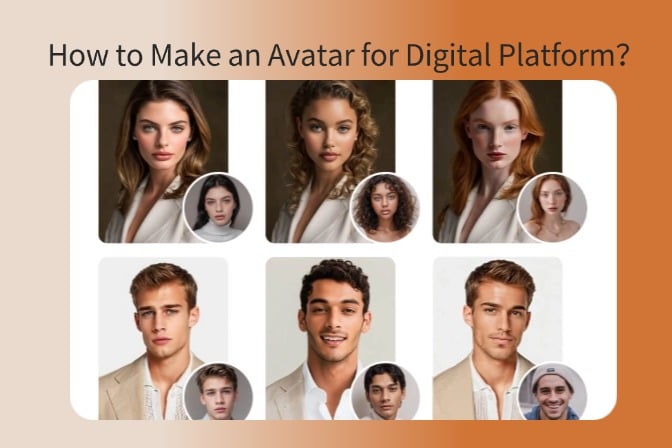
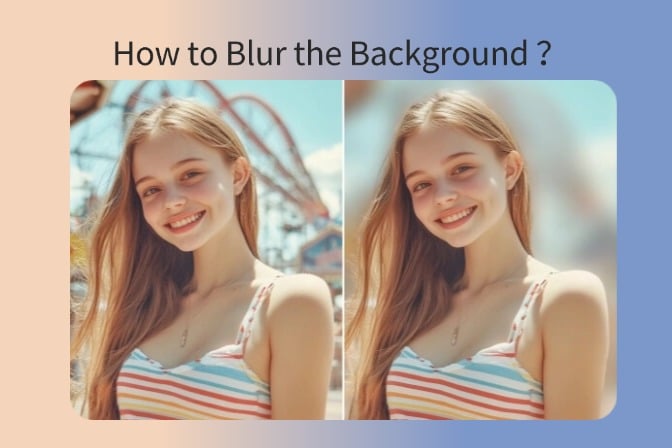
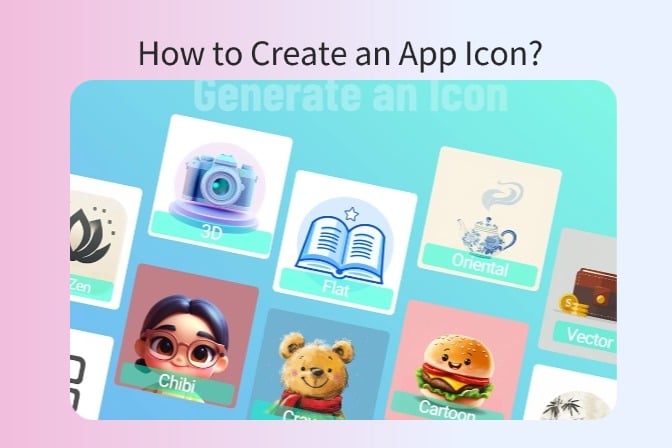
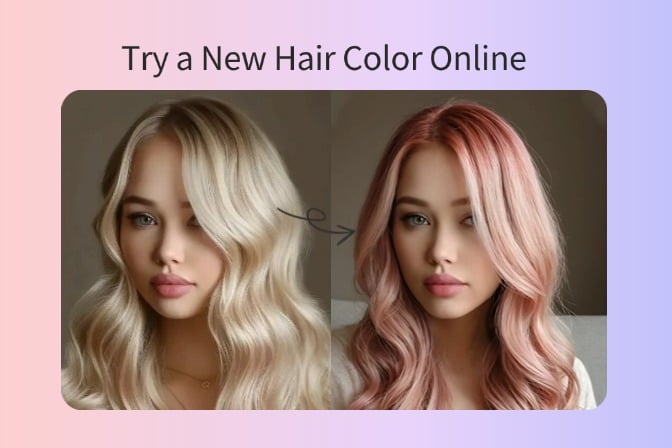
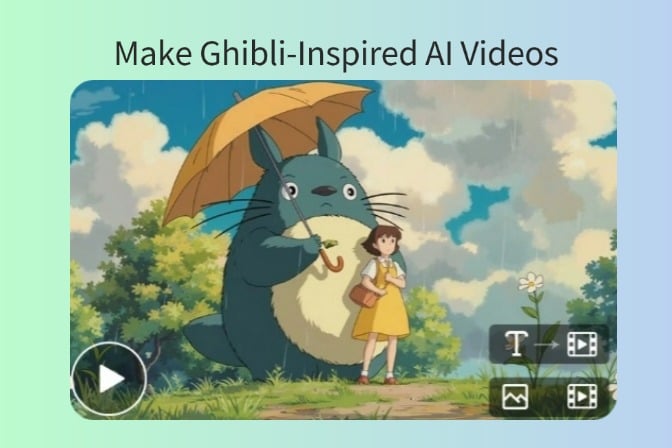
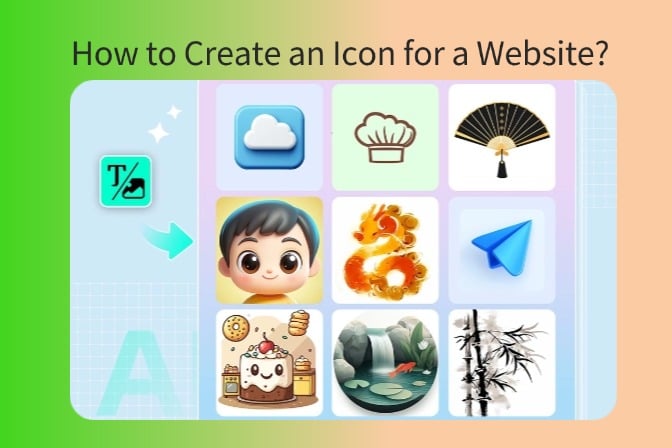
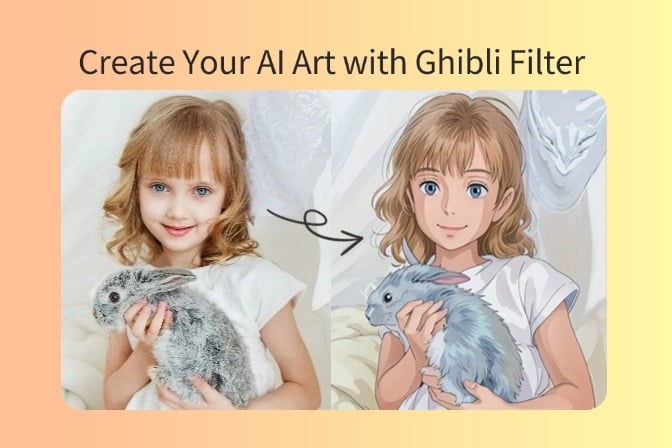
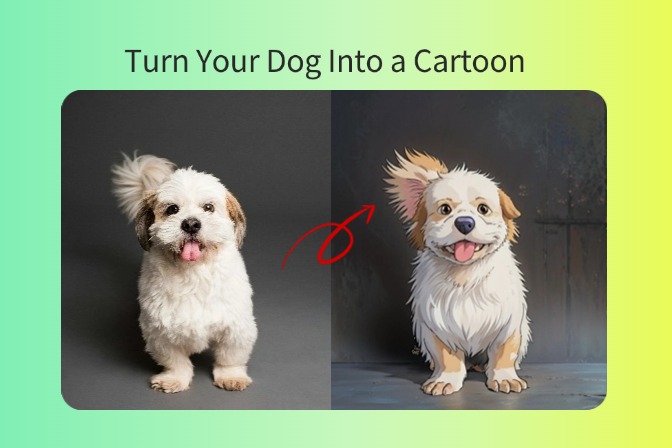
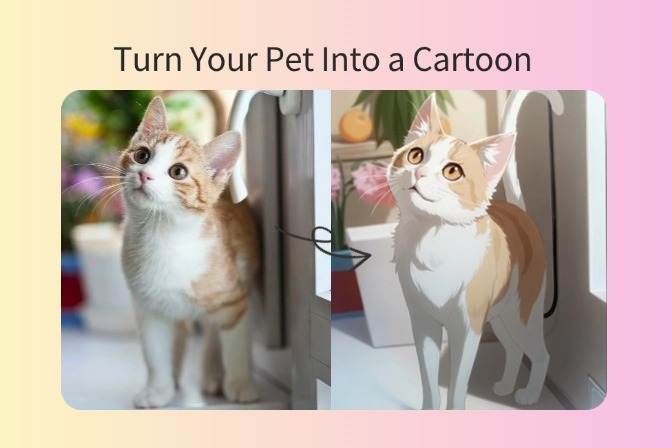
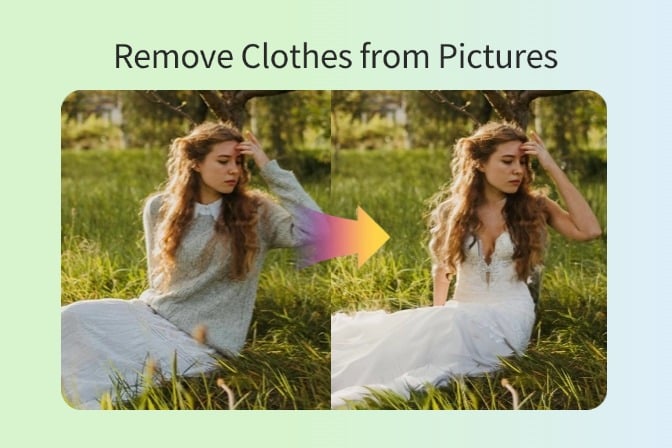
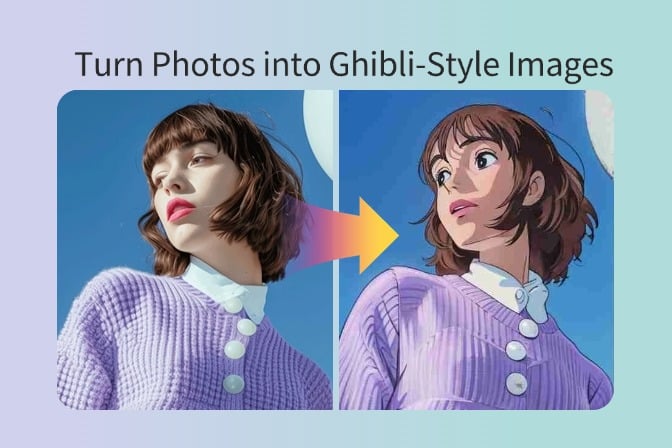
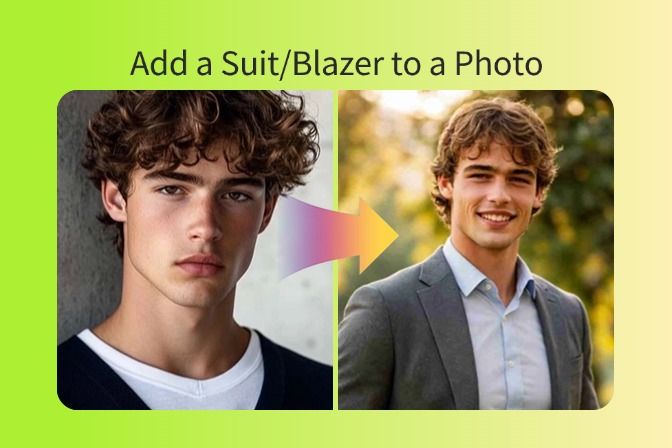


























































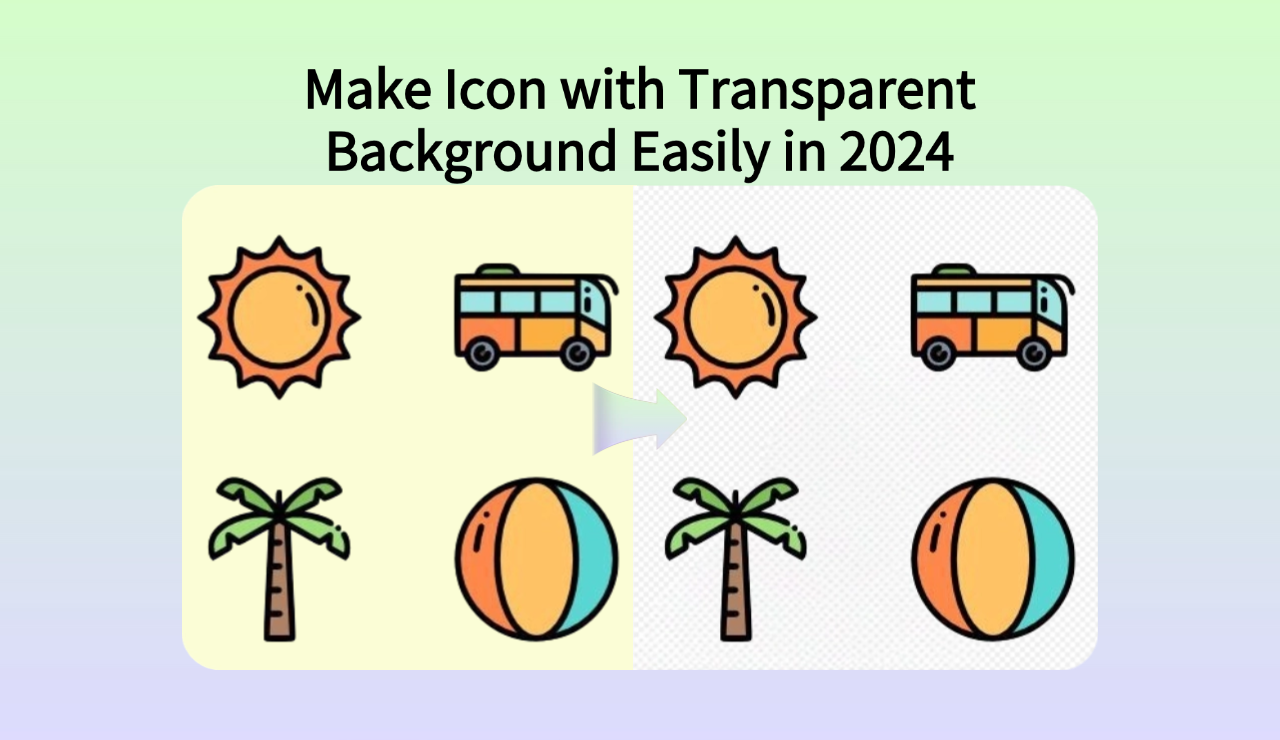























































































![How to Add Logo to Photos Online for Free [The Simplest Method] How to Add Logo to Photos Online for Free [The Simplest Method]](https://static.xsbapp.com/market-operations/market/side/1718795949162.jpg)
![How to Remove Tattoos from Photos [Ultimate Guide 2024] How to Remove Tattoos from Photos [Ultimate Guide 2024]](https://static.xsbapp.com/market-operations/market/side/1718787534476.jpg)

















