Collecting photo memories of time spent with family and friends is something that brings joy to many. These cherished moments become even more meaningful during special occasions such as Christmas and birthdays. What better way to celebrate these treasured memories and express your creativity than by turning them into a stunning photo collage?
For this purpose, you must learn how to make a photo collage on Mac to showcase your love while also highlighting your artistic flair. In this article, we'll walk you through 5 effective methods to create a photo collage on a Mac. Whether you're a beginner or an experienced designer, these techniques will help you craft a collage that perfectly captures your favorite memories.
Table of Contents
- 01 How to Make a Photo Collage Using insMind
- 02 How to Make a Photo Collage Using Preview
- 03 Use the Print Menu to Make a Collage
- 04 Use the Photo Grid Shortcut to Make a Collage
- 05 Combine Images into a Collage in Pages
Method 1. How to Make a Photo Collage Using insMind
One of the most recommended photo editing tools on the market is insMind, which can help you create stunning and visually pleasing collages with AI. Users can create impressive and heartwarming photo collages with this online tool using its Photo Collage Maker feature.
Moreover, with a wide range of incredible collage frames, grids, and templates, you can create a personalized collage within minutes. You also get to create your own personal collage by using its customization options, such as spacing the boxes, tweaking the edges, resizing them, and many more.
With various basic and irregular masking options, users can make it look like letters or fun. It also provides an endless supply of filters, effects, outlines, and shadows. Moreover, improve your collage outlook by adding AI backgrounds, stickers, and personal messages to surprise your friends.
Now, let's shake your imagination and creativity by creating a stunning and personalized photo collage using the following steps. This way, you'll have a better idea of how to make a collage on Mac photos.
Step 1. Access Photo Collage Maker on insMind and Upload Images
Navigate to insMind Photo Collage Maker on any browser on your Mac device. After that, click the "Upload Photos" button to open a dialog box, and select the desired photos you want to add.

Step 2. Choose the Desired Layout or Grid for Your Collage
When the images are added, they will open on the main editing interface with a default collage layout. To change it, select the collage and press the "Adjust Collage" icon from the pop-up menu bar. Now, a "Splicing Layout" menu will appear on the left side. From here, choose the desired grid that fits your added images.

Step 3. Add Customization Elements for Your Collage
Afterward, make suitable grid adjustments by changing the margin, padding, and corner radius by dragging the scale from left to right. Next, select the pictures individually to adjust their positioning and size.
Now, head to the left panel, access the "Text" tab, choose any type of text style, and add it to your collage. When that's added, change its color, size, opacity, and more to fit well with the grid. After that, open the "Wrap Text" section and wrap the added text or add suitable effects to make it pop.
To tie the collage together, navigate to the "Background" tab from the left-side panel and go through the variety. Moving forward, you can add any natural, solid color, sky, and other types of backgrounds to create a stunning collage.

Step 4. Download the Final Personalized Photo Collage
Once you're satisfied with the customization, go to the top right corner and hit the "Download" button. In the opened menu, choose the format and quality, and click "Download" to save your photo collage on your device.

With the insMind Photo Collage Maker tool, you can create visually appealing photo collages for every occasion. Therefore, it delivers a high-quality collage with sharp and vibrant images to make it perfect as a gift for your bedroom wall. After learning how to make a collage in photos on Mac, explore other advanced AI features of insMind to make a wedding or birthday present.
Method 2. How to Make a Photo Collage Using Preview
Mac users can take advantage of several built-in collage-making features of their Mac devices. Preview is one of the best tools to add pictures of friends and family and make a seamless collage in various layout options and directions.
Moreover, you can change the orientation and add borders to give them a personalized look. The following steps will guide you on how to make a photo collage on Mac via Preview:
1. Open the Preview app on your MacBook, choose the desired photos, and click "Open" to access them on the tool. Now, open the drop-down menu of the "Tools" tab from the top toolbar and choose the "Show Inspector" option. Now, tally the width of all the images and remember the height of the tallest picture.
2. On the new screen, tap on any of the pictures and select the "Adjust Size" option in the "Tools" tab to open a small pop-up menu where you can change dimensions.

3. From the opened menu box, uncheck the "Scale Proportionally" option, and write the total sum of the width of all images in the "Width" box. Next, insert the value of the tallest images in the "Height" box and hit "OK." This will stretch the selected image, which you can alter to fit your choice.
4. Once you've zoomed out the stretched image, press the "Selection Tools" icon from the custom toolbar. Now, choose the "Rectangle Selection" option and drag and draw the rectangle around the zoomed-out image. Next, delete the stretched image, and in doing so, hit "Convert" on the pop-up "Convert this Document to PNG" box.
5. Finally, you'll have a blank canvas where you can copy and paste your images. To do this, tap the thumbnail and canvas of the desired images, and then press the "Command + C" keys to copy them. Now, go back to the blank canvas and press the "Command + V" keys to paste the copied images. Now, adjust the position and size of your pasted image to make your own collage.

Method 3. Use the Print Menu to Make a Collage
If you're planning to give a personalized gift to your loved one, printing different collages can help you in that process. The Print menu has multiple options for layouts, borders, page orientation, and more.
You can even save the final collage as a PDF file and beautify it with editing tools for a more intriguing appearance. Now, let's dive into the steps that will explain how to make a photo collage on a Mac:
1. Access your photos in the "Finder" app, and after selecting them, head to the top toolbar. Now, choose "File," and from the drop-down menu, expand the "Open With" option and choose "Preview."

2. Upon opening, open the "Print" dialog box and expand the "Layout" section. From here, set the "Pages per Sheet" option to the desired number and make other suitable changes. When satisfied, hit the "Print" button to print out the personalized photo collage.

Method 4. Use the Photo Grid Shortcut to Make a Collage
Another amazing built-in feature of Mac is its Shortcuts app, which is filled with a variety of things, such as Blast Photos and Photo Grid shortcuts. Users can add certain actions to the photo grid shortcut and produce the desired photo collage.
The actions include photo resizing, cropping, combining, changing orientation, and more. To learn how to make a collage of photos on Mac using the Shortcuts app, follow these steps:
1. First, open the Shortcuts app and type "Grid" in the "Search" bar located in the "Gallery" tab. When the search results appear, click the "+" button on the "Photo Grid" shortcut option.
2. Next, head to the "All Shortcuts" tab from the left-side panel and hit the "Play" icon on the added "Photo Grid" shortcut. After that, select and add all the photos you want in the collage and hit "Add."

3. On the new window screen, Pages will provide a default arranged collage of your pictures. Afterward, to save or share the collage, click the "Open with Preview" button at the top right corner.
4. When the collage opens on Preview, navigate to the top and press the "File" tab. Now, choose to share, export, or export as a PDF option to save the final collage.

Method 5. Combine Images into a Collage in Pages
With the Pages app, you can create gorgeous photo collages of your best photos with friends and family by adding various customization options. This app lets you stylize the photos with different boards, shadows, and reflections.
Additionally, you can adjust the colors, exposure, and saturation of the pictures and enhance them for high-quality results. So, we have provided steps below for you to follow if you want to use this method.
1. Head to the Page app on your Mac, and from its main interface, create a blank page by pressing "Blank" in the "All Templates" tab. When the blank page opens, drop the "File" tab menu from the top toolbar and choose "Page Setup." Now, make appropriate changes in the paper size and orientation sections, and press "OK" to proceed.
2. When that's done, click the "Media" icon from the above toolbar and select the "Photos" option from the menu. After the Finder opens, choose and add the desired photos to the app.

3. Moving forward, adjust each photo to the suitable sizes you want as a collage. Next, in the "Style" tab on the right panel, choose the desired styles, borders, shadows, and more to create the perfect collage, which you can save.

Conclusion
In the end, we learned about several tools that can help you learn how to make a photo collage on Mac. With Mac's excellent built-in features, users can turn various sizes of photos into beautiful collages. Although Mac might be great at configuring the perfect photo collage, it may lack customization and personalization options.
That is why we provided you with the best photo collage maker, insMind, which has multiple templates, grid designs, and customization options. You can achieve all that with this tool, so why not try this advanced tool by yourself.
Ryan Barnett
I'm a freelance writer with a passion for editing and designing photos. Here at insMind, I strive to educate users on image creativity, photography, and enhancing product photos to help grow their businesses.



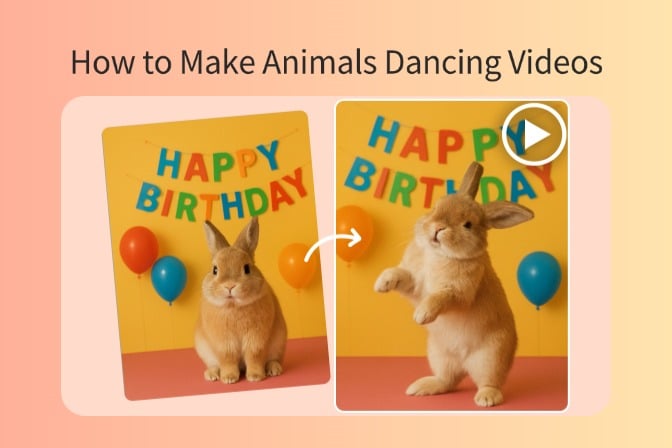
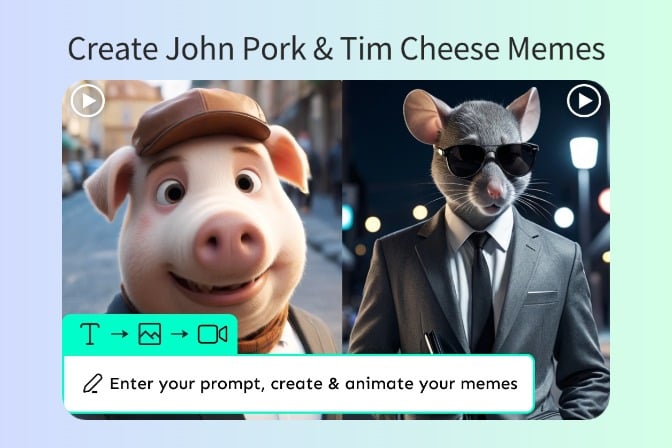
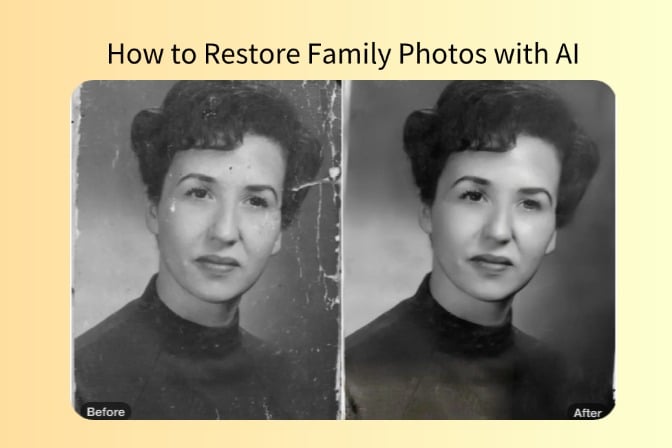
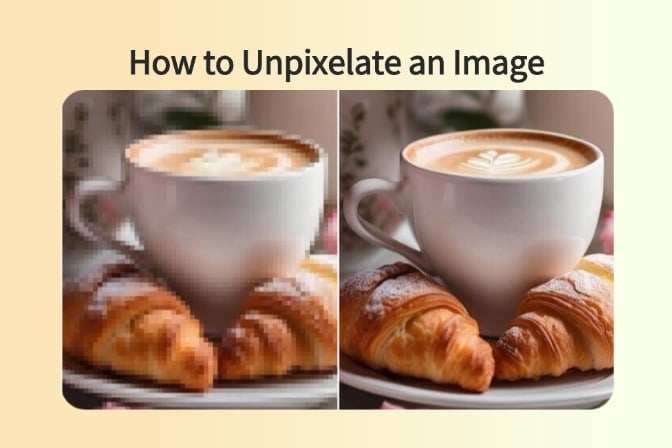
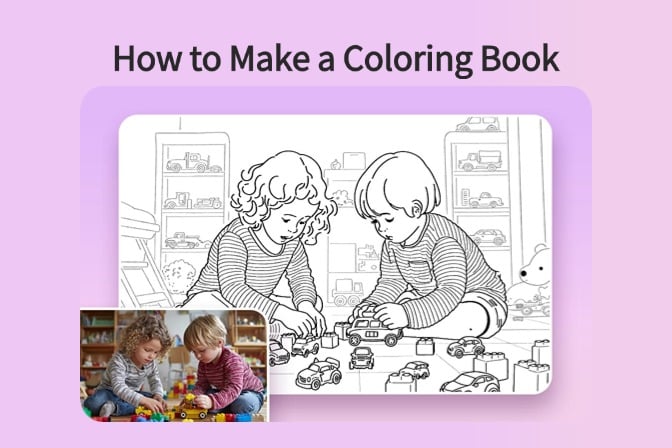
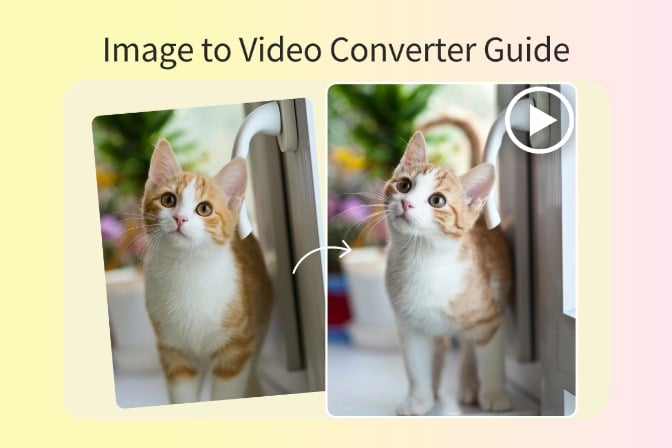
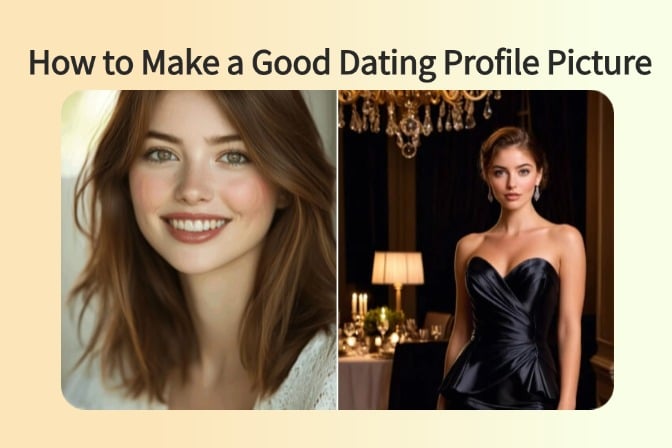
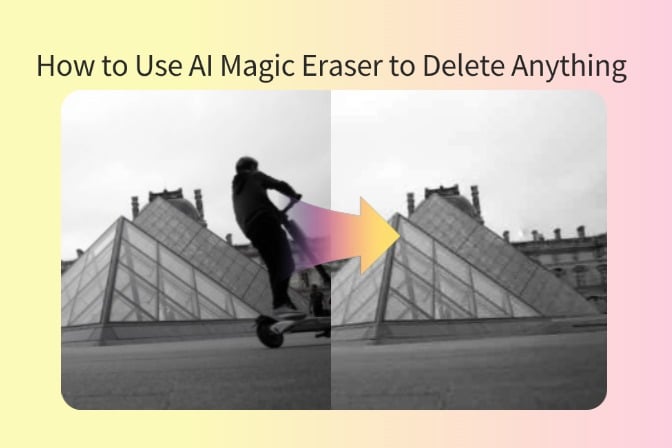
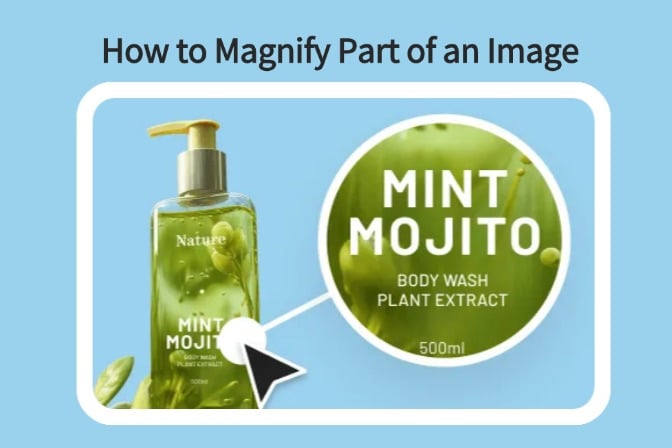
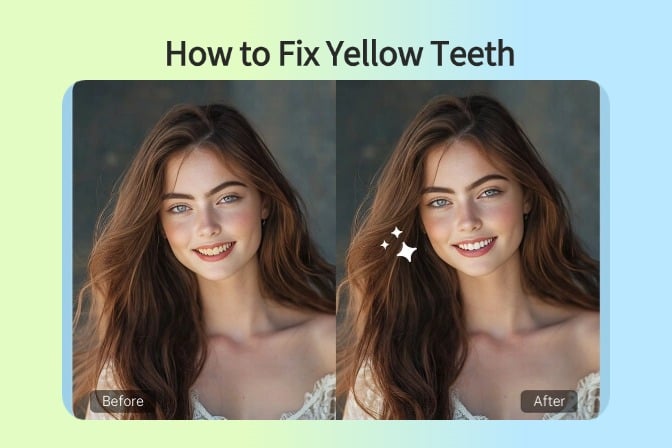
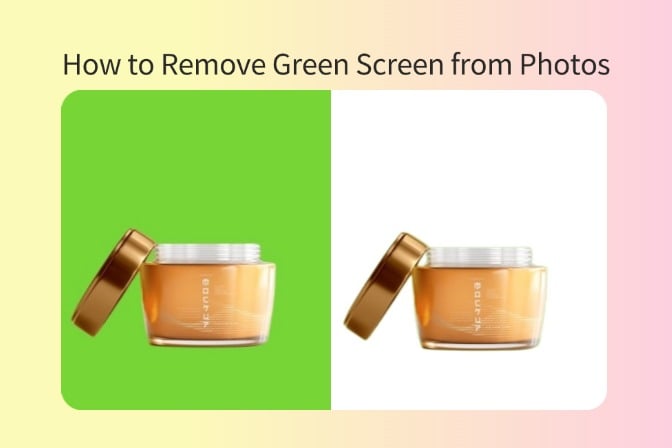

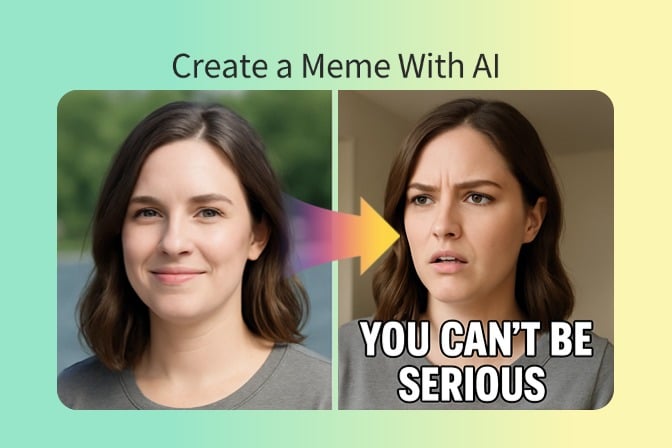
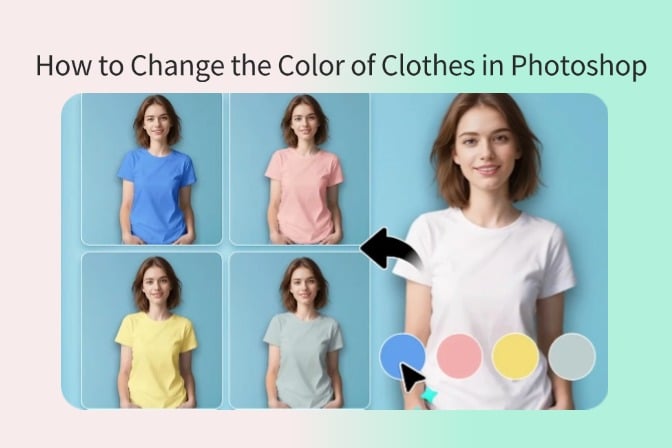
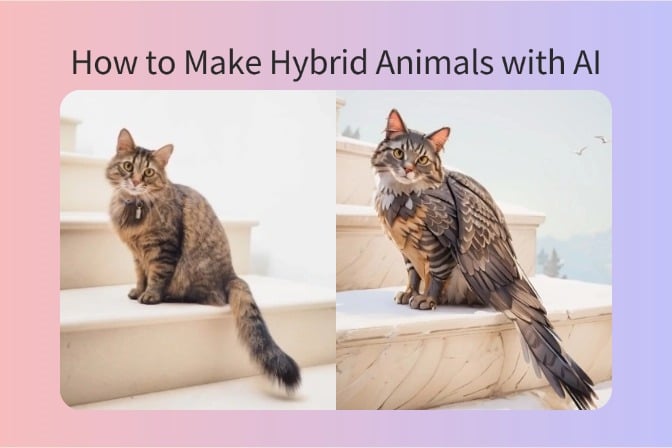
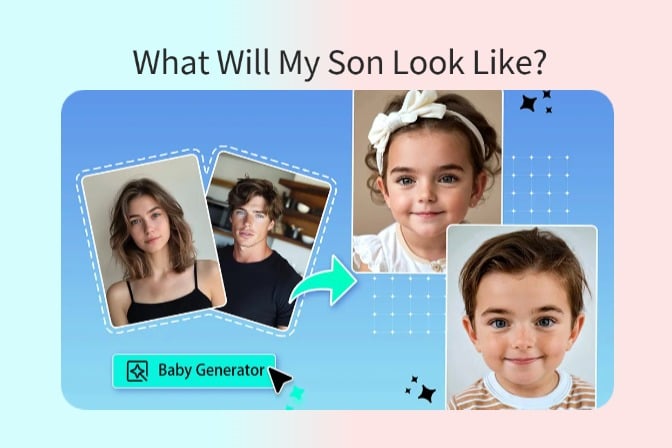
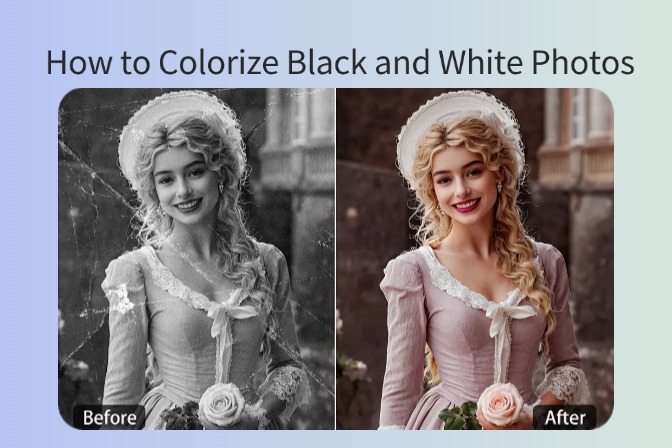
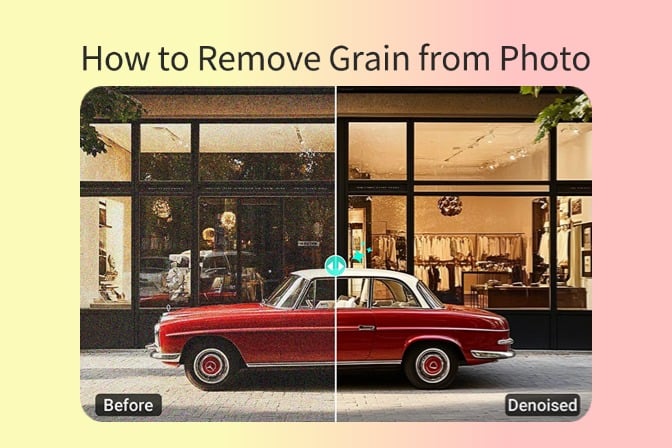
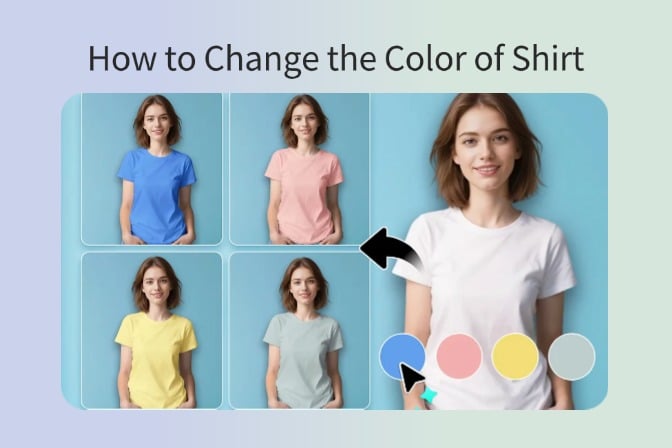
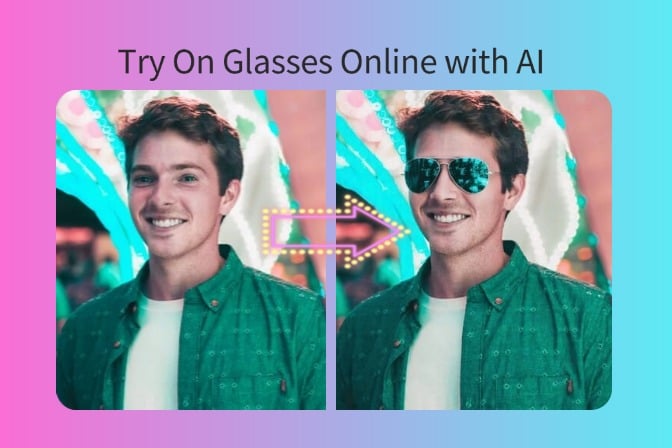
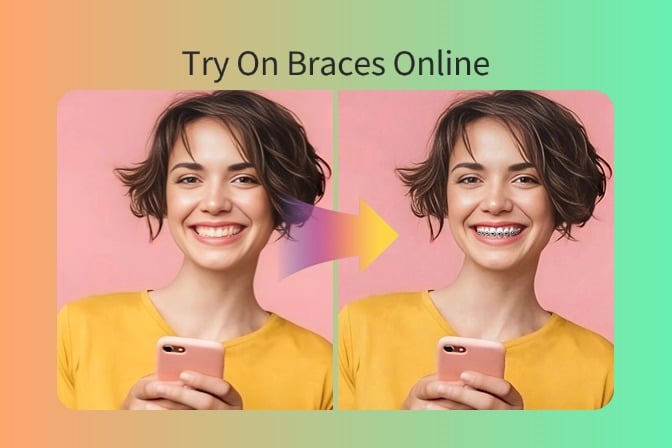
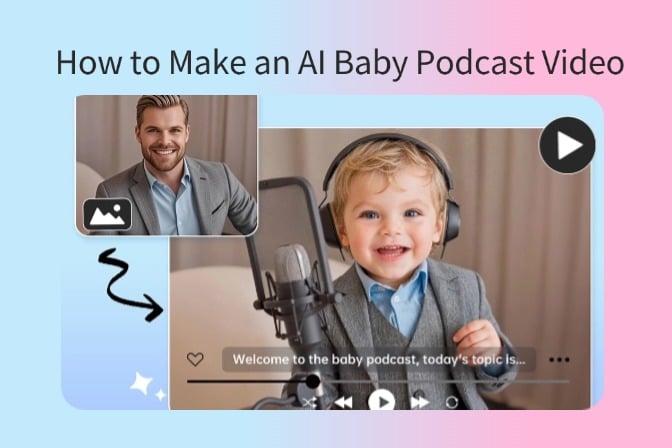
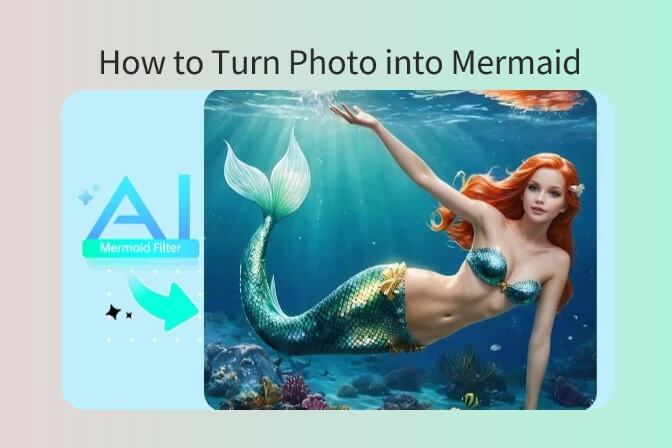
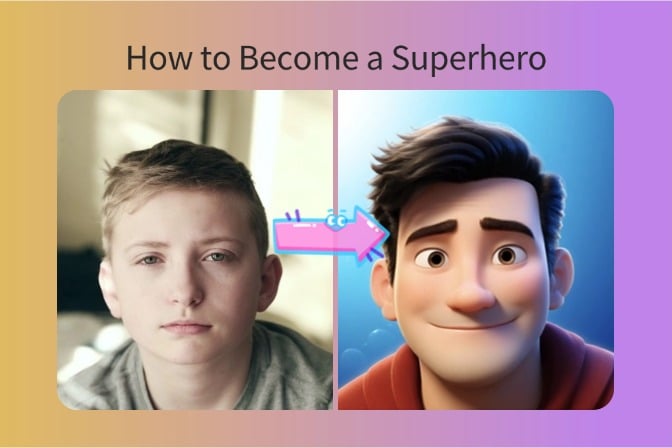
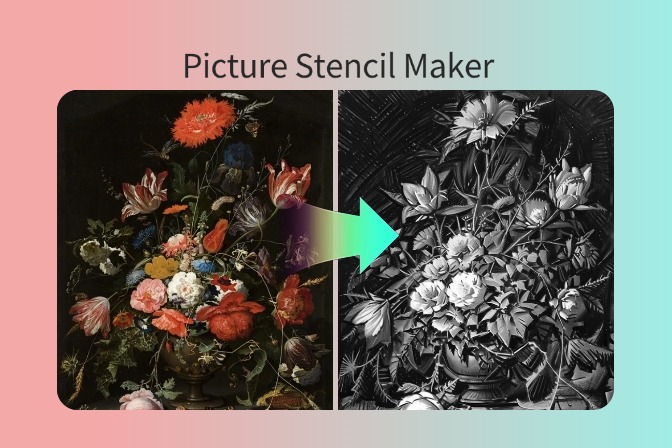
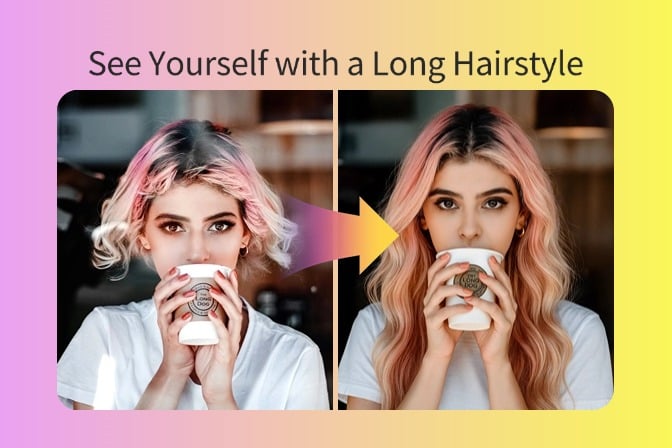
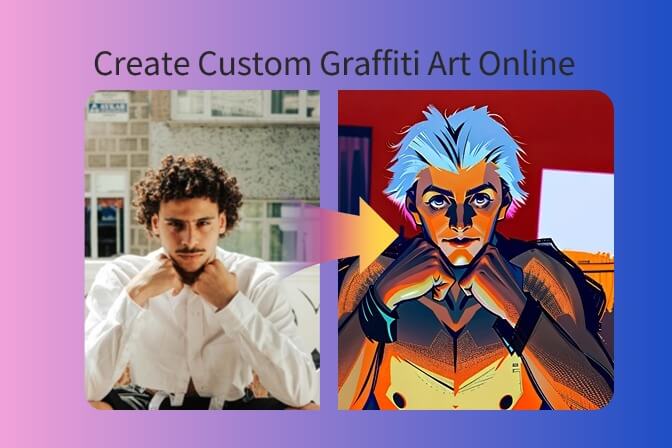
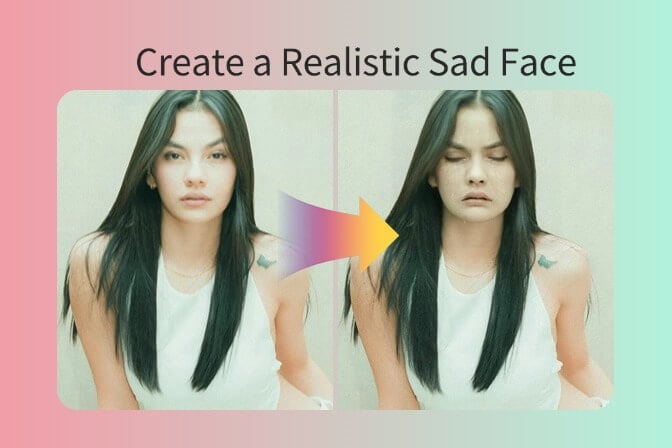
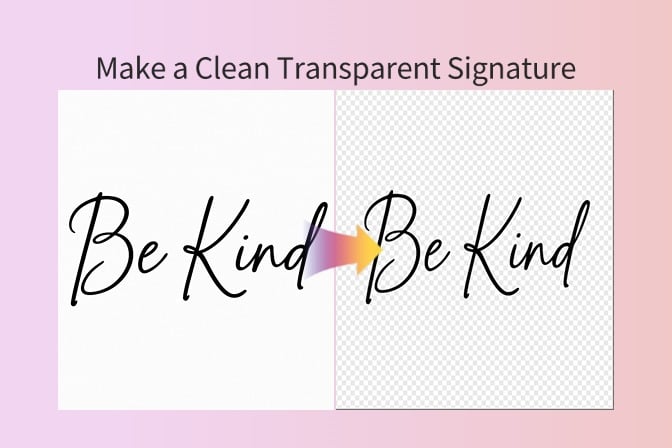

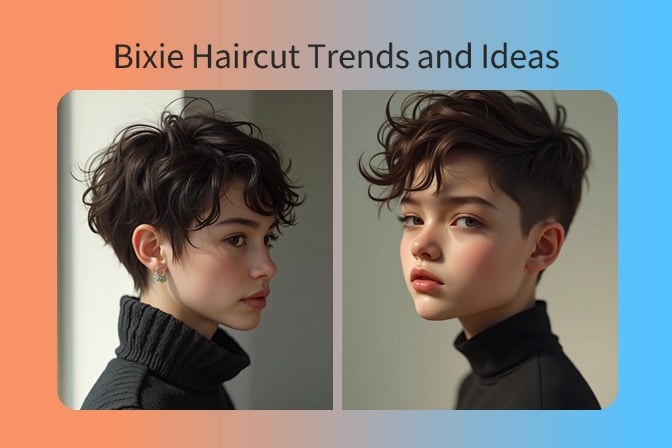
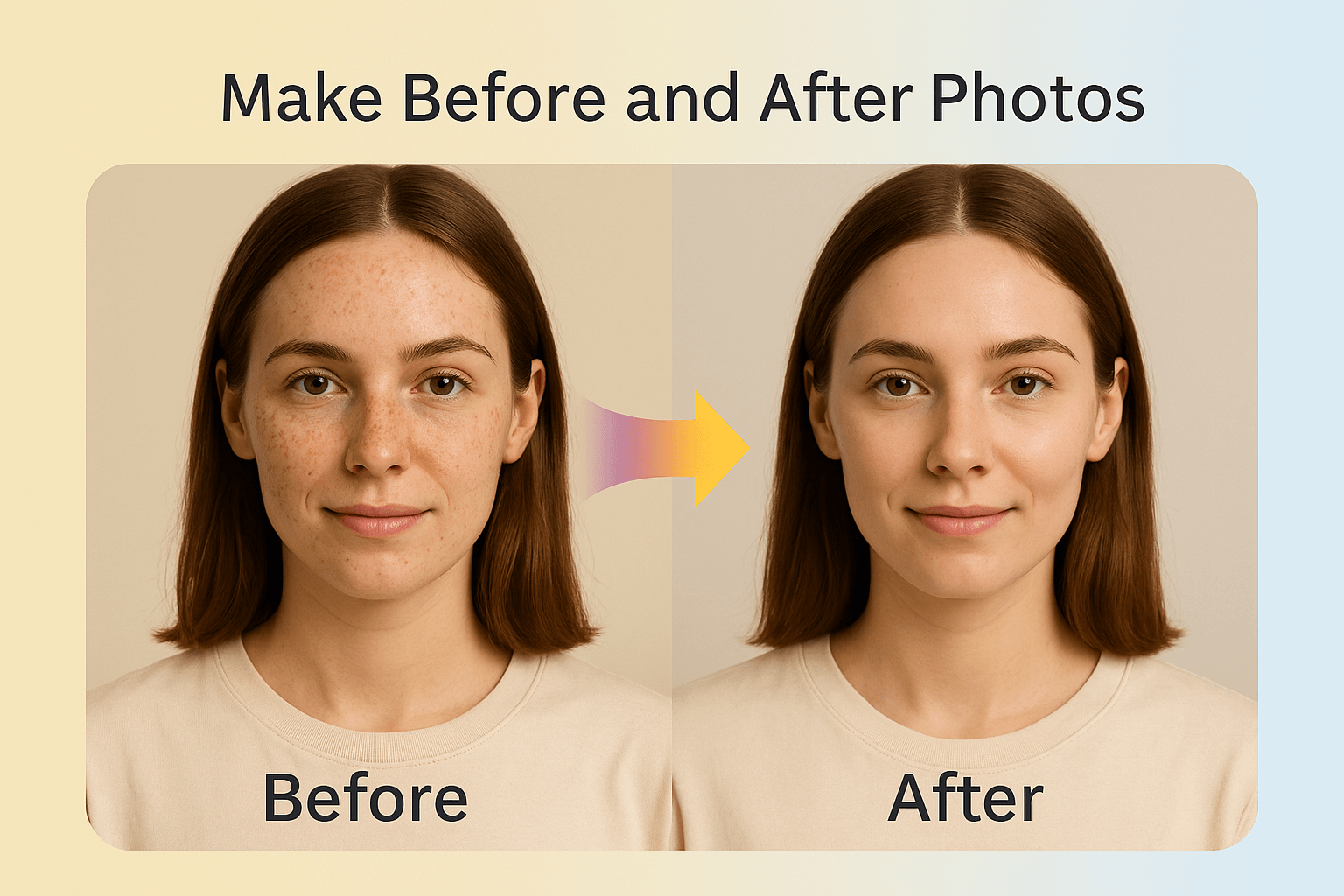
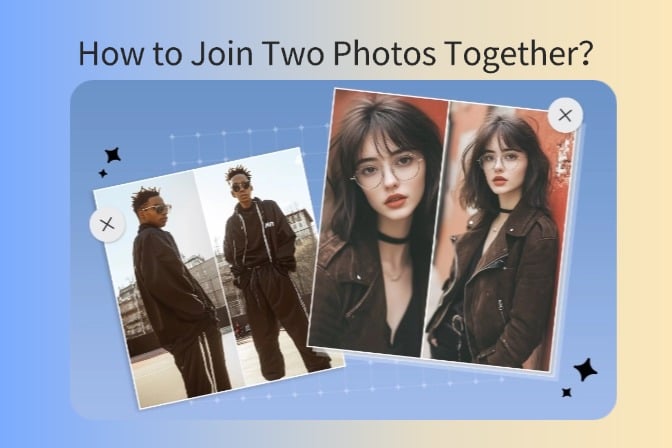
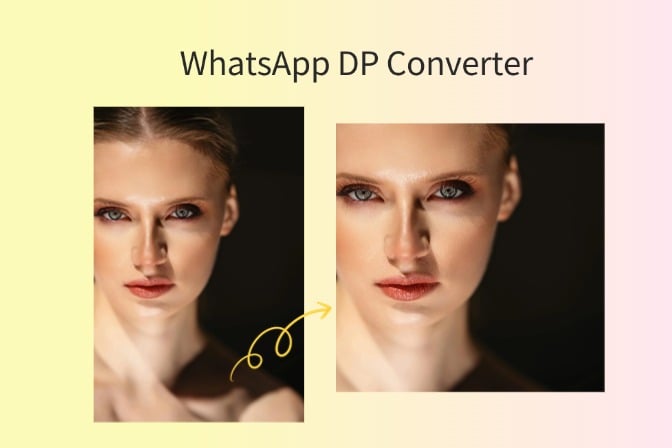
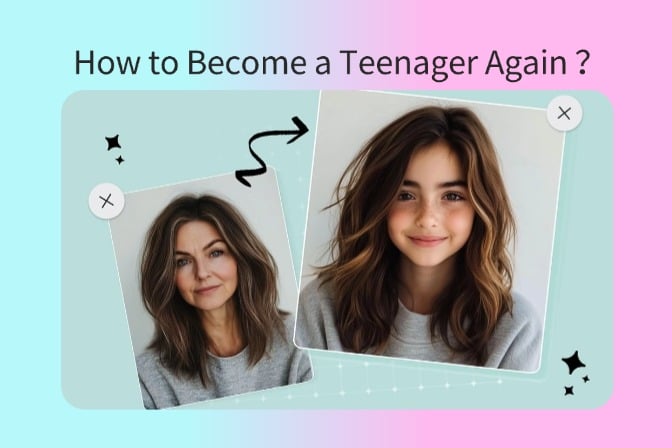
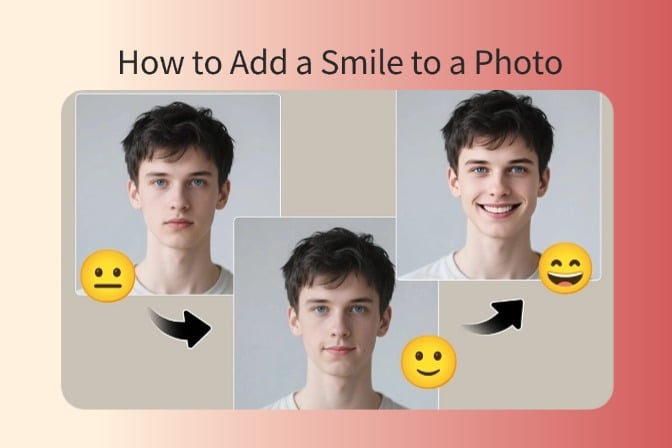
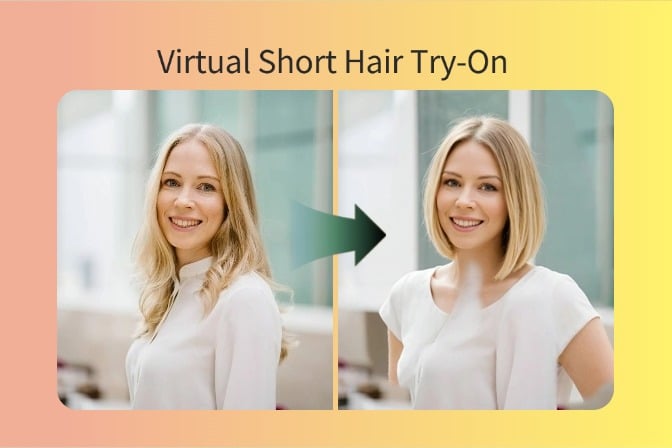
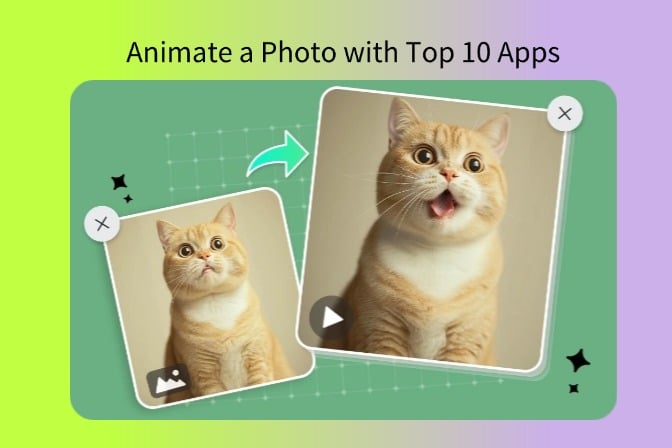
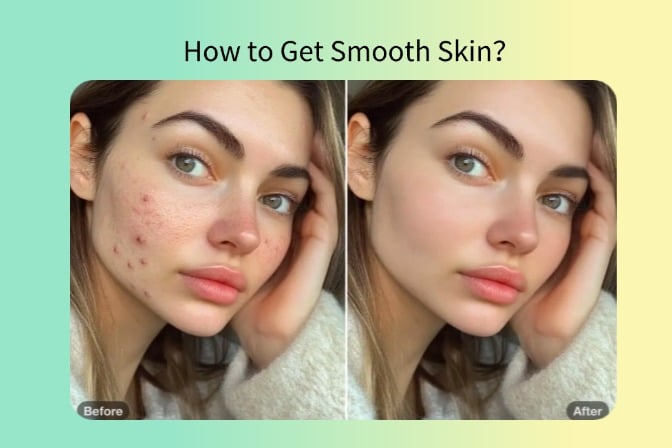

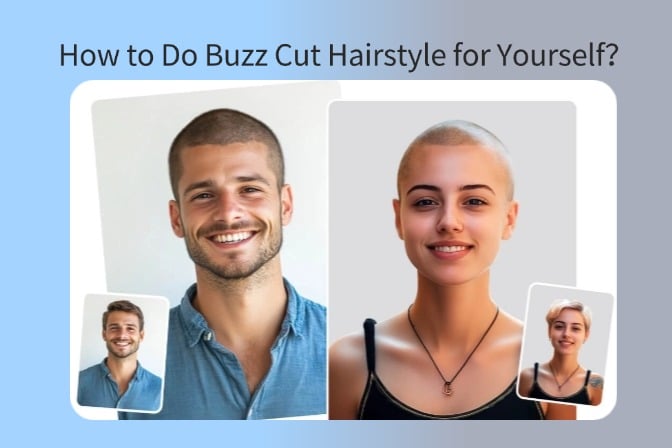
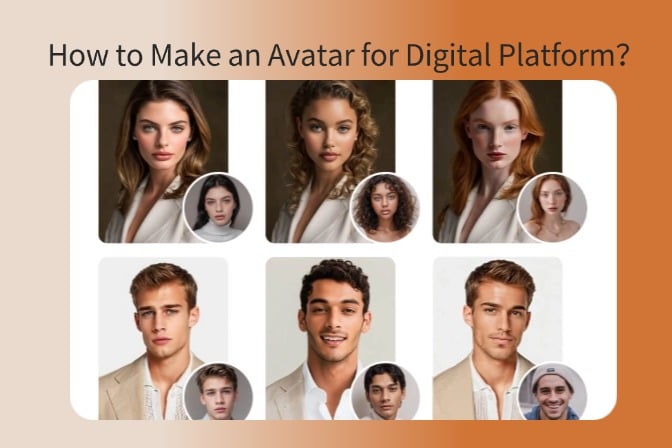
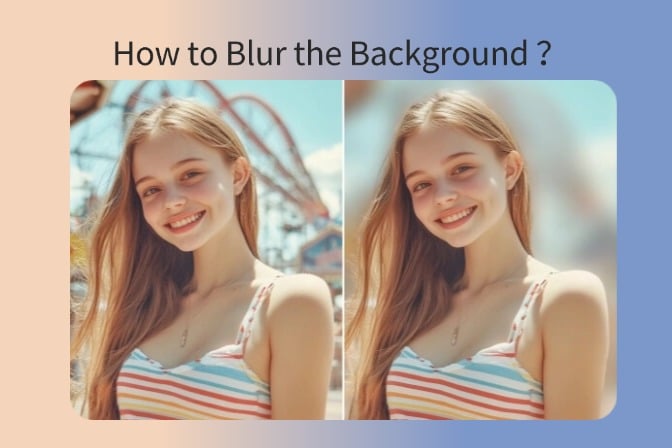
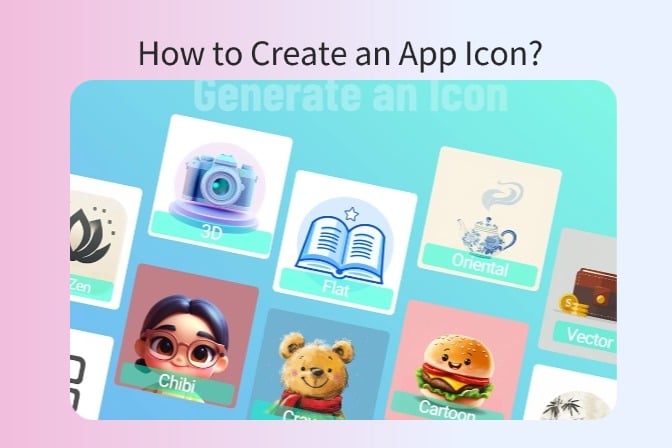
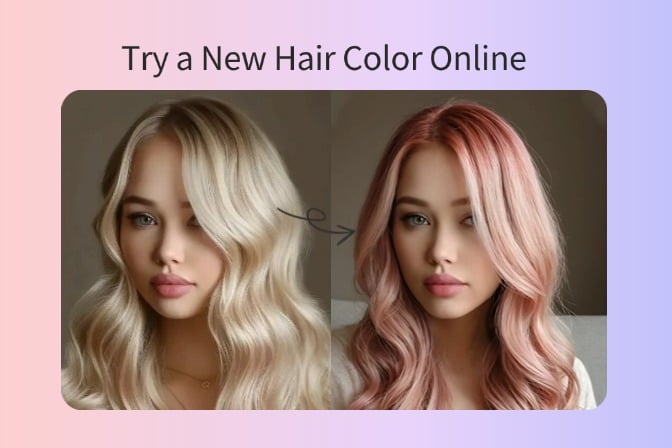
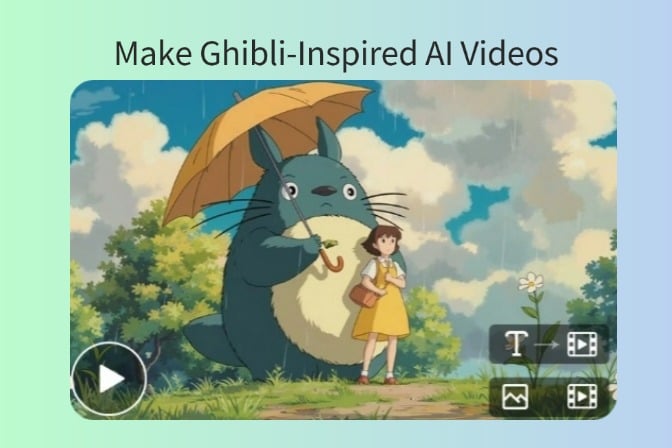
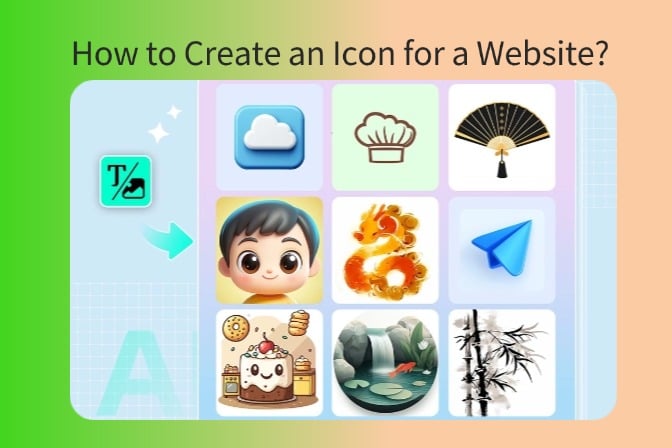
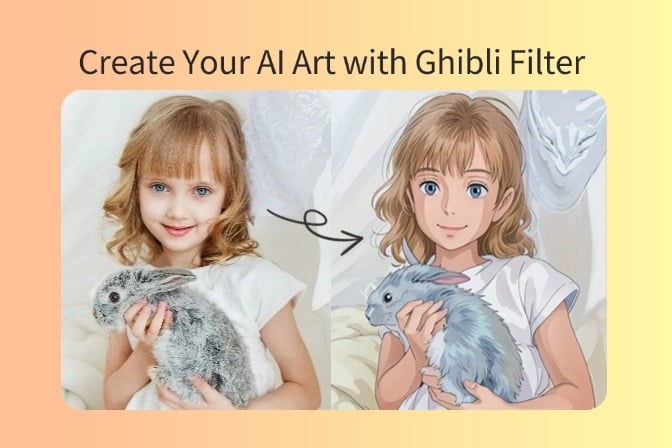
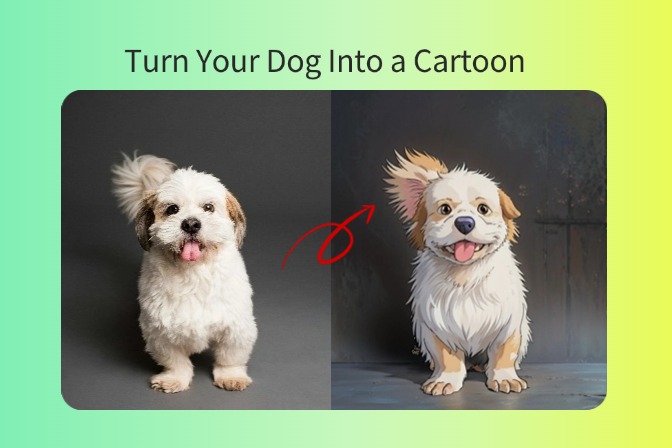
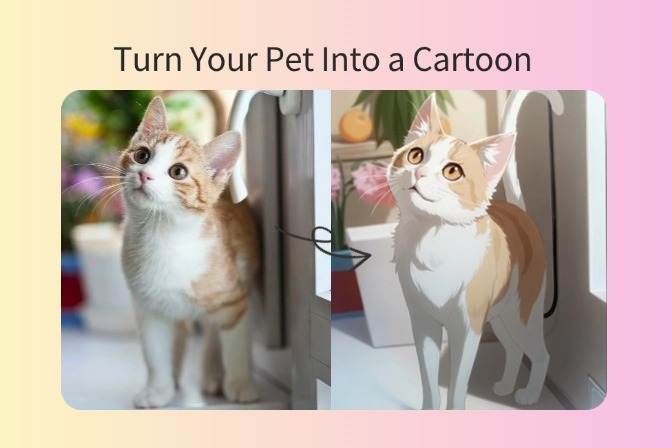
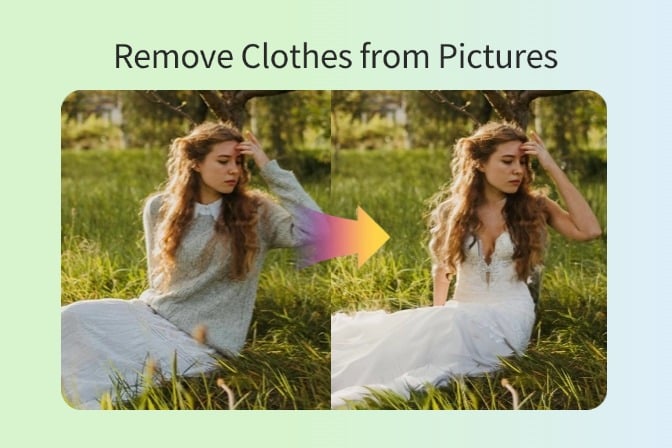
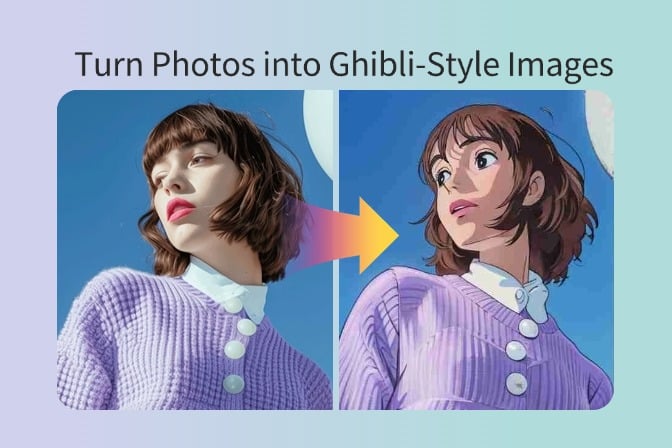
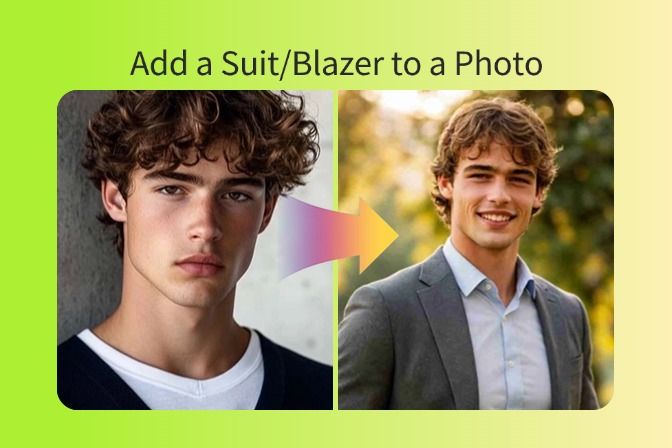
















































































































































![How to Add Logo to Photos Online for Free [The Simplest Method] How to Add Logo to Photos Online for Free [The Simplest Method]](https://static.xsbapp.com/market-operations/market/side/1718795949162.jpg)
![How to Remove Tattoos from Photos [Ultimate Guide 2025] How to Remove Tattoos from Photos [Ultimate Guide 2025]](https://static.xsbapp.com/market-operations/market/side/1718787534476.jpg)

















