Having an ideal email signature is essential in business communication. Removing the background from your signature can have several advantages. It has a simple look that blends well with any email background color. This makes it easier to read and gives your signature more prominence. In particular, you can insert it into various documents or platforms without concern for colors and designs interfering. This saves you time and energy. A clear signature can also appear to be neater and less dated. It will prove that you pay attention to details and desire a polished image online. Take a look at how to remove background from signature.
Table of Contents
Part 1. Why remove the background from your signature?
Removing the background from your signature can help make your message more professional. If the background is not colored, it will blend well with any email or document layout. This helps others read your signature's contents and makes it stand out clearly.
Also, the signature with a blank background appears more contemporary and presentable than the one with a cluttered background. It demonstrates that you are attentive to details and want your presentation online to be smooth. It is beneficial if you are a business or an individual interested in establishing a positive online reputation.
Part 2. Remove background from signature online via insMind
insMind has a free online signature background remover that lets you remove the background from your signature in a few steps. You take a picture of your signature, and the intelligent technologies of insMind remove the background and leave you with a clear image with no background color. This clean signature can then be added to any email or document without any issues with colors or designs getting in the way. The tool by insMind is straightforward to use and does not endeavor to teach the user any specifics of computers or programs. It will be perfect for anyone requiring a professional look for email and other correspondence.
Step 1. Open insMind

Type insMind on your web browser. If you have an account with them, then log in. New users can also register quickly to use their background remover.
Step 2. Upload your signature

Locate the picture of your signature from which you wish to have the background erased. Next, share the image on insMind.
Step 3. Remove the background

To choose your signature, click on the one you uploaded. This tool will automatically remove the background and give you a clear signature with no colored background.
Step 4. Download your clean signature

Once you are satisfied with the background-free signature, download it. This downloaded image will be in the PNG format and have a clear background that allows it to be inserted into any message or document.

Part 3. Remove background from signature with Adobe Photoshop
Adobe Photoshop is a popular editing program for pictures. One of the many things it can do is remove the background from an image, including your signature. This lets you make a clear version of your signature without a background color. You can then easily add it to any email or document.
Steps:
1. Open your signature picture:
Start Photoshop and open the image with your signature. This could be a scanned picture or a photo you took of your signature on paper.
2. Unlock the background:
Look for the "Layers" section (usually on the right side). Find the layer with your signature. It might be locked. If so, right-click on it and choose "Unlock."
3. Pick your tool:
Photoshop uses different Photoshop tools to choose things in a picture. The "Pen Tool" lets you trace things precisely. Click on the "Pen Tool" icon and carefully follow the lines of your signature.
4. Fix your selection:
You might need to make changes once you've traced the lines to get a clean selection. Use the tools at the top to fix your selection. You can add or remove dots or change the curve of the line.
5. Get your signature by itself:
Once you've fixed your selection, go to the top menu and click "Select" and then "Inverse." This will reverse your selection, so now everything is selected except your signature.
6. Erase the background:
Press the "Delete" key on your keyboard. This will remove your selected background, leaving your signature on a transparent background.
7. Save your clean signature:
Finally, go to "File" in the top menu and choose "Save As." Pick a file type that allows for transparent backgrounds, like PNG. Give your signature a name and click "Save" to save your clean, background-free signature for later use.
Part 4. Remove background from signature using Microsoft Word
Microsoft Word is a popular program for writing documents. Many people already have it on their computers. Even though it's not a fancy picture program, Word can still do some neat things with pictures, like removing the background from your signature. This lets you make a clean version of your signature that you can easily add to any document or email.
Steps:
1. Put your signature picture in your document:
Open your Word document and click "Insert." Then, find "Picture" and click "From File" to pick the picture with your signature.
2. Fix the picture:
Click on your signature picture so it's selected. This will show a new tab called "Picture Format." Click "Background Removal" on this tab.
3. Pick the background to remove:
Clicking "Background Removal" will show a colored area around the background of your signature. Word tries to guess which part is the background. You can fix this yourself using the tools they give you.
4. Fix the selection (optional):
If the colored area isn't exactly right, use the tools called "Mark Areas to Keep" and "Mark Areas to Remove." "Keep" lets you brush over parts you want to stay, like the lines of your signature. "Remove" enables you to brush over any background that wasn't selected.
5. Save your changes:
Once you're happy with its appearance, click "Keep Changes" to remove the background. Now, your signature will have a transparent background.
6. Copy and paste your clean signature:
Word won't save the edited picture, but you can still copy your signature without the background. Right-click on the edited picture and choose "Copy." Then, you can paste the copied signature into any other document or email you want to use.
Conclusion
Removing the background from your signature makes it clean and professional. It will look good on any email or document. Three easy ways exist: free online tools, editing programs like Photoshop, or even Microsoft Word. If you want a quick and easy option, try insMind's free signature background remover. You can remove the background in just a few clicks, saving time and effort.
Ryan Barnett
I'm a freelance writer with a passion for editing and designing photos. Here at insMind, I strive to educate users on image creativity, photography, and enhancing product photos to help grow their businesses.



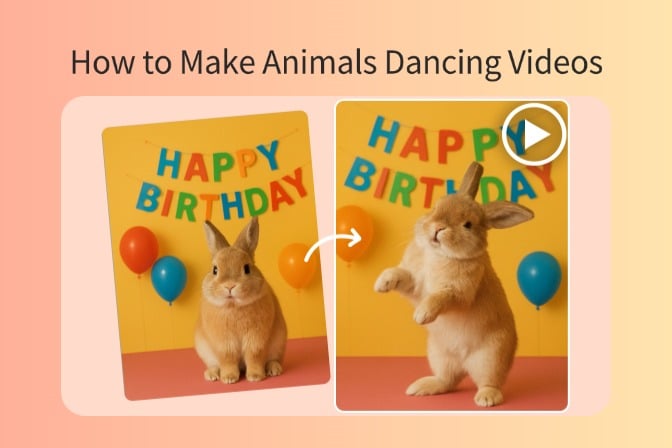
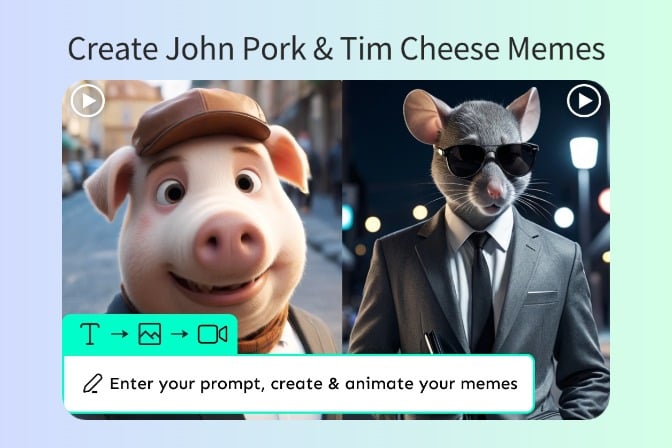
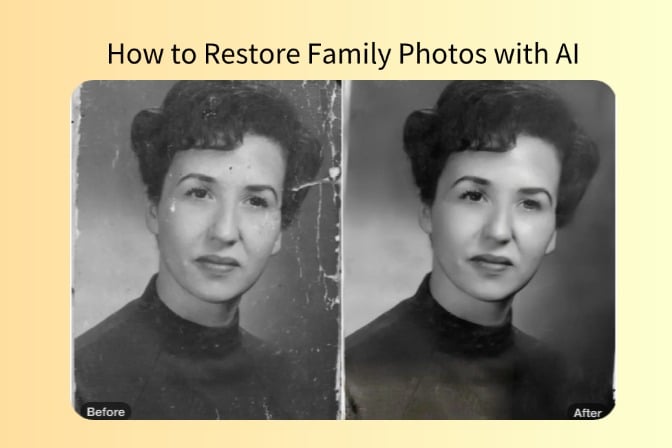
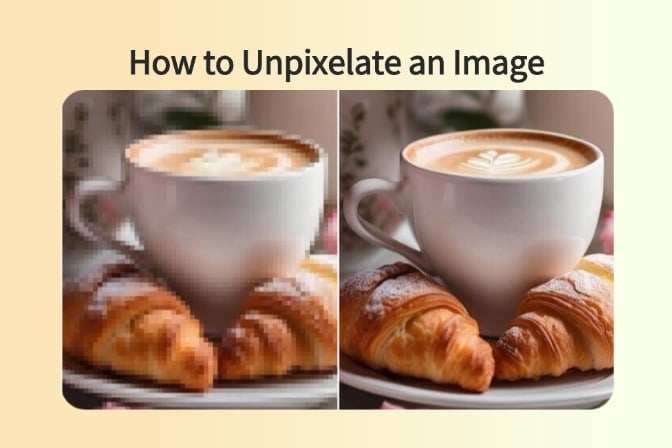
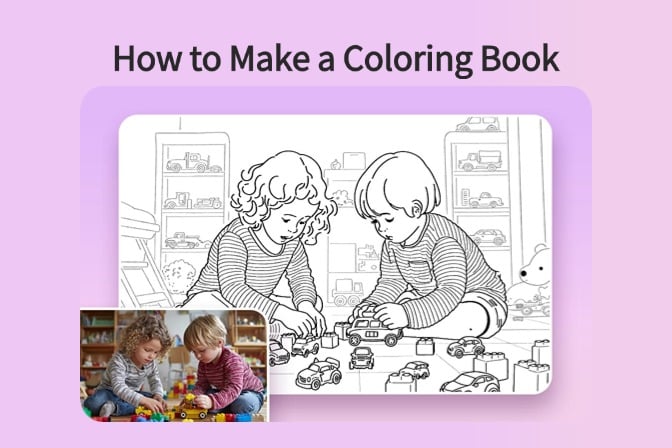
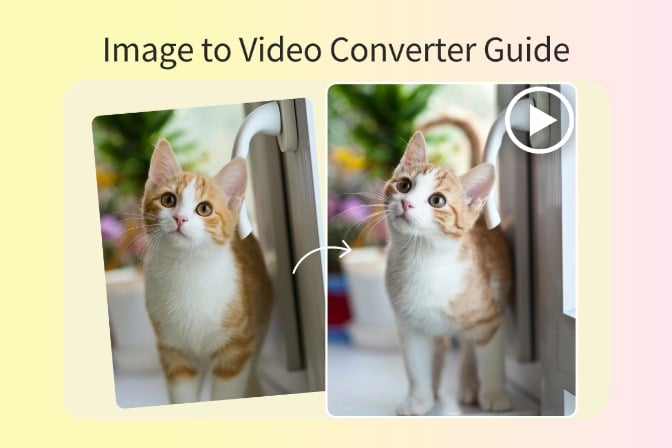
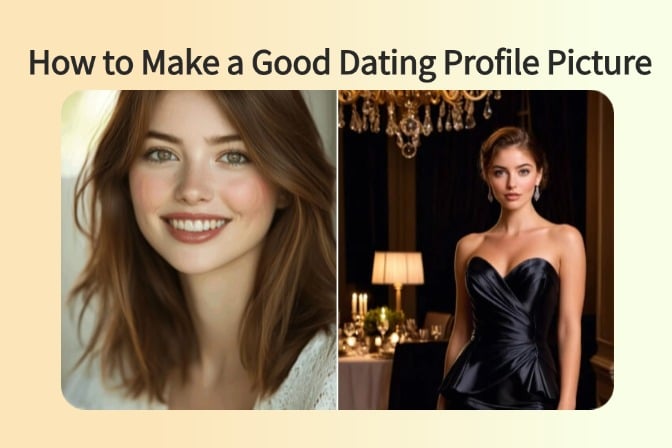
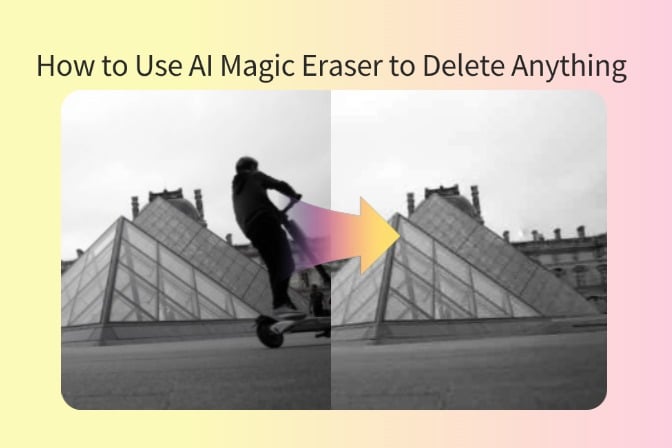
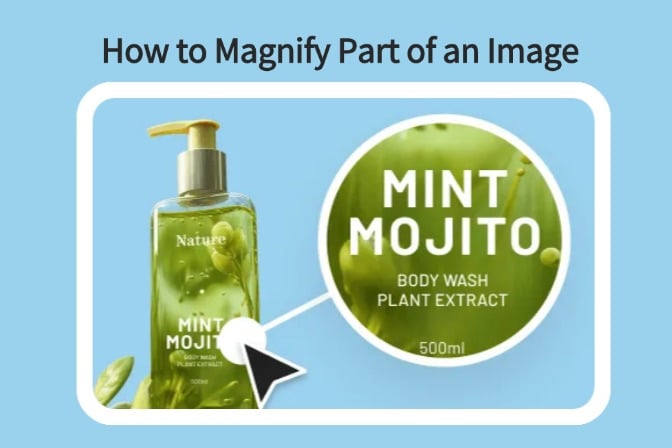
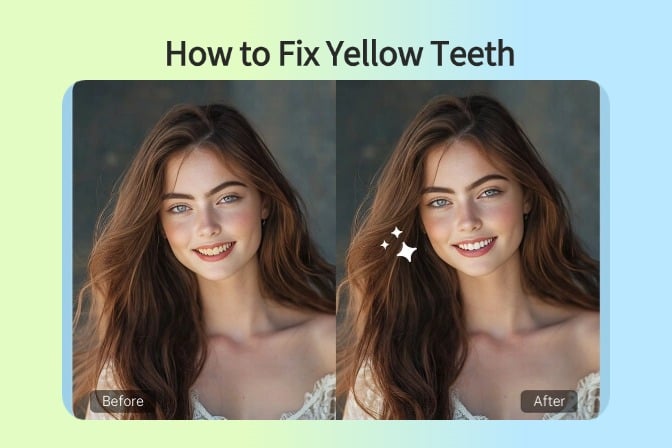
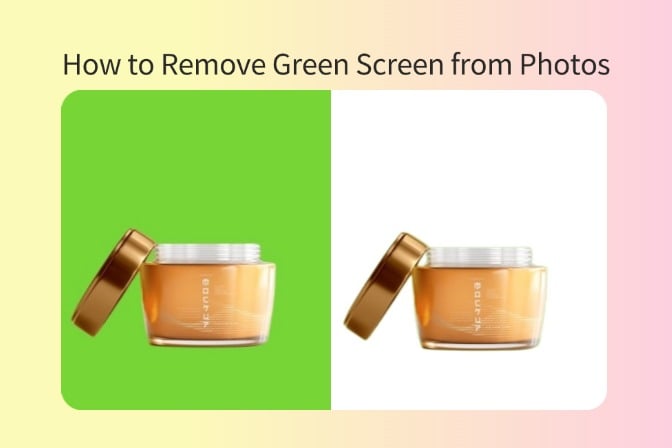

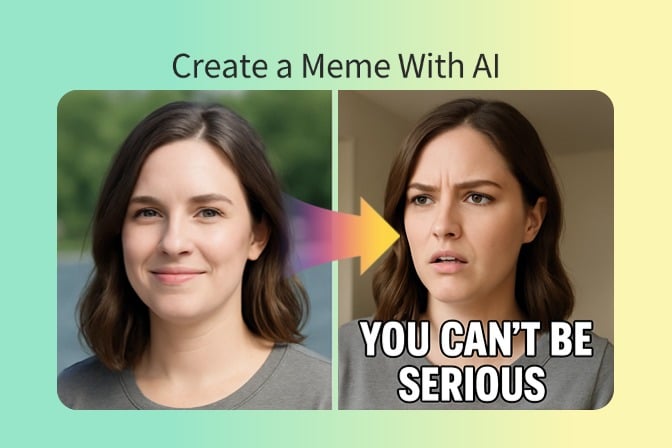
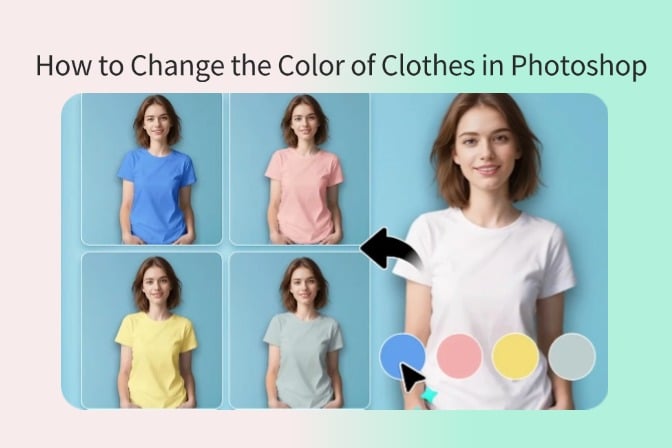
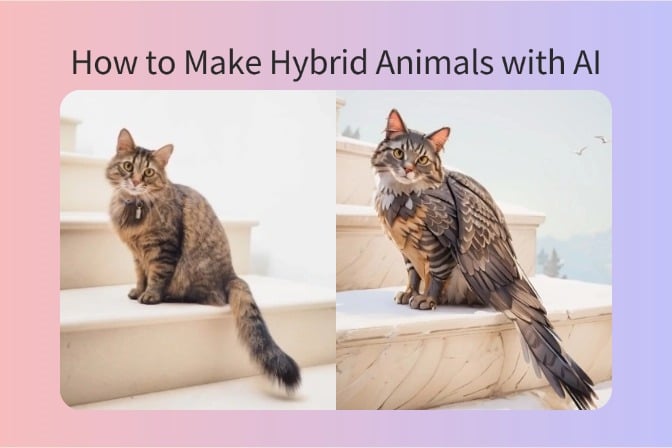
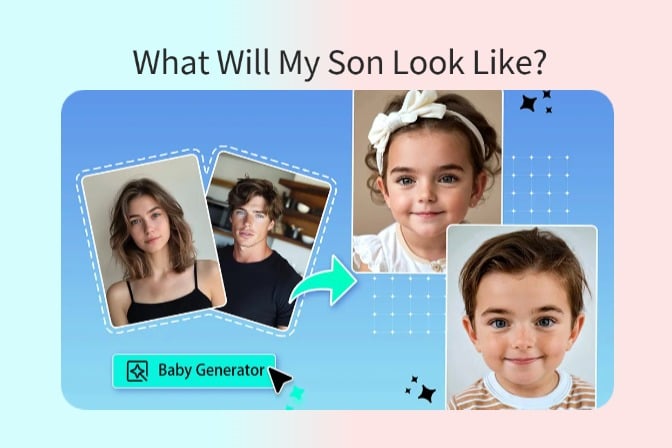
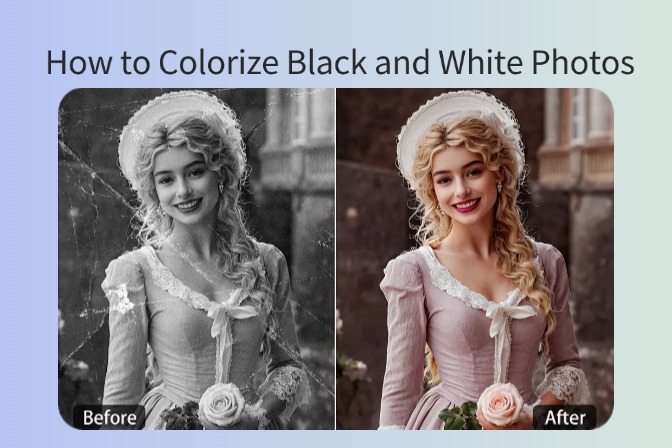
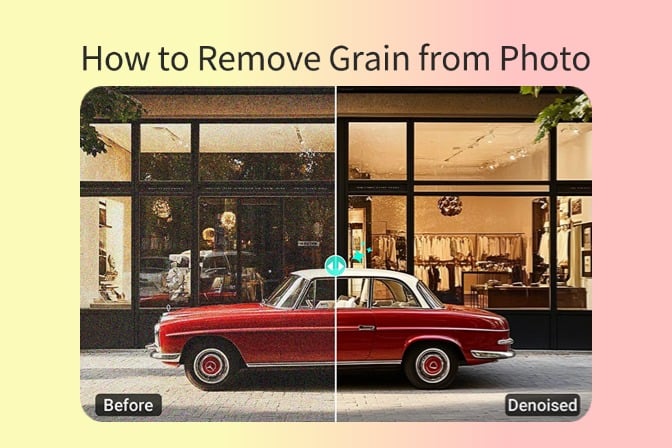
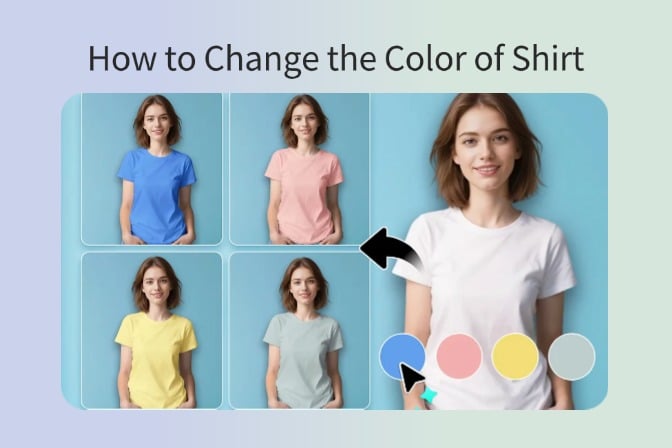
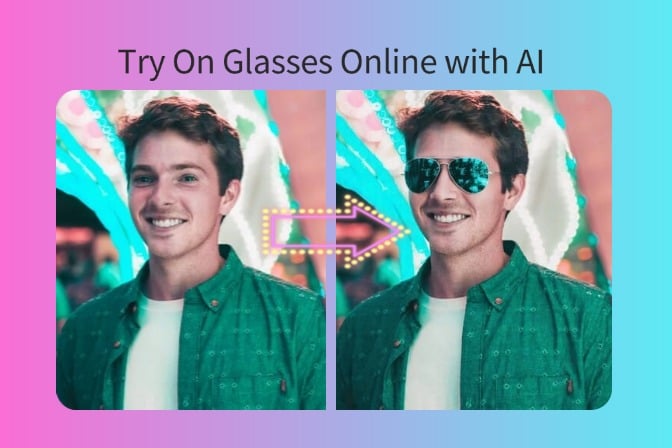
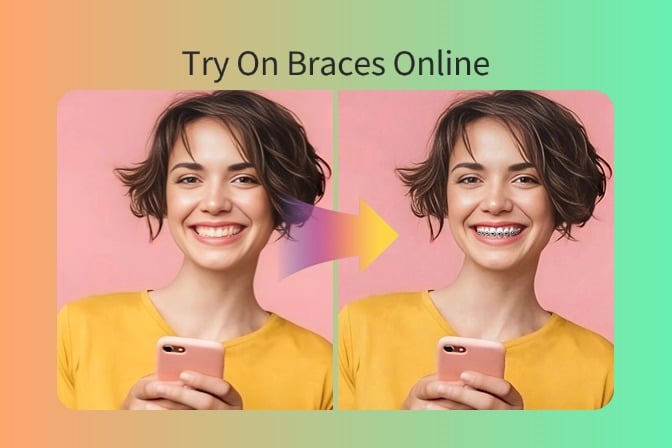
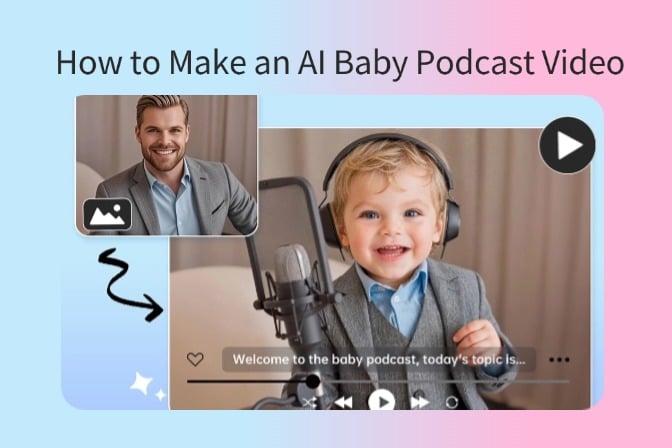
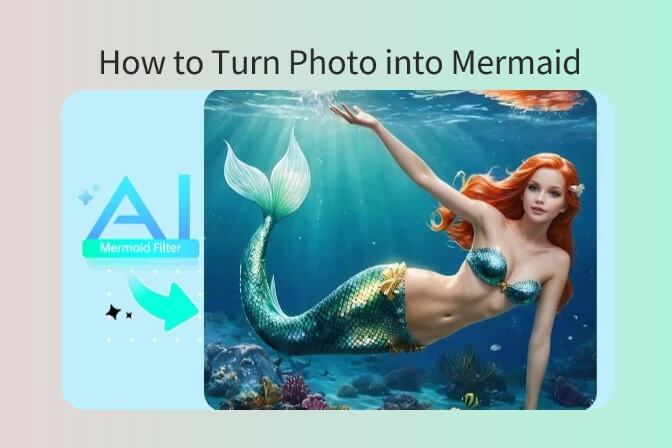
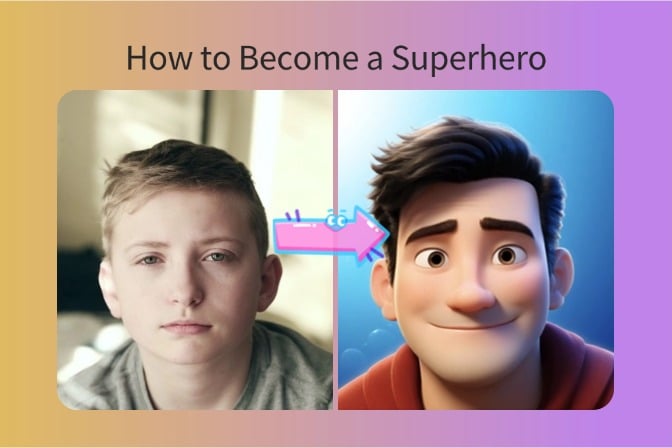
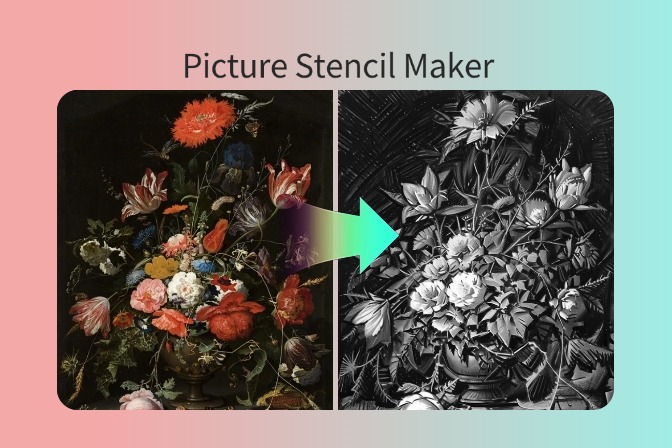
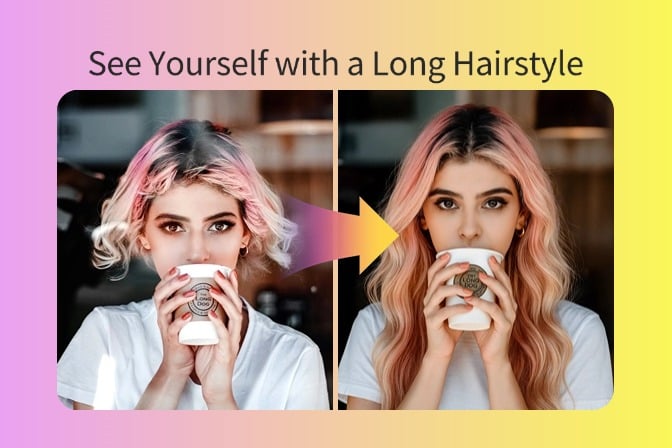
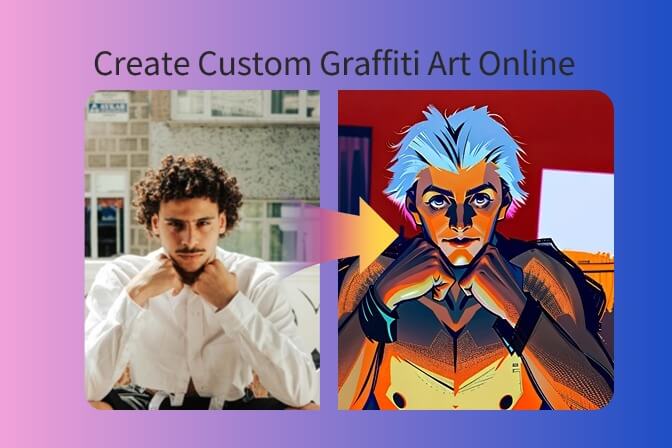
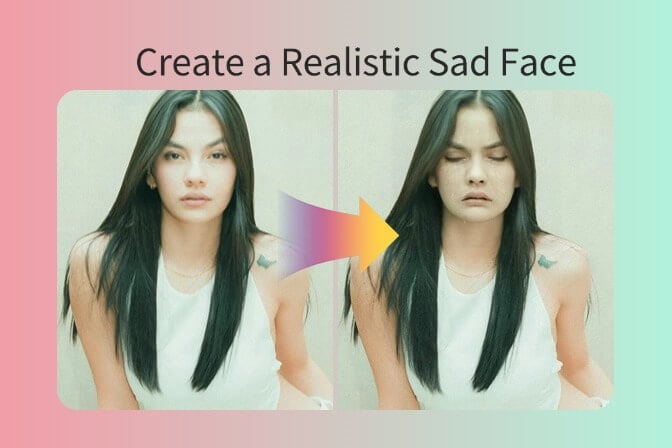
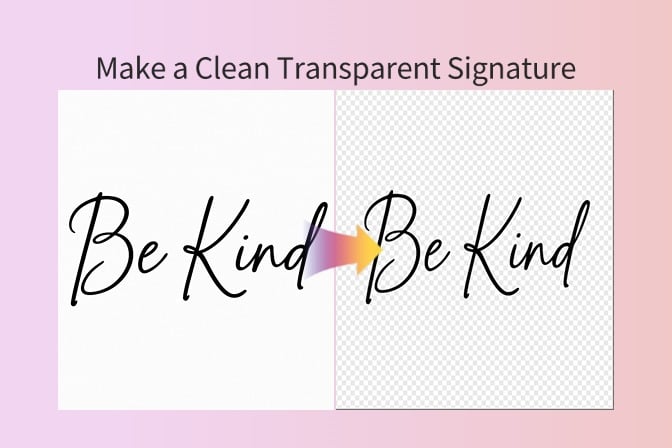

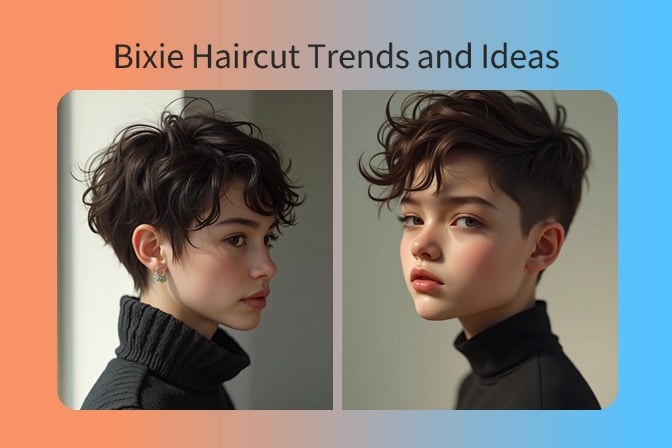
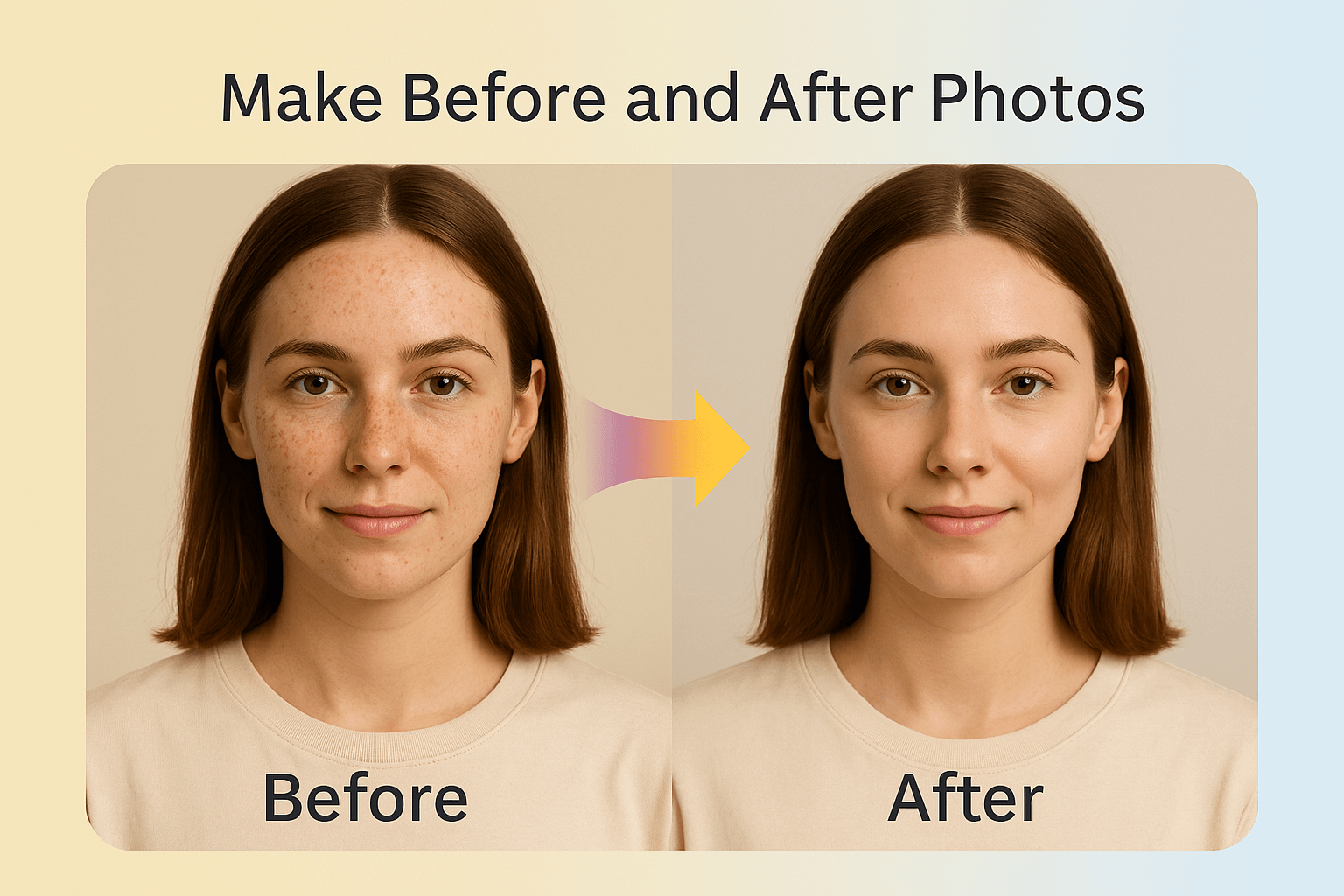
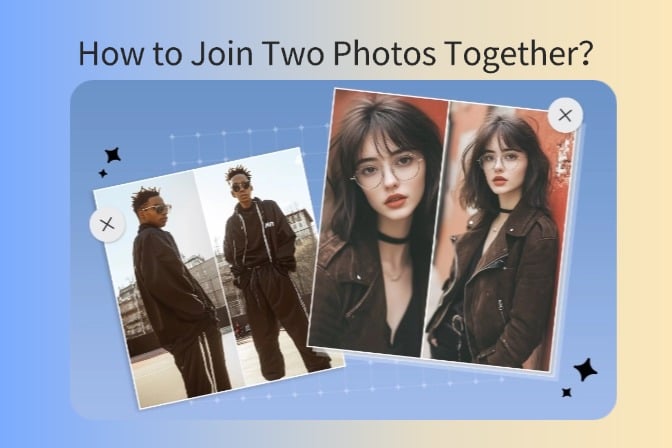
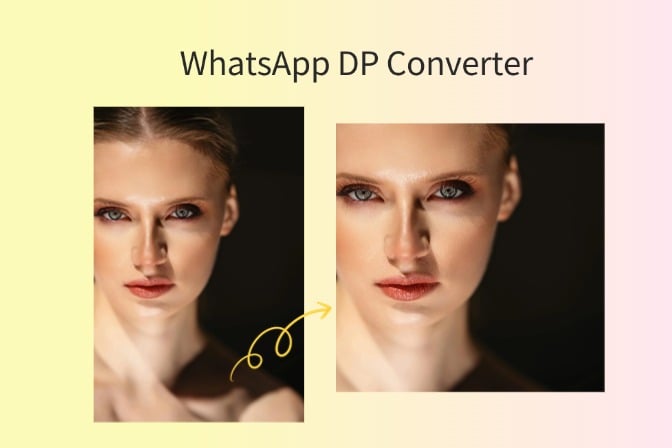
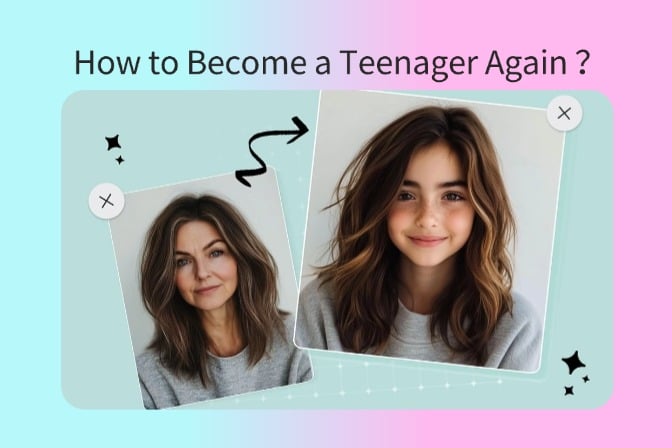
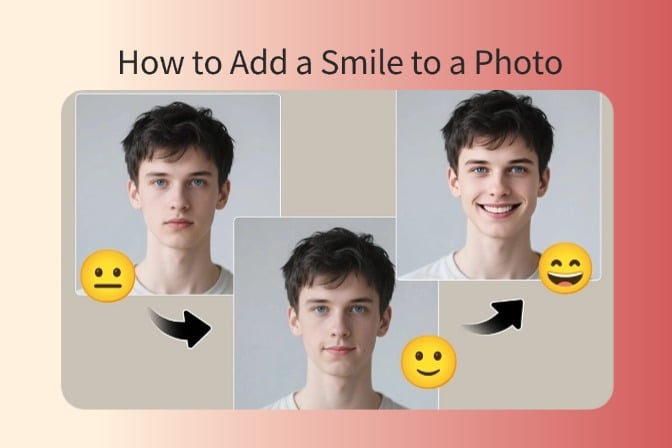
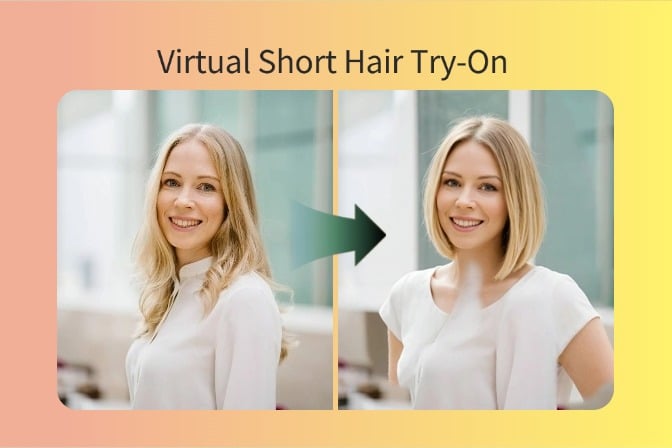
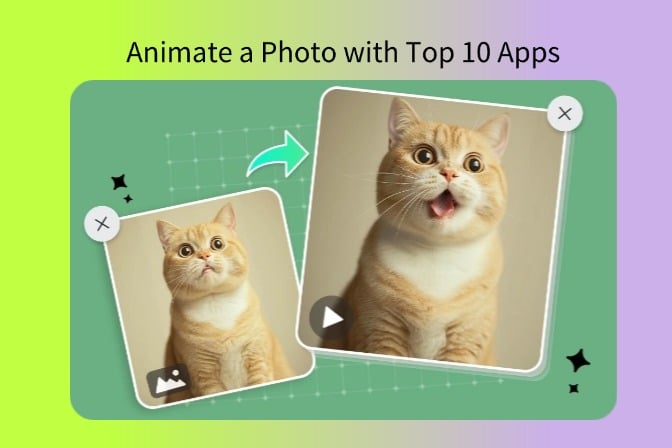
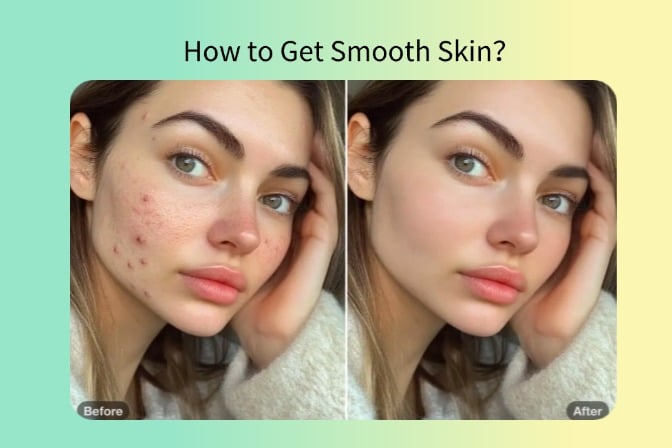

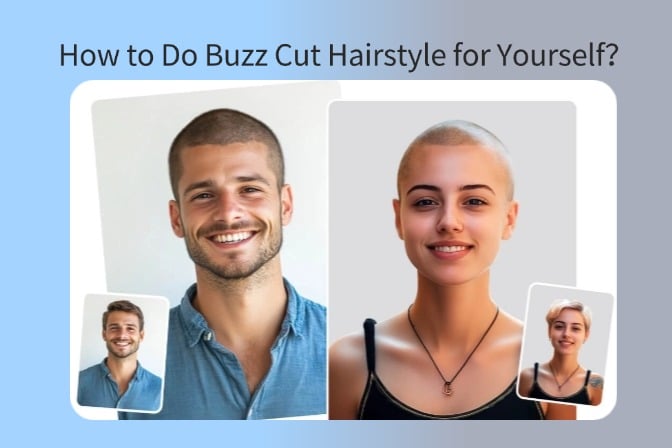
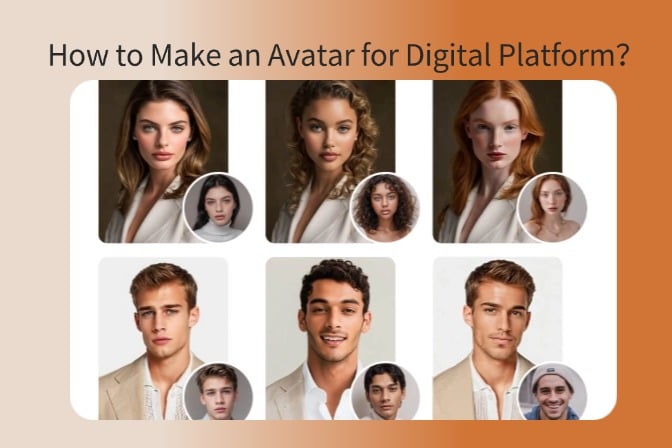
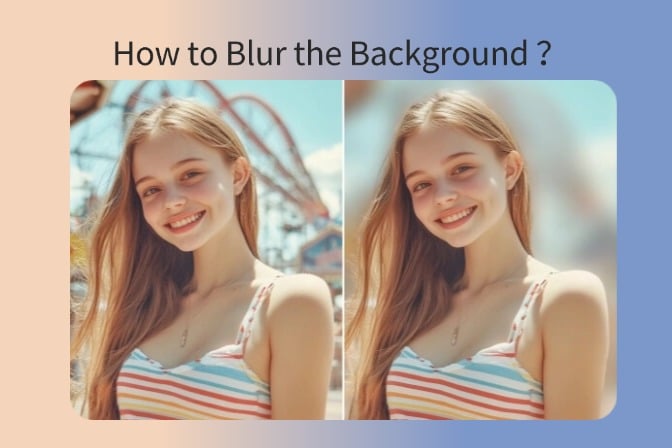
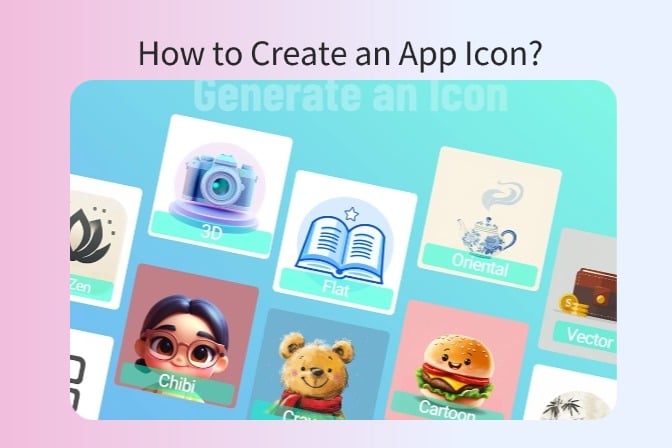
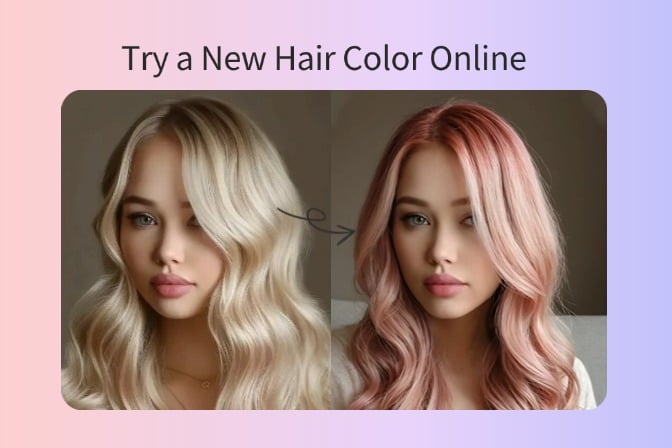
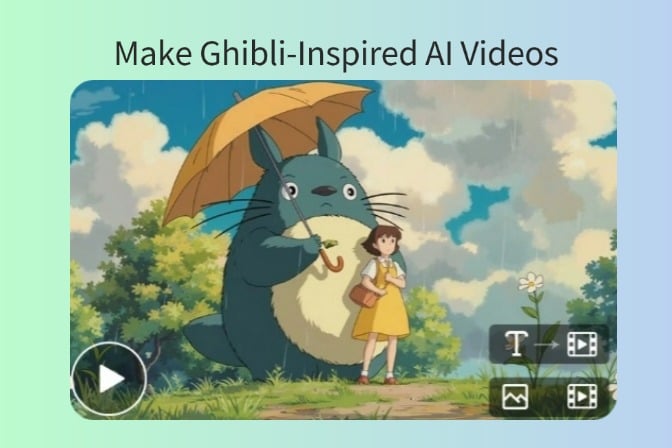
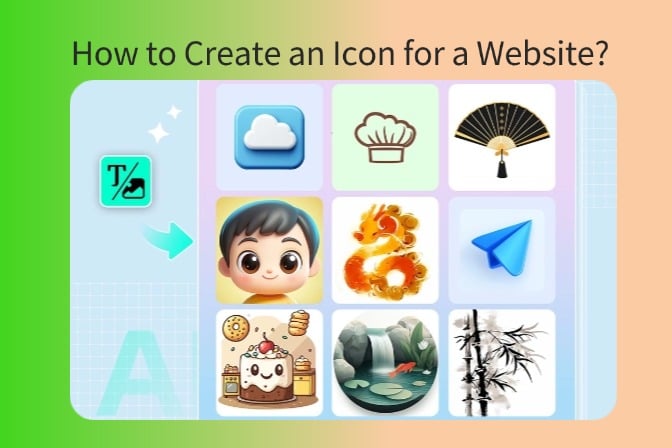
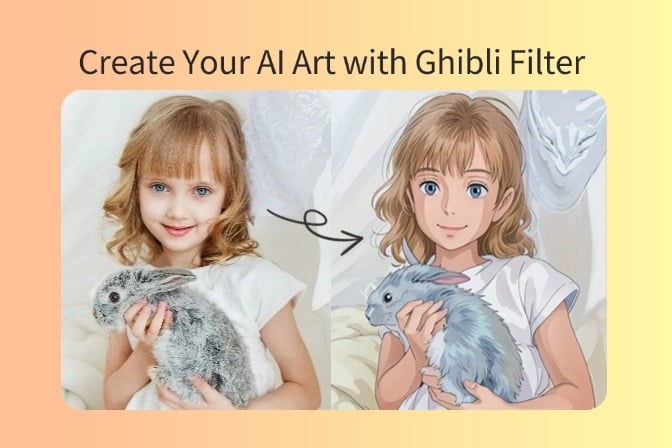
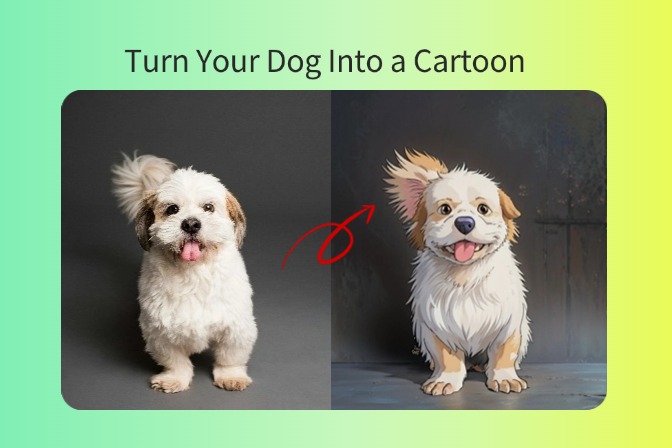
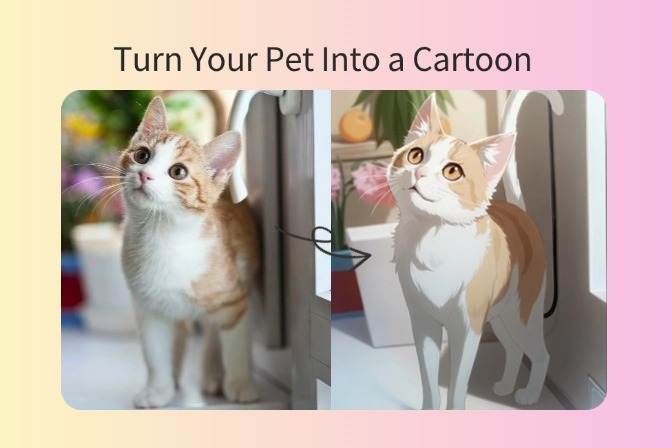
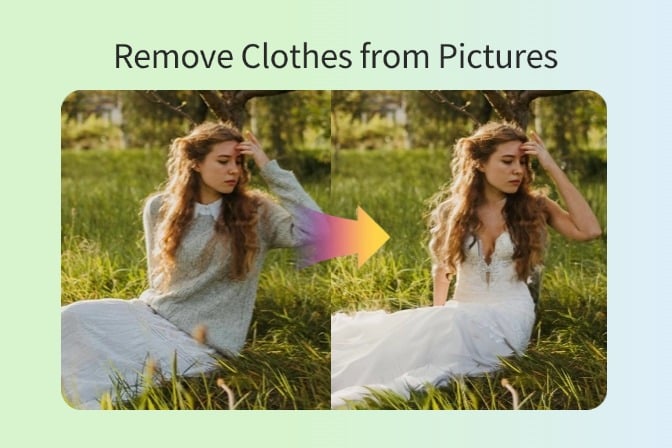
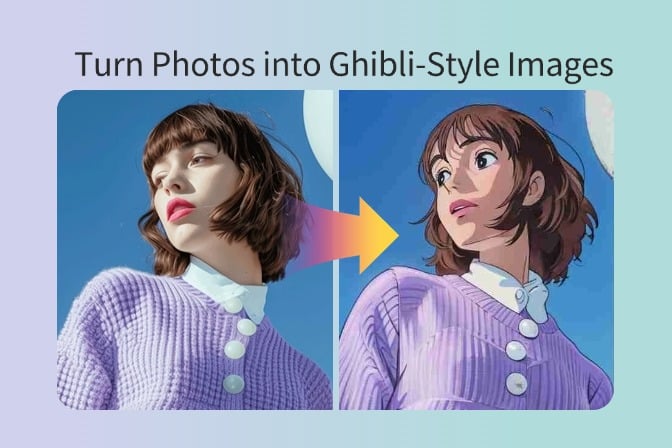
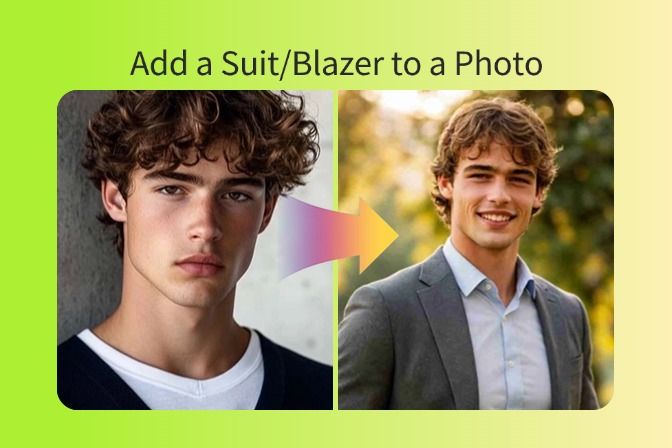
















































































































































![How to Add Logo to Photos Online for Free [The Simplest Method] How to Add Logo to Photos Online for Free [The Simplest Method]](https://static.xsbapp.com/market-operations/market/side/1718795949162.jpg)
![How to Remove Tattoos from Photos [Ultimate Guide 2025] How to Remove Tattoos from Photos [Ultimate Guide 2025]](https://static.xsbapp.com/market-operations/market/side/1718787534476.jpg)

















