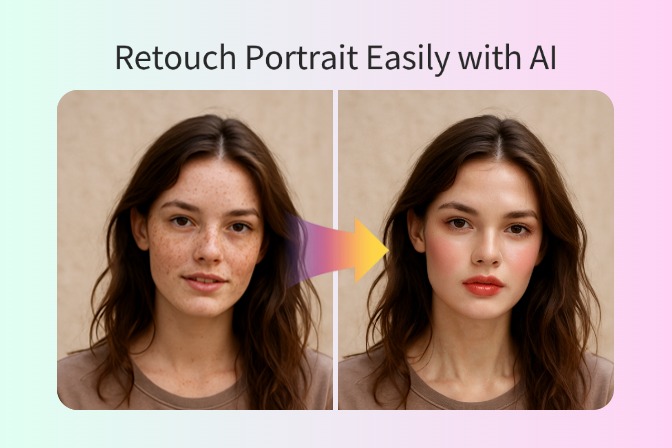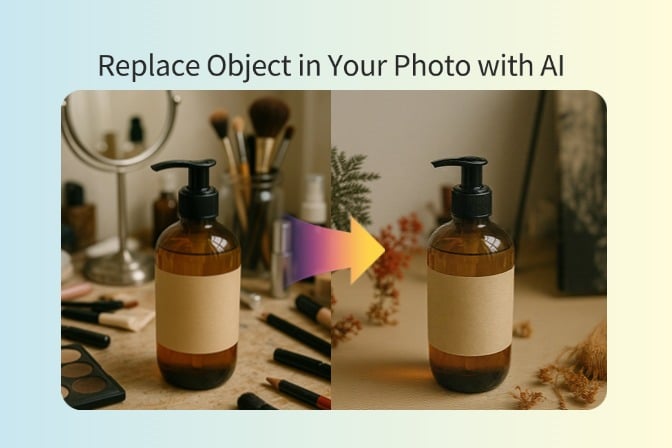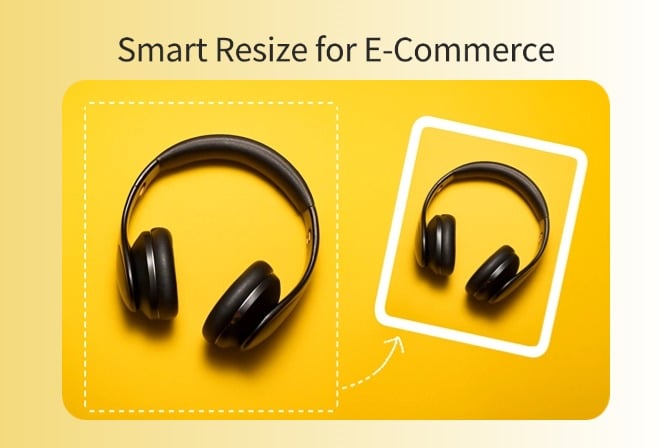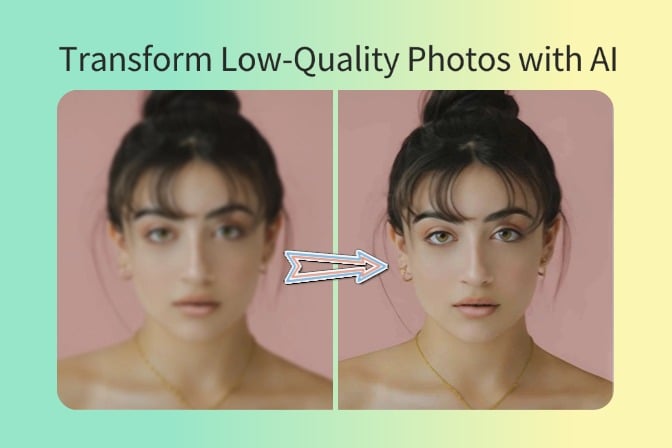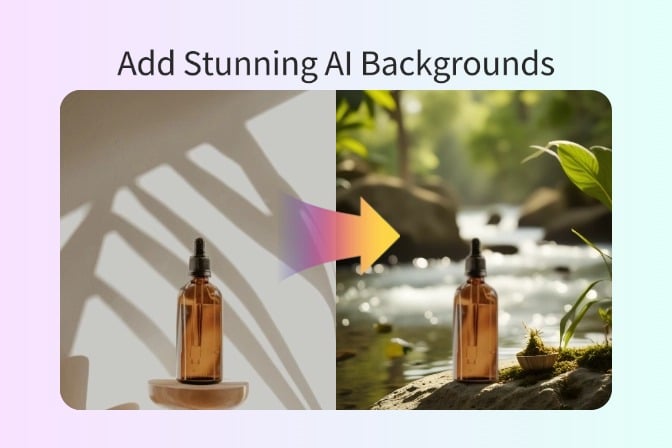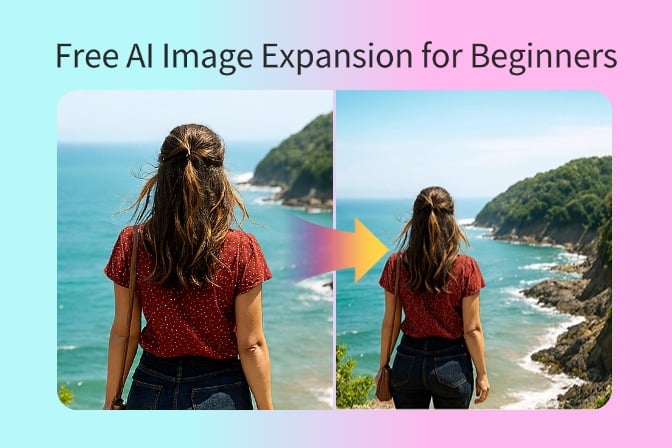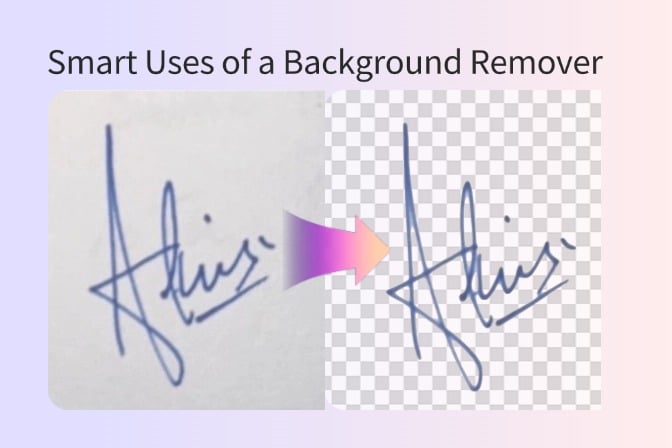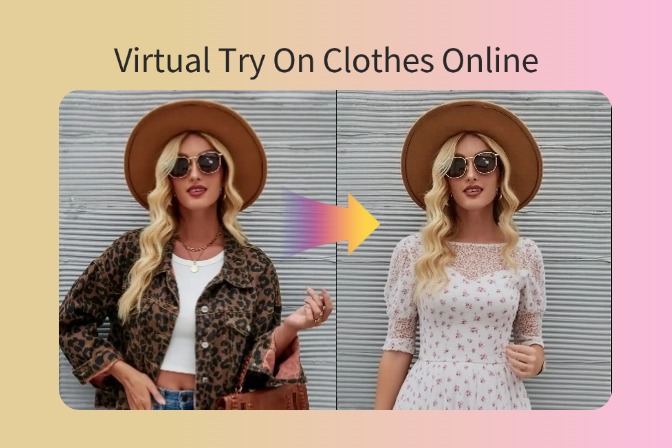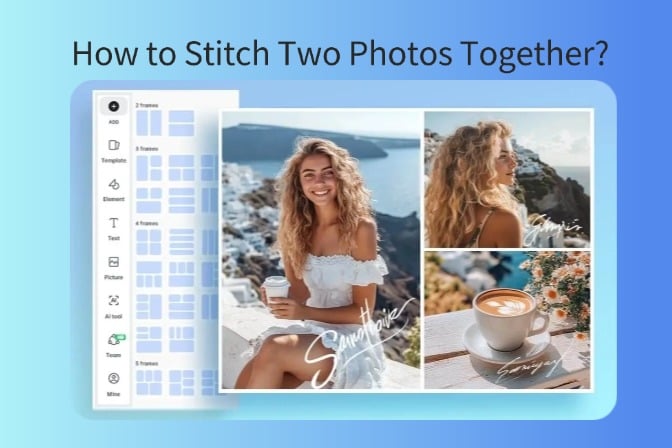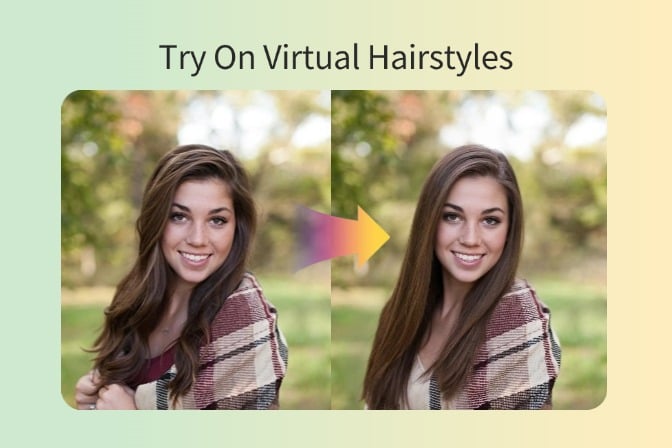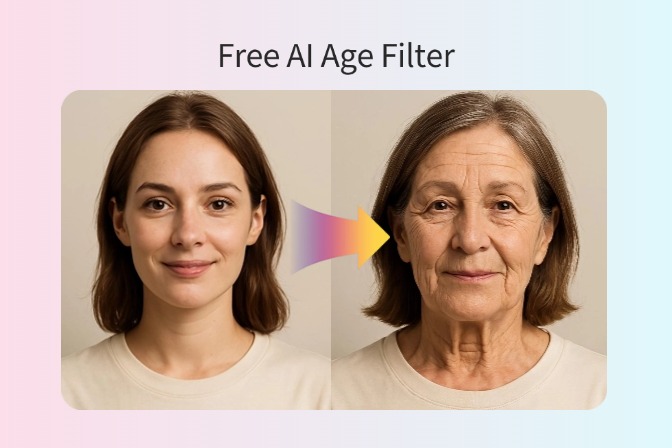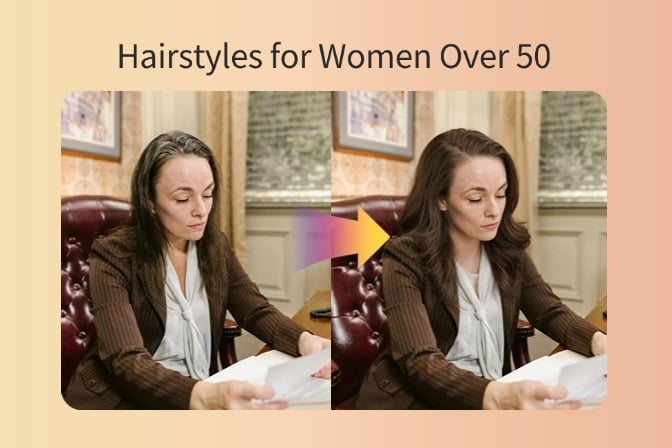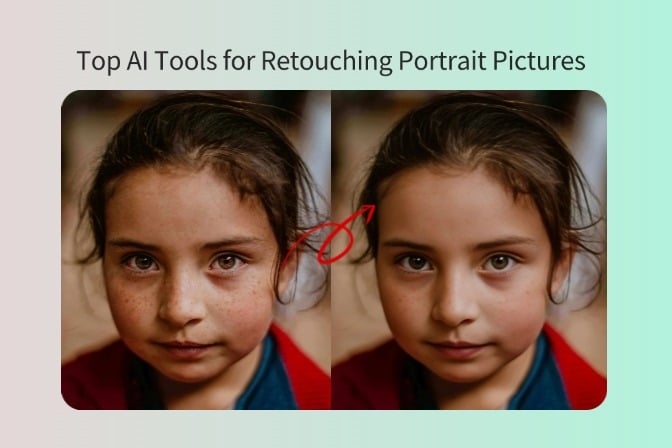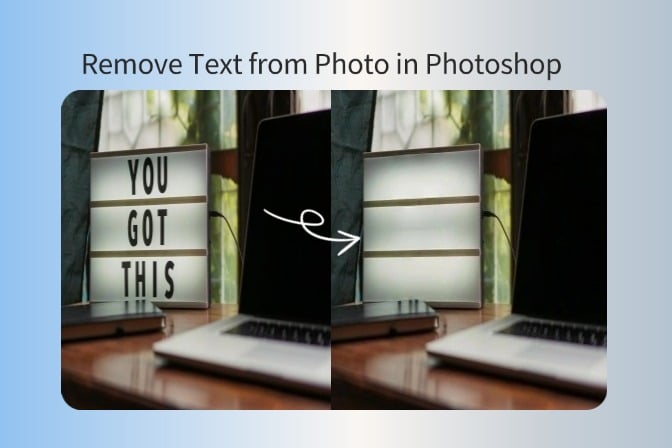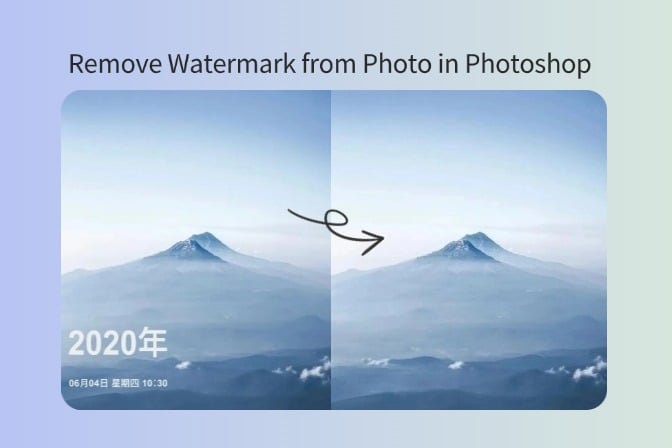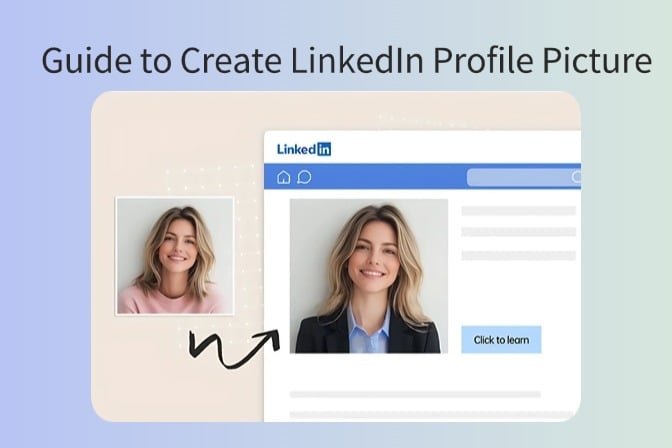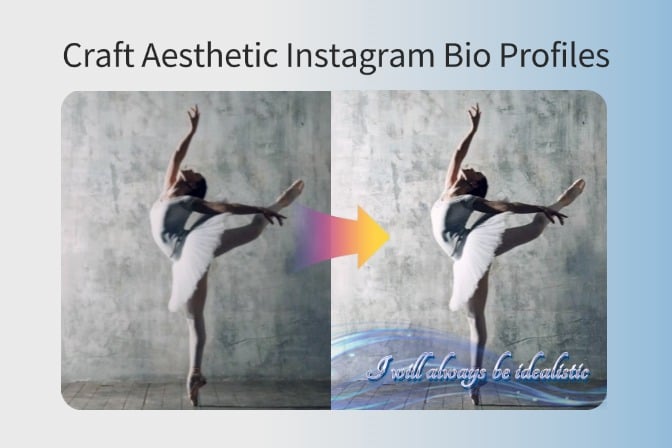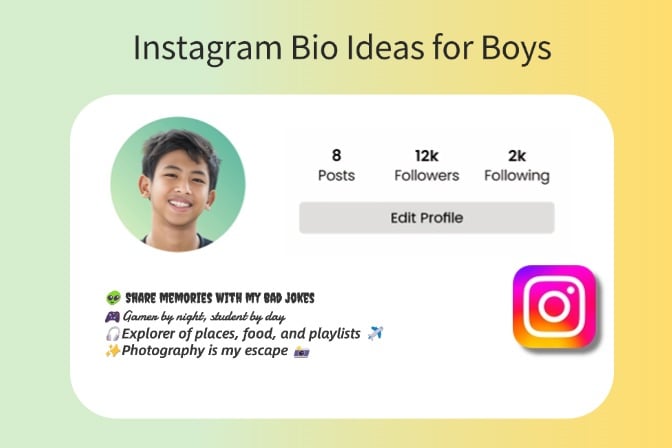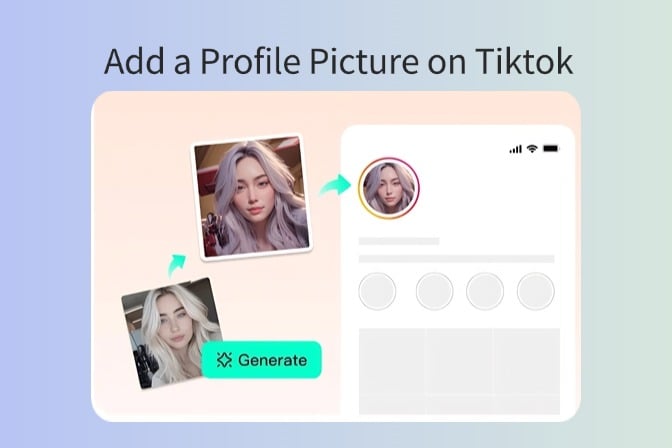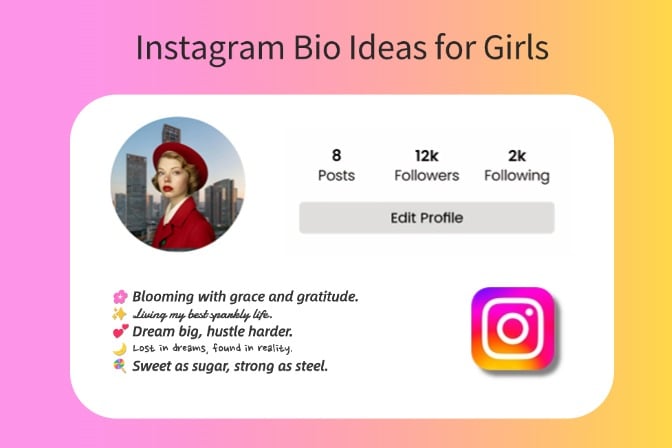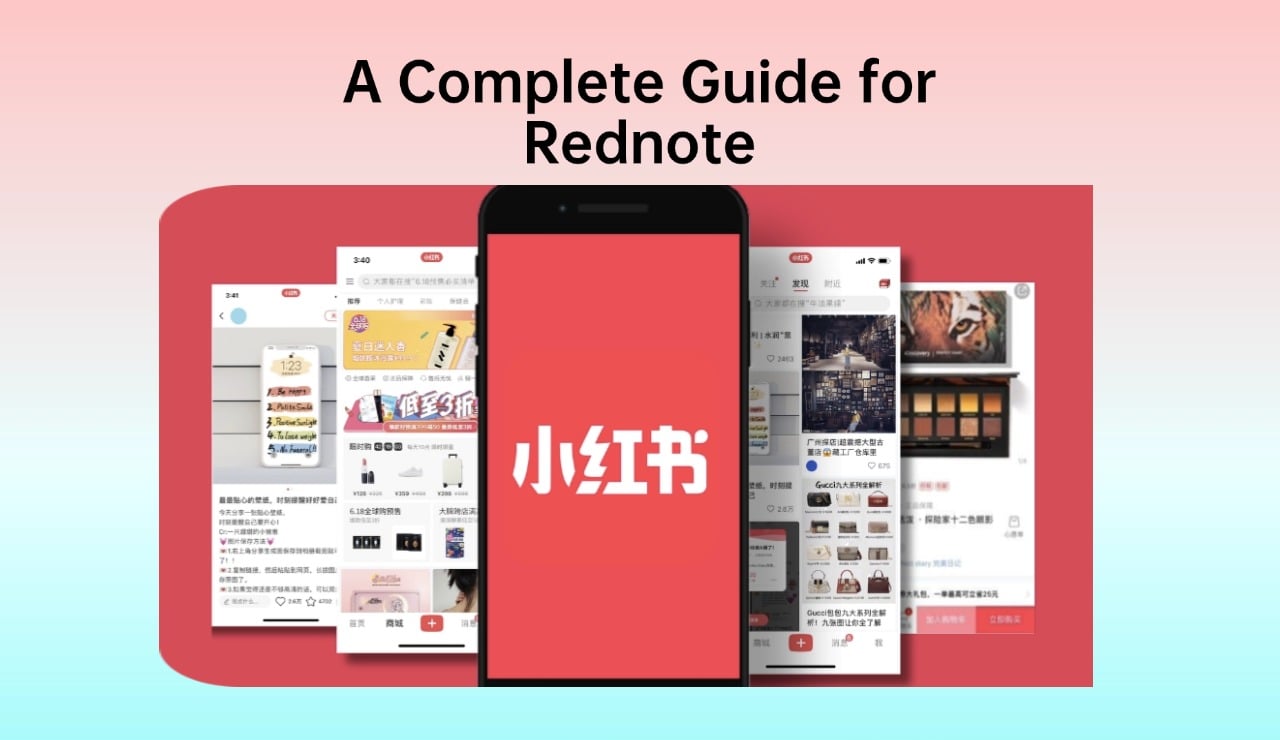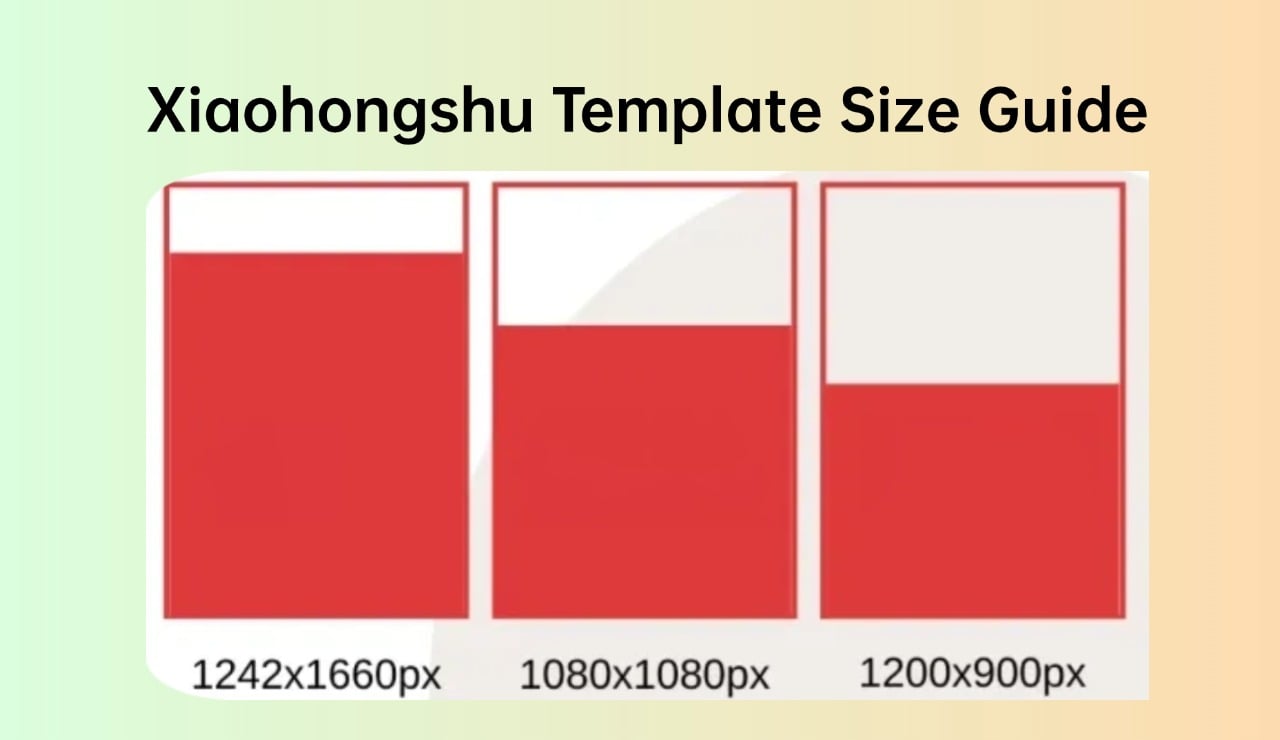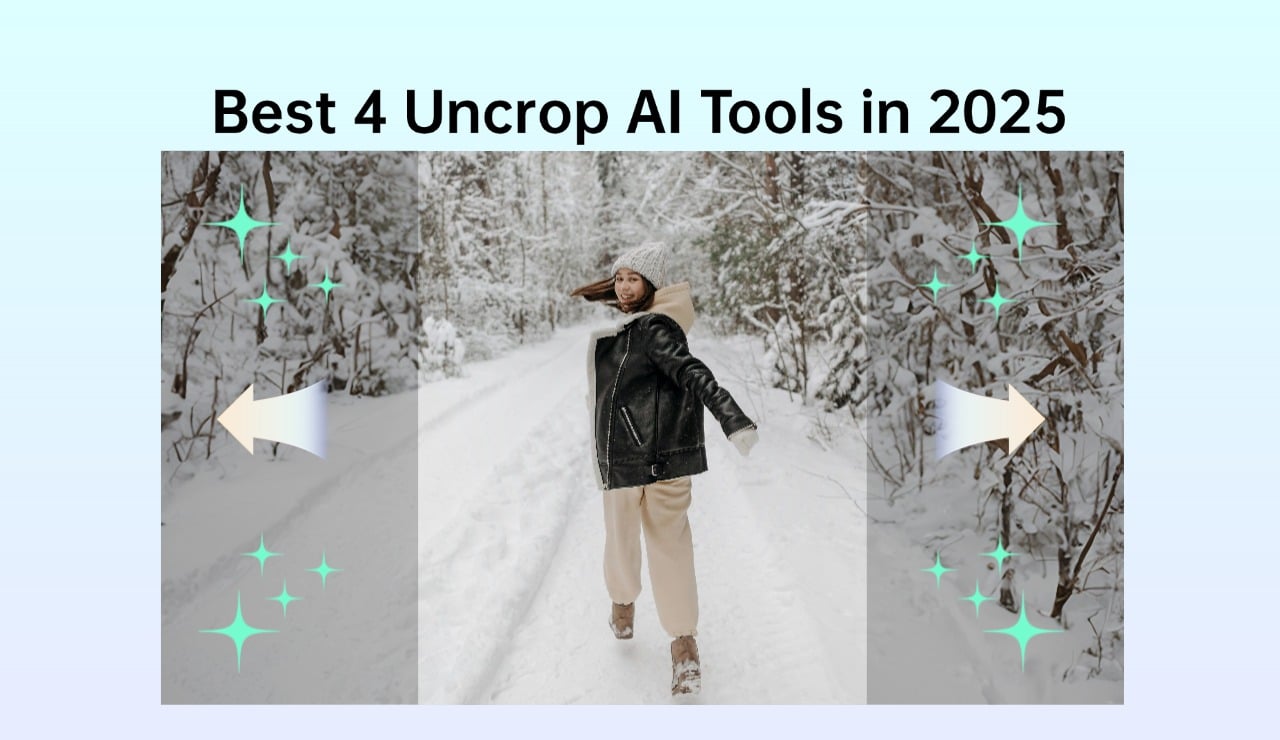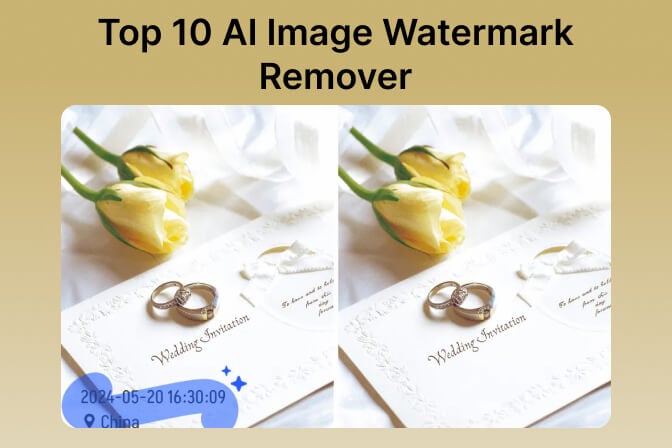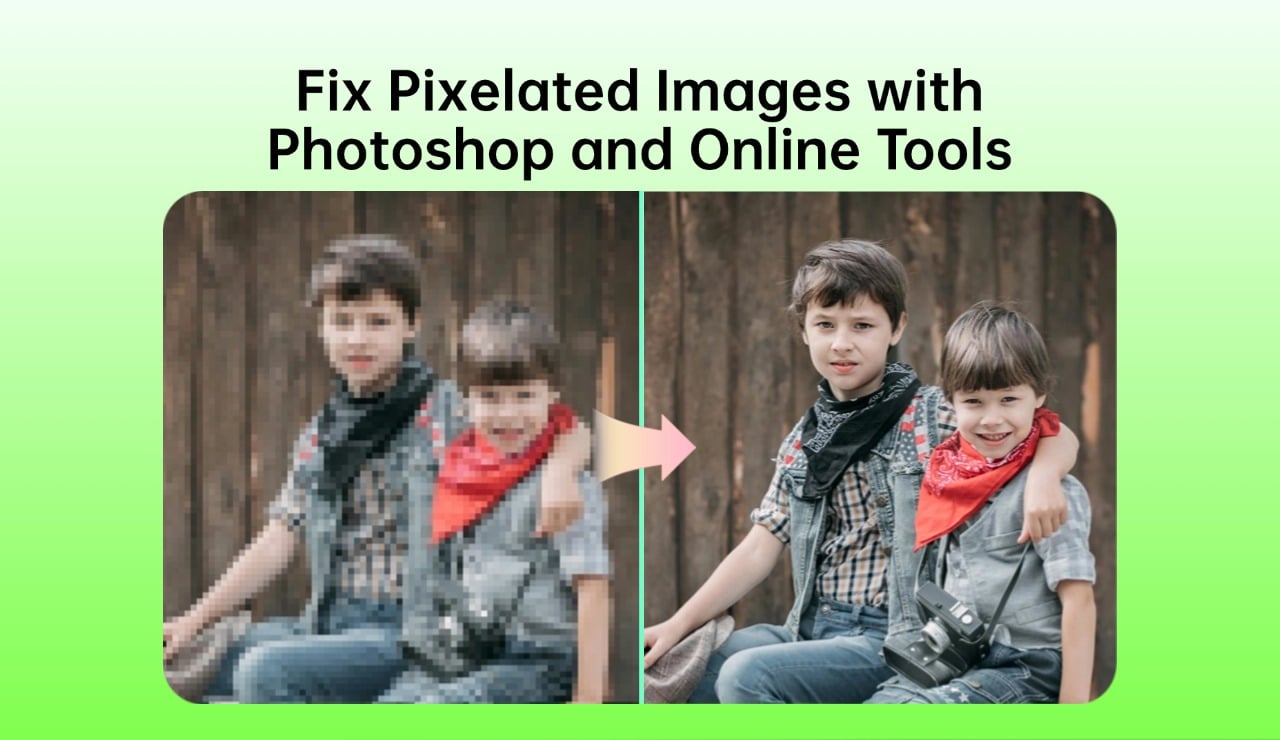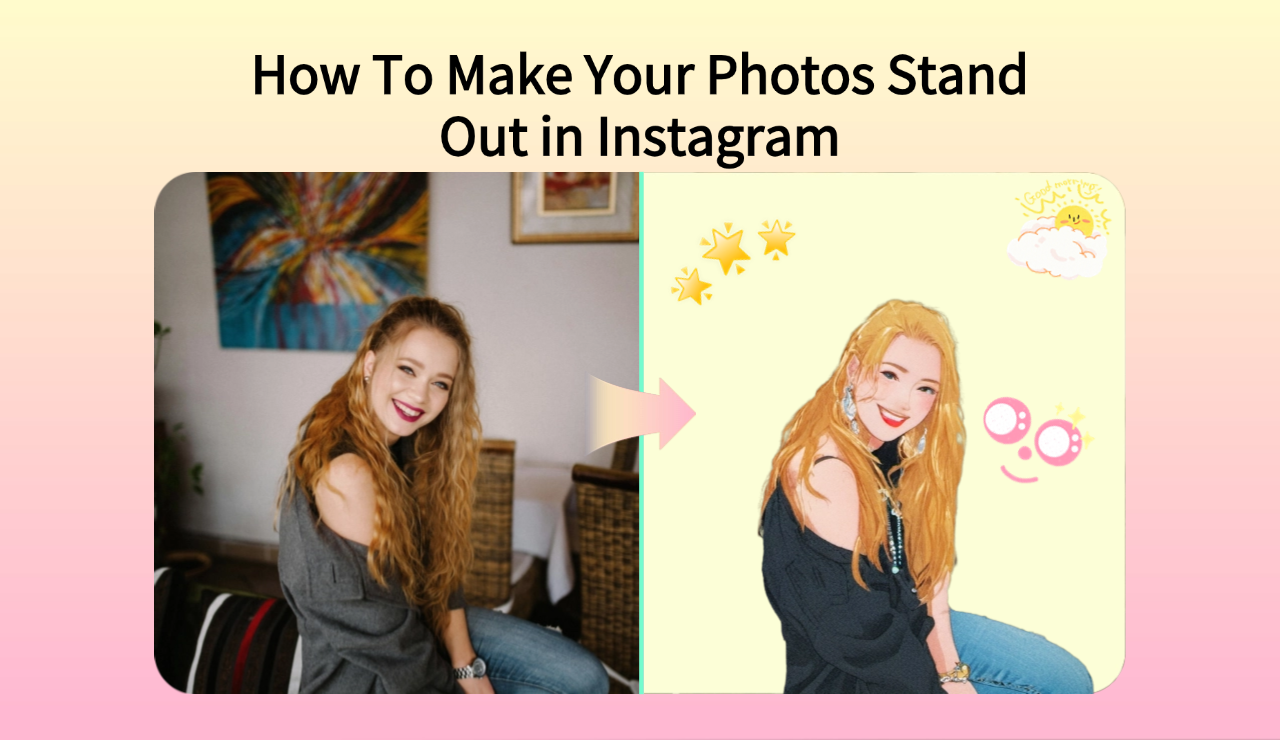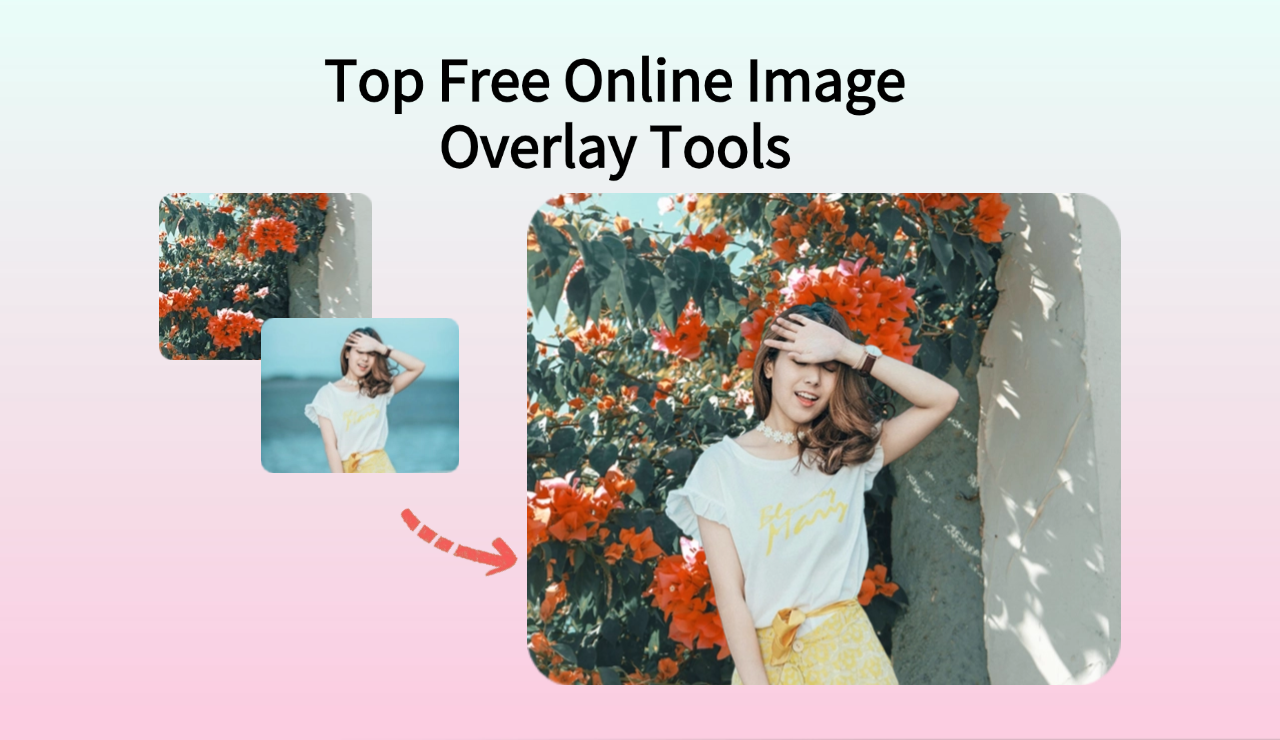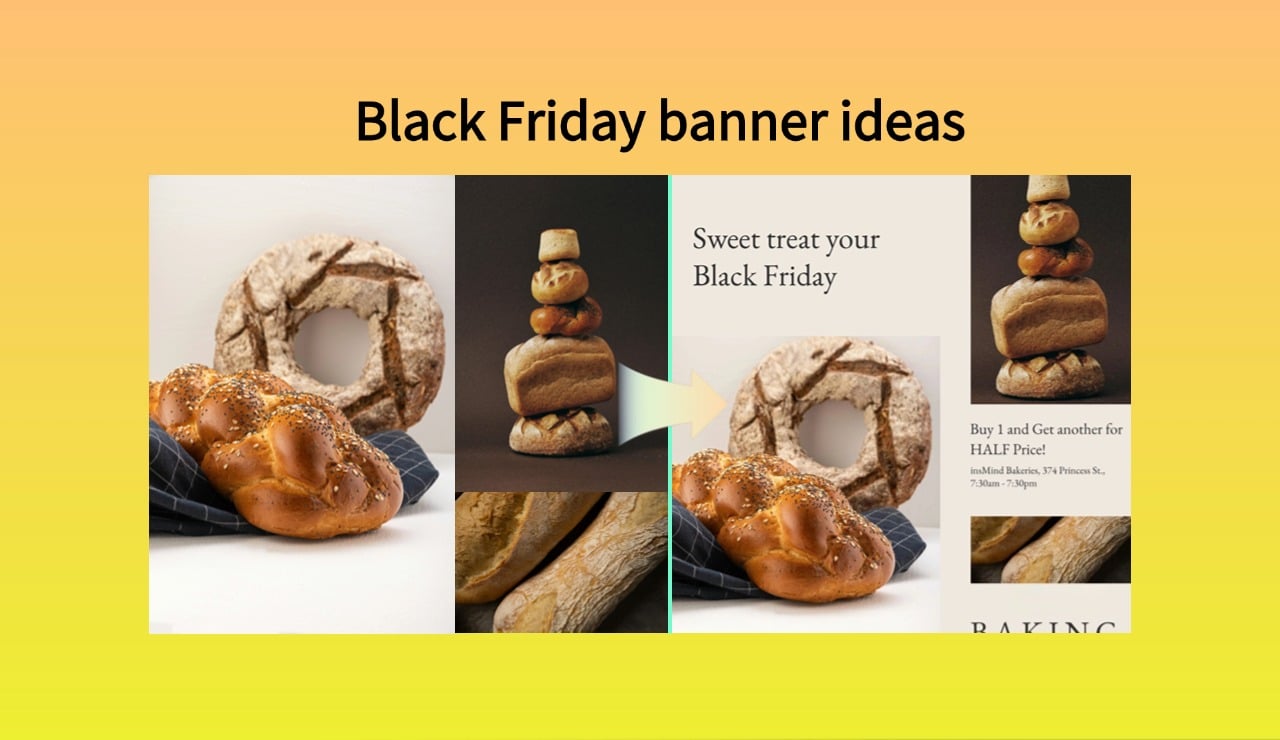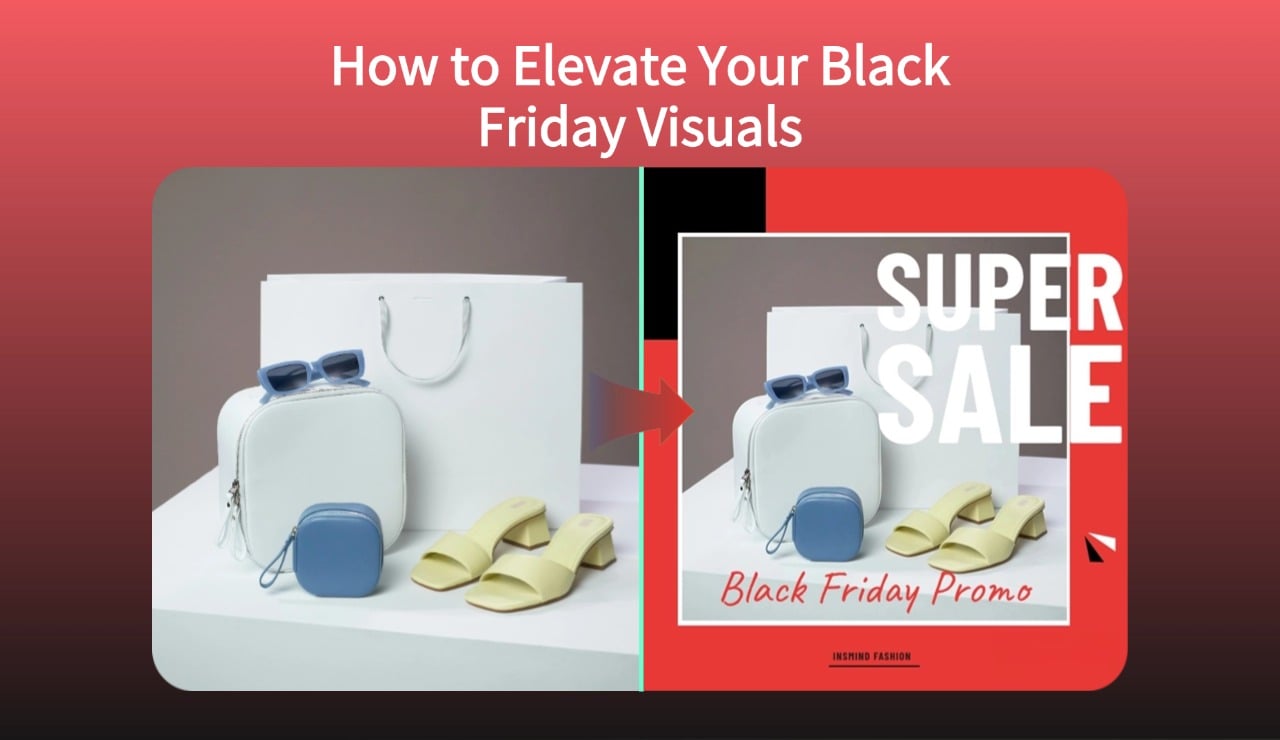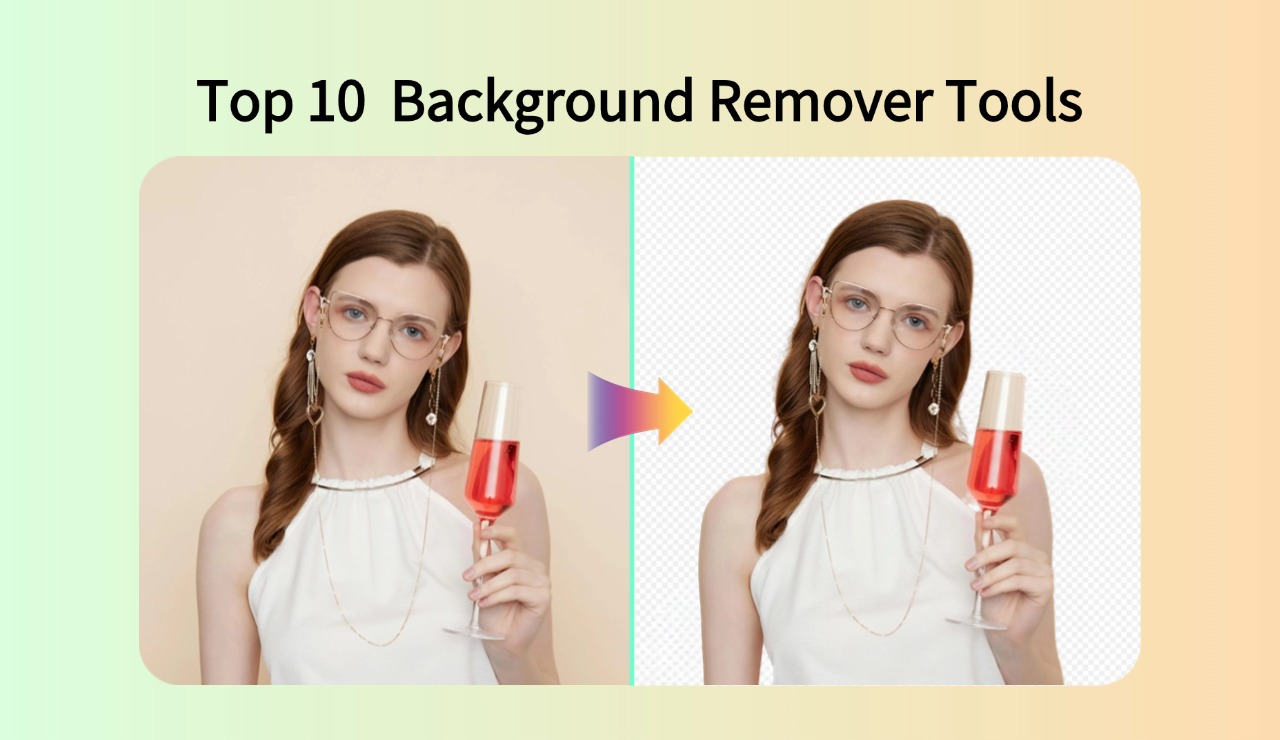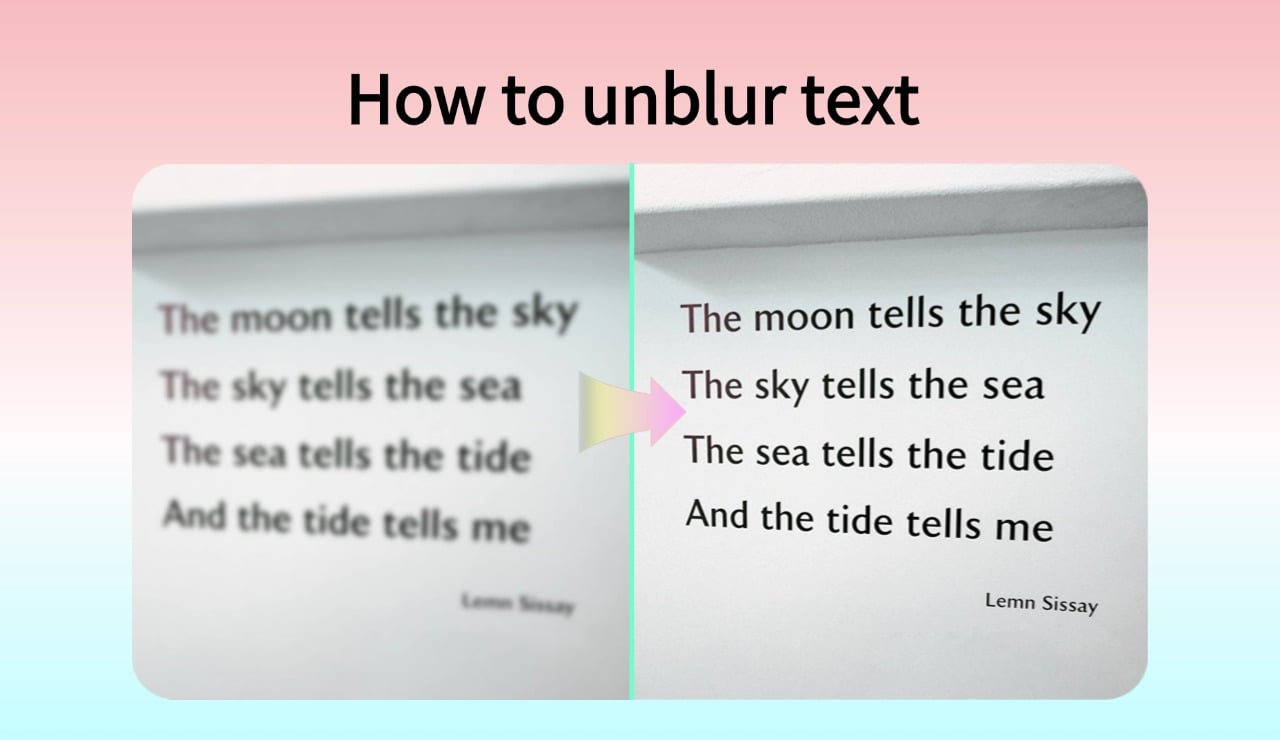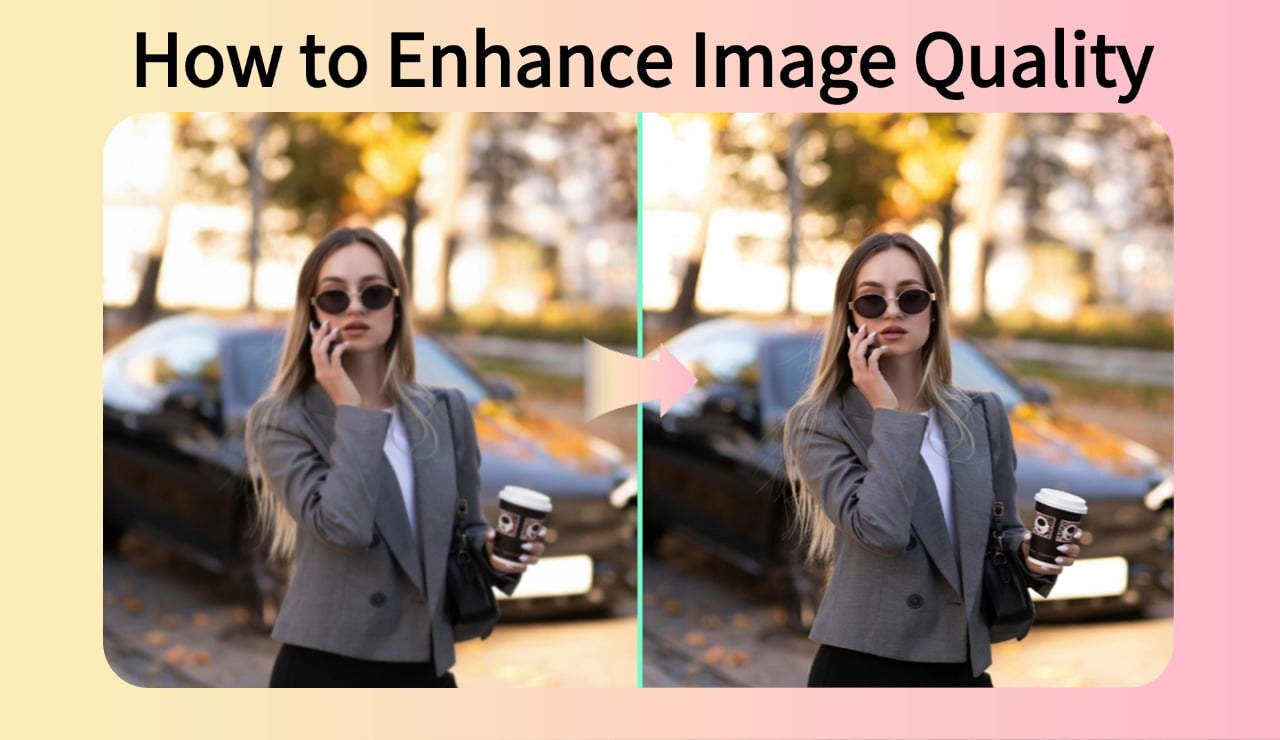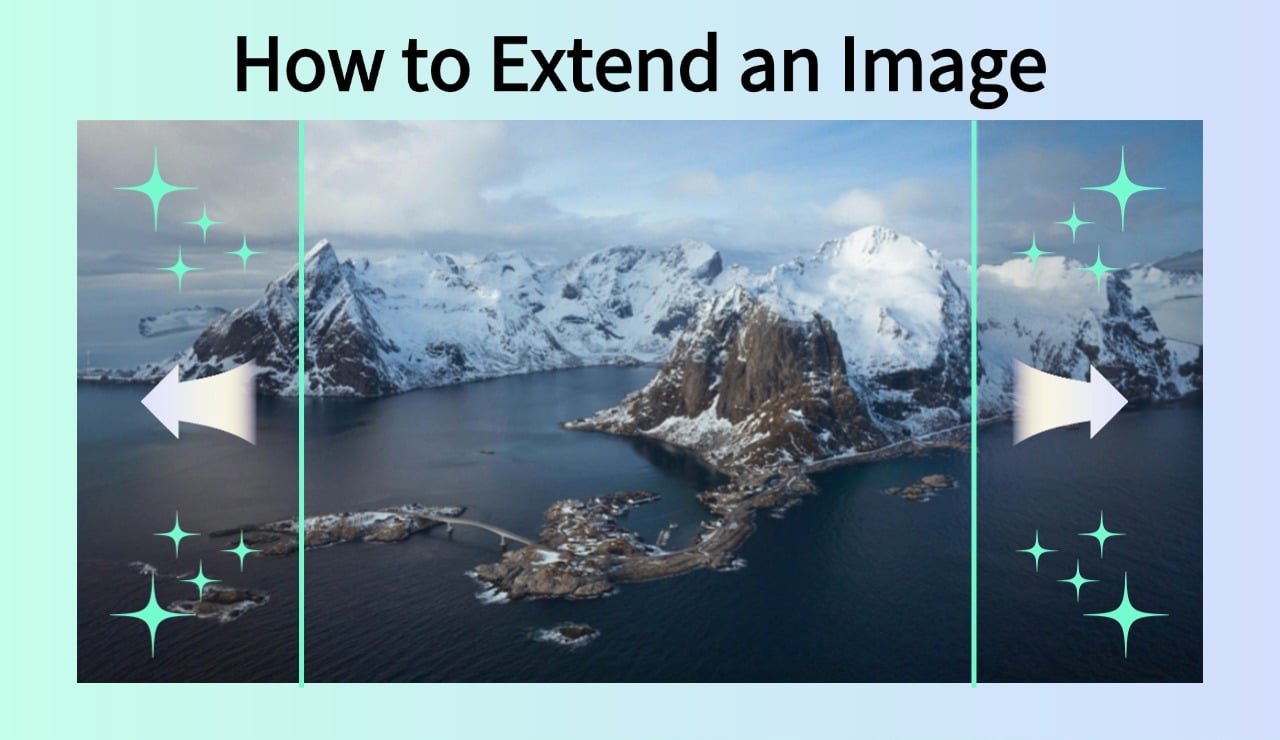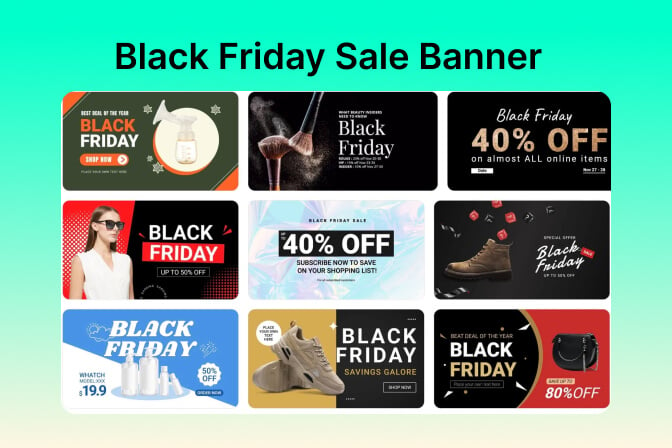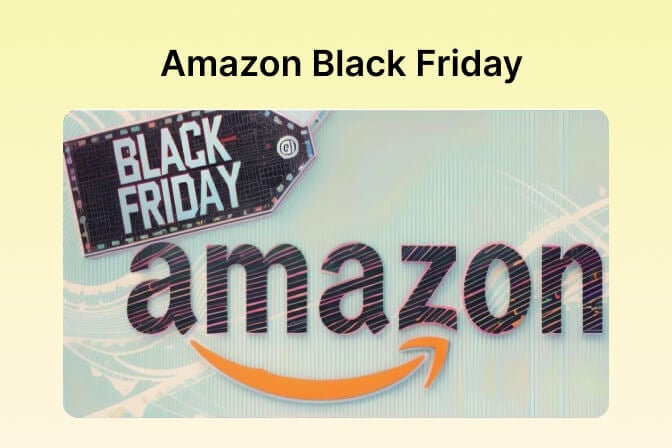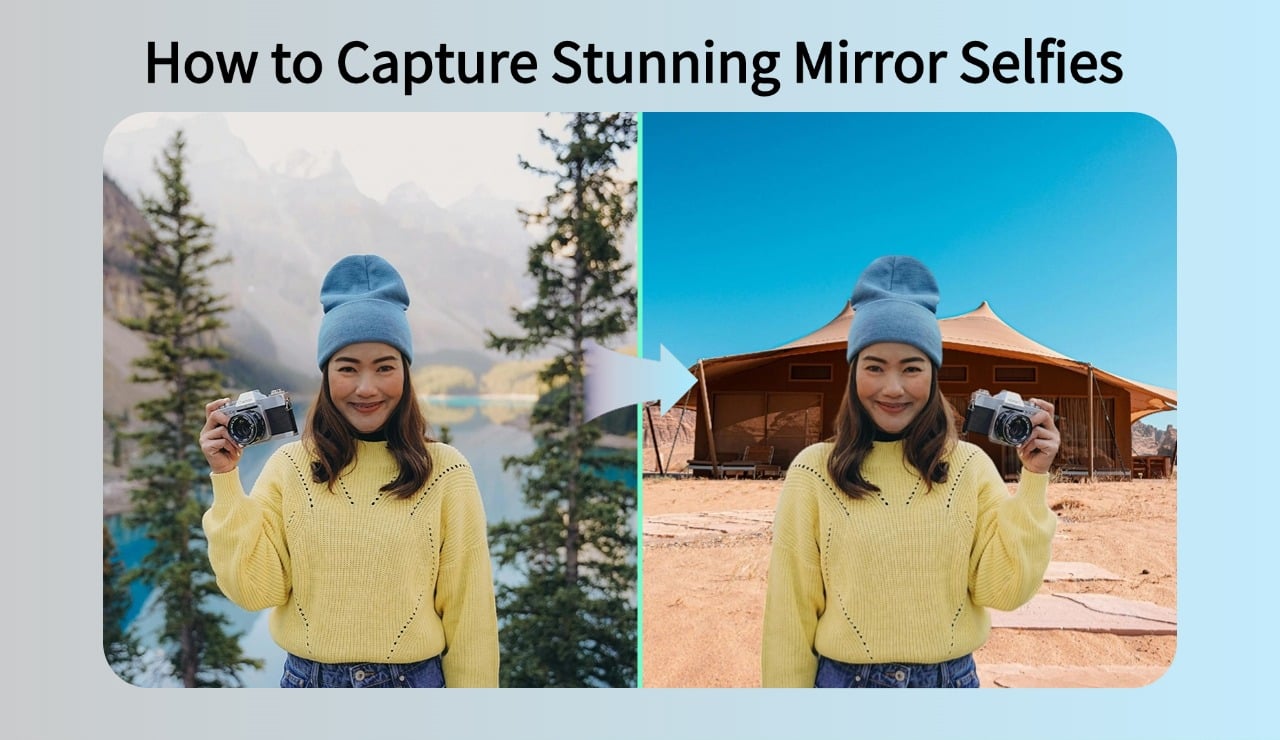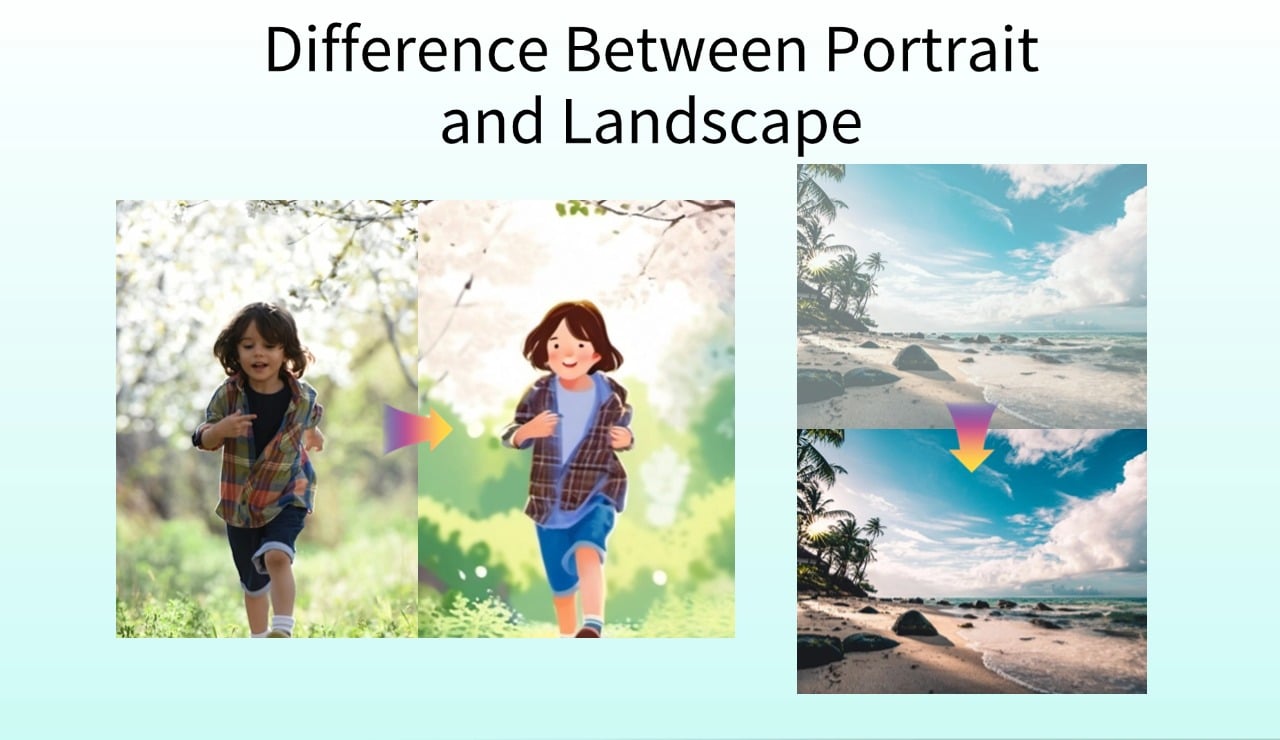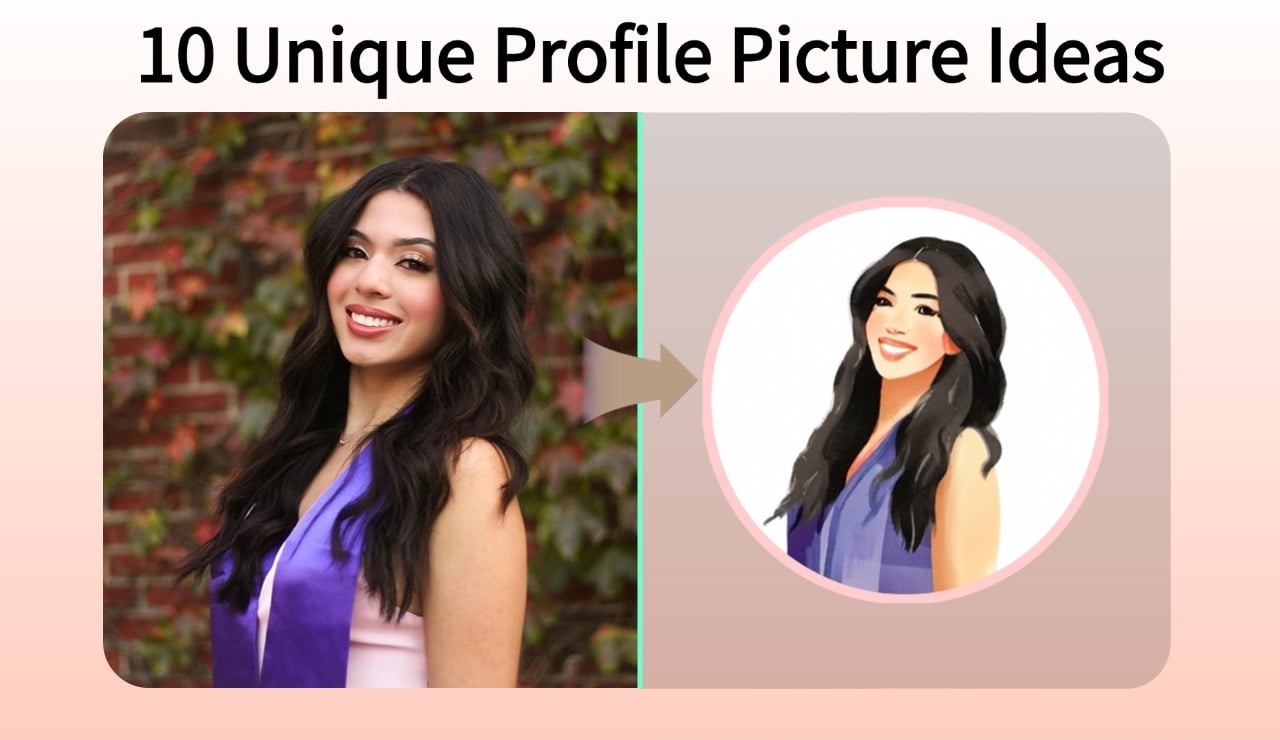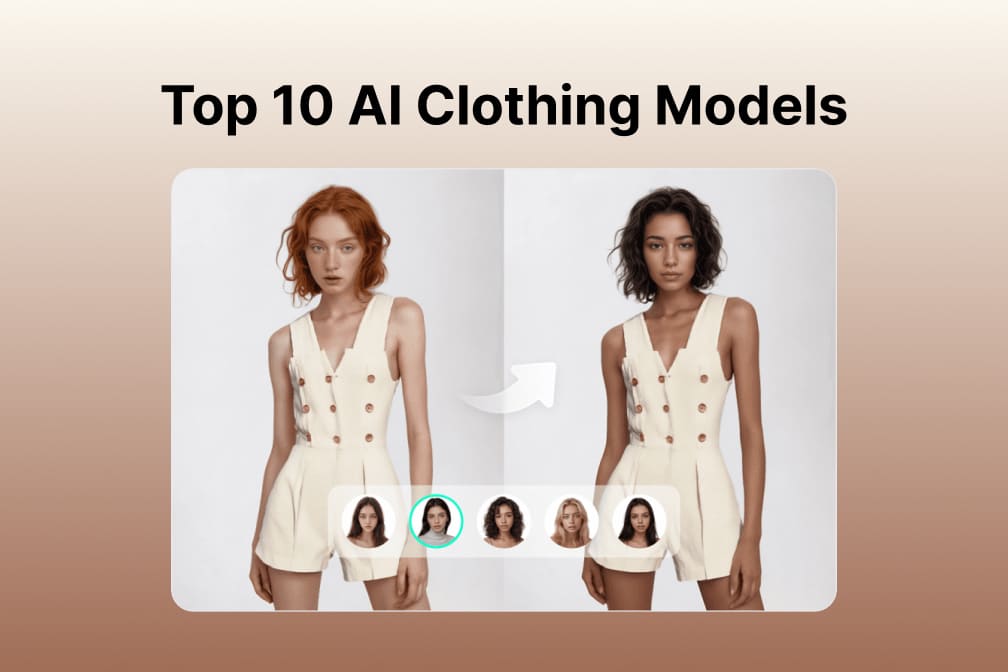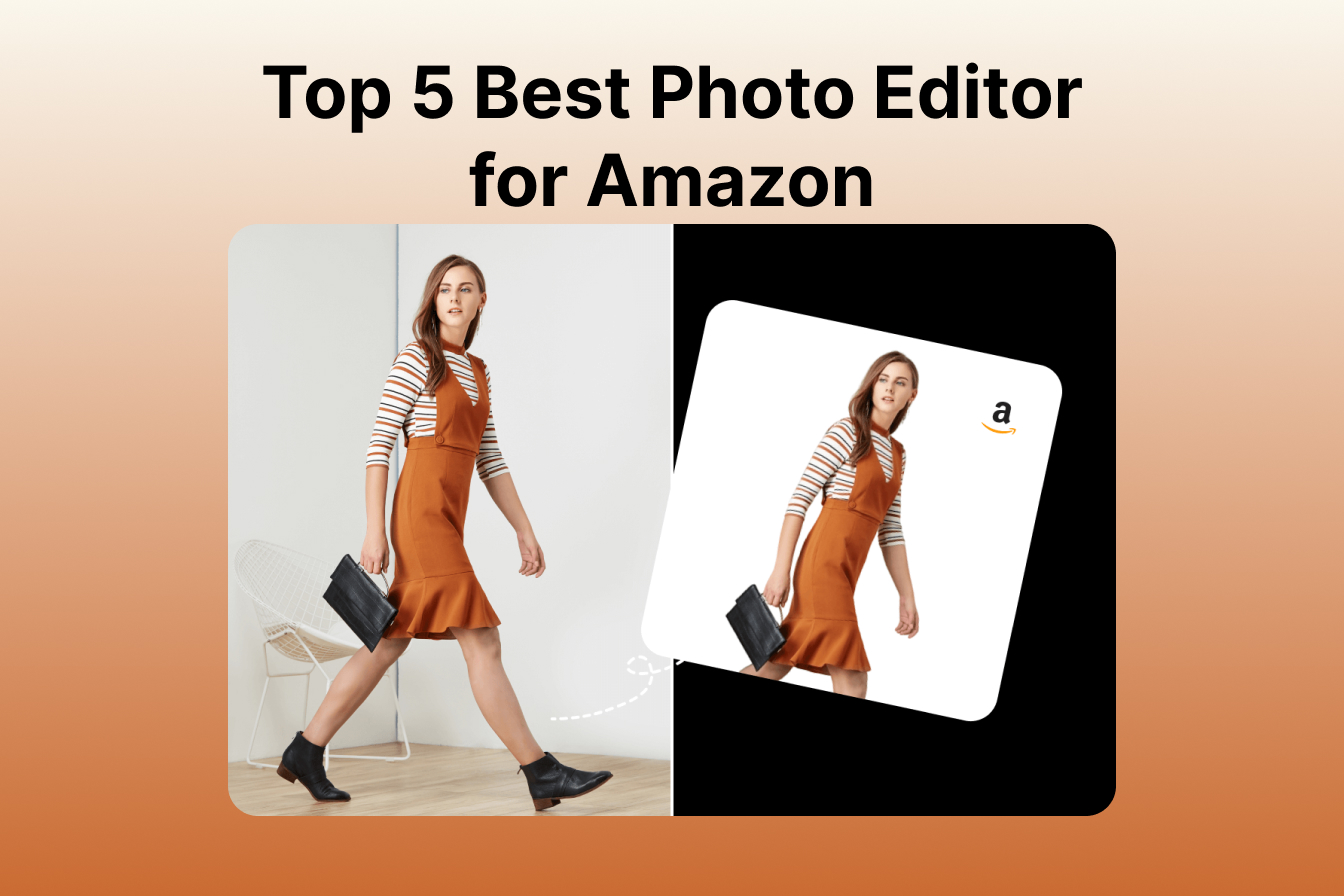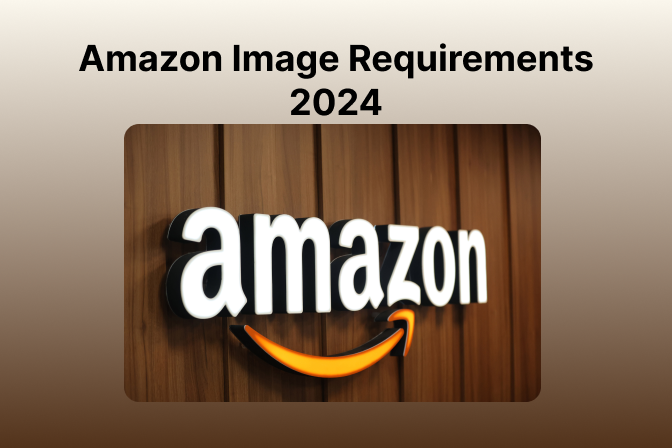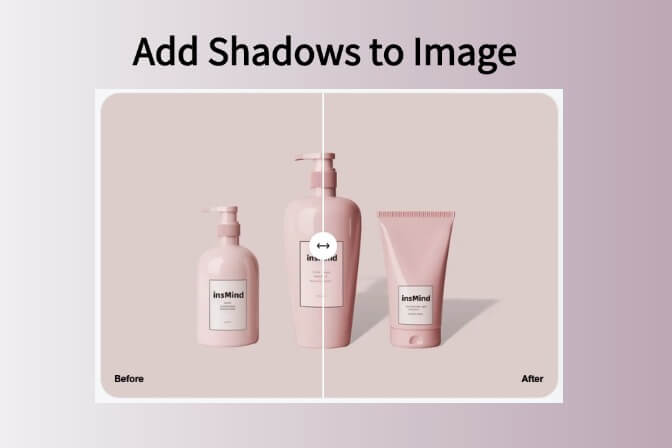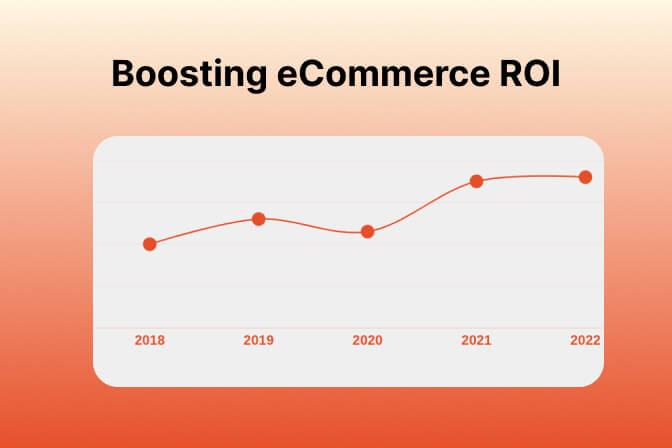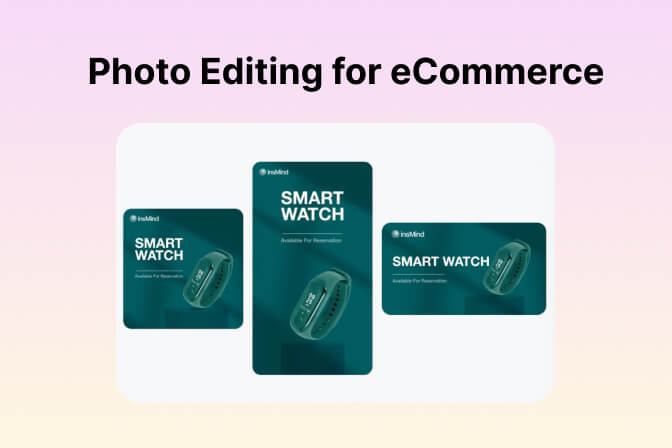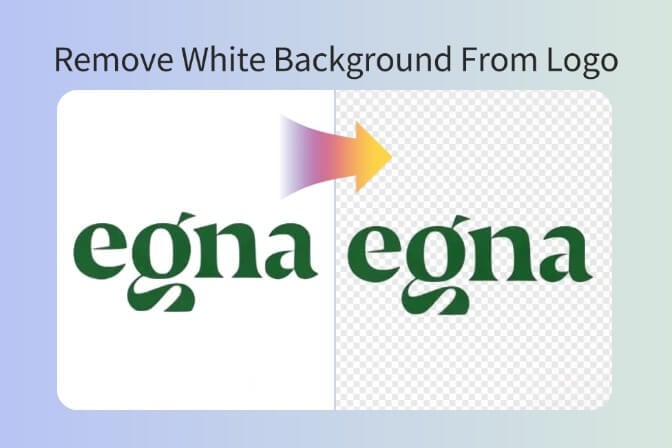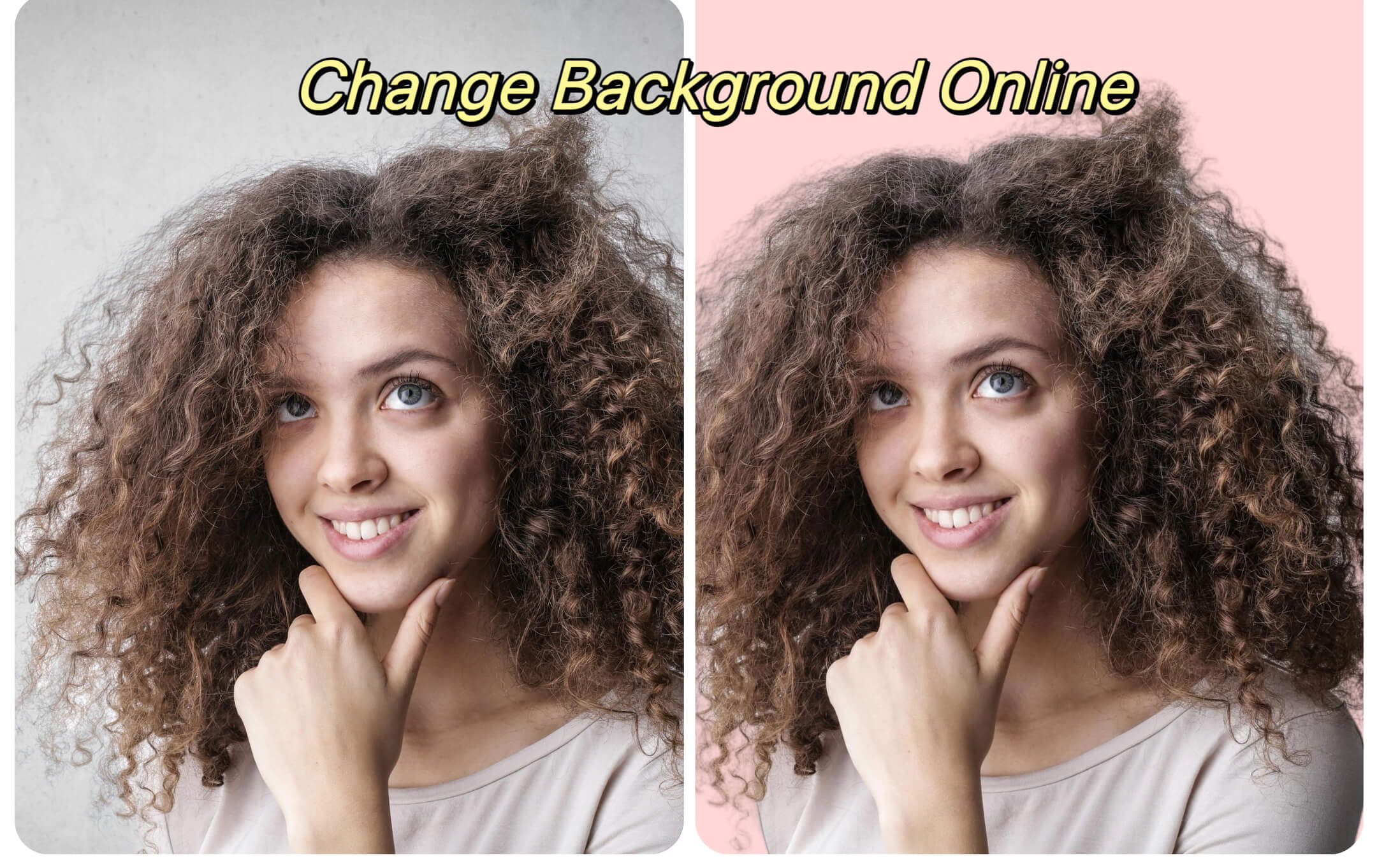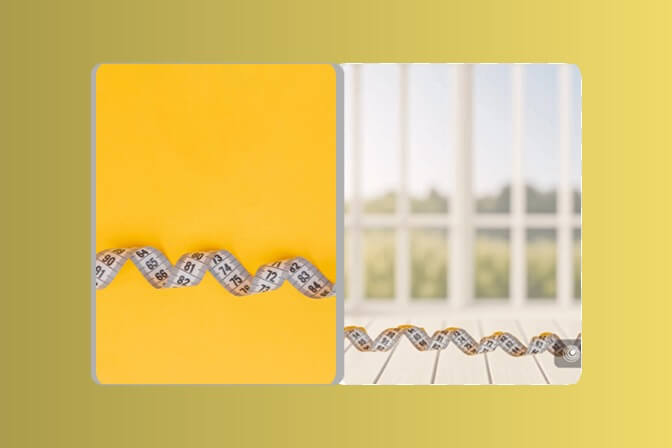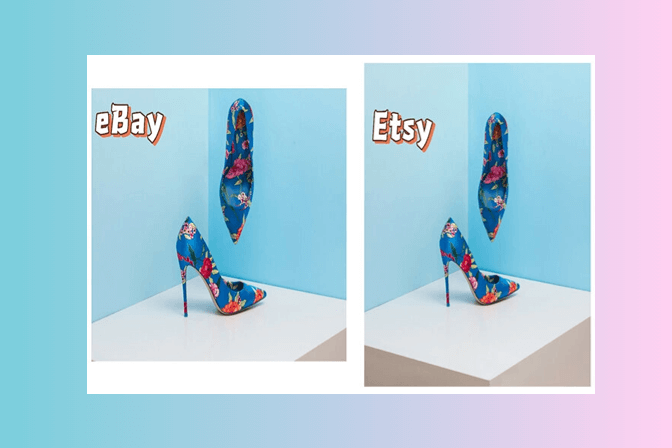Struggling to Remove a White Background from an Image? Here's How!
Removing a white background from an image can be a hassle, but did you know you can do it effortlessly and for free online, without needing professional help?
In this quick guide, we dive into the reasons why images with white backgrounds, be it product photos or portraits, are visually appealing and professional. They offer clarity and allow for enhanced focus on the subject.
However, despite their advantages, white backgrounds can sometimes create issues like insufficient contrast or uneven tones. This is where mastering the skill to remove a white background from an image becomes crucial.
Our article provides simple, effective solutions to overcome these challenges, ensuring your images look perfect every time.
Part 1. The Quickest Way to Remove White Background from Image Free [Proven]
Are you tired of slow and complex processes when trying to remove white backgrounds from your images? Enter insMind, a groundbreaking photo editing tool that stands out in both speed and quality. Unlike its competitors, insMind is powered by a GPU accelerator and a multicore processor, significantly boosting its operational speed.
Key Features of insMind for Effortless White Background Removal:
- Advanced AI technology specifically designed to remove white backgrounds efficiently and accurately.
- Unique editing features including hair touch-up, refined edge, and defined edge, perfect for intricate details like hair strands and image edges.
- Hundreds of pre-designed templates to effortlessly personalize your image backgrounds.
- Versatile background transformation options including solid color, white, and transparent.
- An innovative multimodal biometric system integrated for enhanced recognition of human traits, particularly facial and eye details.
- An intuitive user interface that makes photo editing a breeze, even for beginners.
Efficiently Remove White Backgrounds with insMind: A Simple Step-by-Step Guide
Discover how to effortlessly remove white backgrounds from your images using insMind with our easy-to-follow guide.
Step 1: Import Your Image
Start by visiting insMind's official website. Once logged in, click on "Start creating." Jump to the insMind tools page.

Select "Start from a Photo" to access your device's gallery. Find the image you wish to edit, click on it, and then select "Open" to import it into insMind.

Step 2: Remove Backgrounds
Once you upload your image, insMind automatically uses "Smart Delete" to take away the original background and make it white.

Click the "Background" tab on the left side of the screen. Here you can choose a transparent background. The image will become transparent based on your selection as shown below:

Step 3: Download the Images
Once you're satisfied, simply download the image to your PC by clicking the "Download" icon in the top right corner.
Part 2. Remove White Background from Image Free by PhotoScissors
Unlock a new way to erase white backgrounds online with PhotoScissors, an AI-driven tool designed for precision and ease. PhotoScissors transform your images with transparent or solid color backgrounds, offering a fresh perspective to your photos.
Not only does PhotoScissors excel in background removal, but it also opens up creative avenues for photo collage creation and image retouching, enhancing your visual storytelling. While PhotoScissors is a powerhouse for image editing, it's important to note a few limitations. One key aspect to keep in mind is the restriction on the size and resolution of the images you can upload. This factor is crucial in planning your edits and ensuring your images are compatible with the tool's capabilities.
Free White Background Removal with PhotoScissors: A Beginner's Guide
Follow this simple guide to transform your photos quickly and for free:
Step 1: Upload Your Image
Start by visiting the PhotoScissors official website. To add your photo, click on the "Upload Image" button.

Step 2: Automatic Background Removal
PhotoScissors uses its advanced AI technology to automatically detect and remove the white background from your image, replacing it with a transparent one. This process is seamless and requires no manual editing.

Step 3: Save and Download
Once the background is removed, simply click the "Download" button located in the top right corner of the website to download the edited image to your computer.
Tips for Using PhotoScissors Effectively:
- Ensure your image size is within the limits allowed by PhotoScissors.
- Utilize the Zoom in and out features for precise editing, especially when working on detailed parts of the image.
Part 3. Remove White Background from Image Free by PhotoRoom
PhotoRoom stands out as a user-friendly program leveraging AI technology to seamlessly remove white backgrounds from images. This convenient tool, much like insMind, operates entirely online without the need for installation. It offers both auto-clip and manual clipping features, allowing for precise background adjustments.
Step-by-Step Guide to Free White Background Removal with PhotoRoom:
Step 1: Access PhotoRoom
Begin by opening the PhotoRoom official website on your PC and clicking on “Start creating for free.”

Step 2: Upload Your Image
Next, select "Select a photo" to start. A window will pop up for you to choose your image. Click on the image and then tap on the "Open" button to upload it.

Step 3: Automatic Background Removal
PhotoRoom's smart AI automatically kicks in to remove the background, initially rendering it white.

Step 4: Opt for a Transparent Background
To change this, click on the "Background" button on the right. Scroll down to the "color" panel, select "Transparent," and let PhotoRoom generate a transparent background for your image.

Step 5: Download Your Image
Once your image is ready with the desired background, click the "Download" button to save the edited file on your device.
Conclusion
Gone are the days when removing white backgrounds from images was a daunting task. With the easy-to-follow tutorial guide in this article, you can quickly and freely remove backgrounds using any of the three recommended tools.
Still uncertain about which tool to choose? Consider giving insMind a try. insMind stands out with its user-friendly interface and impressive processing speed, ensuring a smooth editing experience. What's more, it preserves the original quality of your images, so you don’t have to worry about losing those fine details. Making it a convenient and accessible option for everyone.
Whether you're a professional or just starting out, these tools, especially insMind, are designed to simplify your photo editing process, saving you time and effort while delivering high-quality results.